Освобождава място на диска в Windows 10

Windows 10 заема по-малко място, отколкото предишните версии на операционната система. Ако имате таблет или лаптоп с една малка кола, всеки байт се брои. В тази статия, ние ще разгледаме три варианта, как да направим така, че Windows 10 заети по-малко пространство, колкото е възможно.
Net новоинсталиран OS Windows 10 отнема около 15 GB дисково пространство. Основно това системни файлове и архивиране на файлове, но също така е стандартното приложение и игри. Разбира се, тя може да изглежда, че не е много, но ако имате евтин лаптоп с операционна система Windowsna 32 или 64 ГБ, се оказва, повечето от паметта заета от операционната система. Можете да намалите размера заета от Windows, чрез премахване на приложението по подразбиране, забранете зимен сън, който се използва за създаване на виртуална памет.
Както и в Windows 10 за отстраняване на приложението по подразбиране
Всяко заявление инсталиран по подразбиране в индивида заема малко място, но тъй като много от тях, в размер на завоите, а с внушителни размери, както и те елементарно менюто "Старт". Премахване на тези, които не се нуждаят от
1. Отворете менюто "Старт" изберете "Опции"
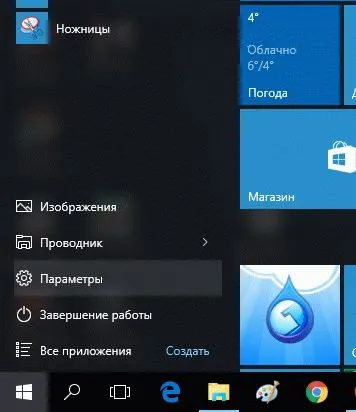
2. Изберете "система"
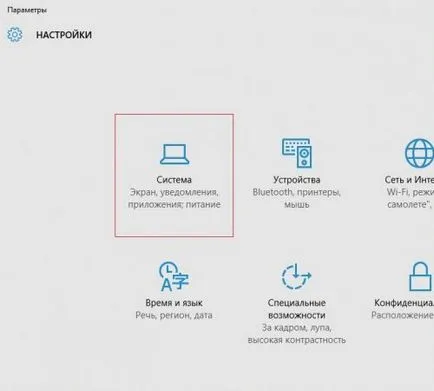
3. Изберете "съхранение", а след това в десния панел, изберете устройството, с:
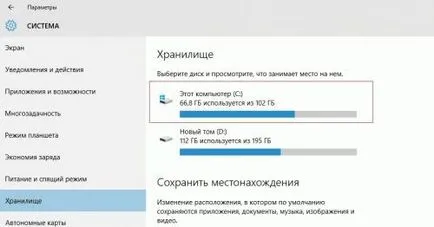
4. Изберете "Applications" и игрални

5. Изберете приложението и натиснете бутона "Премахване", за да премахнете приложението
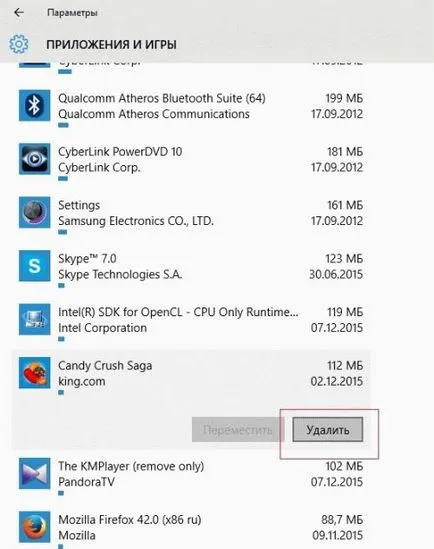
Забраняване на хибернация
Когато компютърът влезе в режим на заспиване, Windowssohranyaet копие на текущото състояние на вашия компютър (отворени документи и програми) на твърдия диск. Ако не се използва в режим на хибернация, изключете го и отстранете hiberfil.sys файла, което отнема няколко гигабайта дисково пространство.
1. Изключване на командния ред в режим на администратор, щракнете с десния бутон върху "Старт" менюто и изберете "Command Prompt (Admin)."
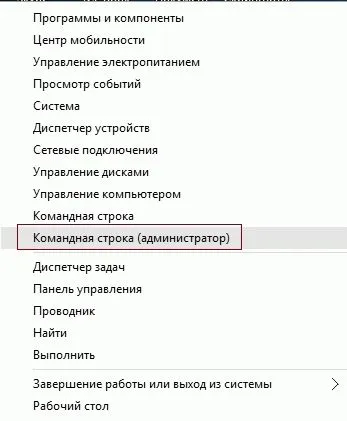
2. Кликнете върху "Да", ако Управление на потребителските акаунти пита дали да позволи отворен командния ред
3. В командния ред, вид и натиснете Enter

Тази команда изтрива файлове hiberfil.sys от вашия компютър и да забраните функцията зимен сън. Вие все още ще бъде в състояние да изпрати компютъра в режим на заспиване, което спестява на състоянието на вашия компютър към паметта вместо паметта на твърдия диск.
Промяна на размера на виртуалната памет на Windows 10
Ако не разполагате с достатъчно RAM да работят или да стартирате приложения Windowsbudet самата автоматично прехвърляне на данни от RAM на суап файла на твърдия диск. Вие решавате колко да отпусне място за файла за размяна на вашия твърд диск.
1. Отворете "Control Panel". Можете да направите това или чрез използване на функцията за търсене в лентата на задачите или менюто "Старт".
2. Изберете "Система и защита"

3. Изберете елемент от менюто "Система"
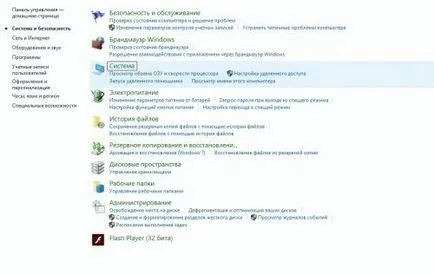
4. Кликнете върху ляво на елемента от менюто "Advanced System Settings"
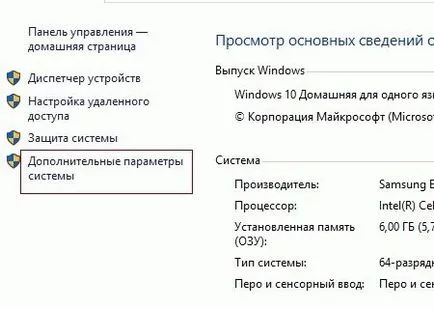
5. Щракнете върху раздела "Разширени" и натиснете бутона "Настройки" в раздела за изпълнение
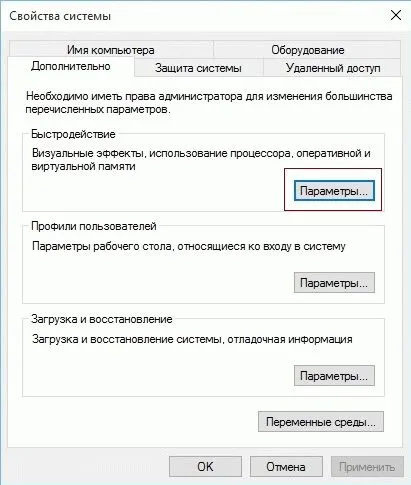
6. Щракнете върху раздела "Разширени" и натиснете бутона "Редактиране на ..." в "виртуална памет".
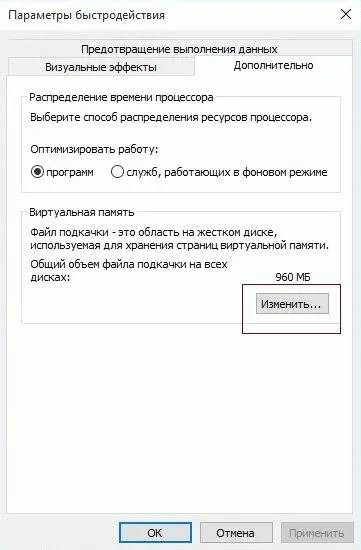
7. Махнете отметката от "Автоматично управление размер файл за виртуална памет."

8. Изберете "Задаване на размера" и задайте минималния и максималния размер на файла за виртуална памет. Натиснете бутона "Set" и "OK"

Разбира се, можете да зададете размера на файла за виртуална памет от избора на системата или да го изключите, но след това, което трябва да се помни, че блокирането на pagefile изцяло отрицателно въздействие върху операционната система. Чрез определянето на размера на файла за виртуална памет за избора на системата не можете да контролирате размера на файла. Това в крайна сметка ще доведат до неконтролирано увеличаване на неговия размер и, отново, има отрицателно въздействие върху производителността на системата.
С помощта на нашите съвети, които освободи няколко гигабайта дисково пространство.