Образование Club 3D-тъжен програма ArchiCAD SketchUp и за озеленяване
Повечето хора знаят, че Sketchup има репутацията на доста лесен и интуитивен софтуер за създаване на 3D модели. Всичко изглежда толкова просто, че много отидете направо в действие и се опитайте да започнете да моделирате. Гледайки икона избран инструмент и се опита да отгатне какво прави той.
Хм, това е правоъгълник. Изглежда, аз съм трябвало да бъде ... Когато начертайте правоъгълник бързо става ясно, как да се направи нещо. Uraaa! След това вземете инструмент с червена стрелка върху него (избутване / издърпване) и вече са изграждането на първия 3D-обект в Sketchup ...
В действителност, има много хора, които започват да работят с SketchUp и дори направи един или два не е лош модел, но след това се чувстват, че те не могат да работят с програмата, не може да редактирате вече е създаден, не може правилно да организира и да споделят триизмерен обект, който би работи само с дясната част в момента. Потребителите бързо се разочароваме, когато инструментите не са начина, по който те го очакват. Номерът е, че същият резултат може да се постигне по различни начини и не прекарват толкова много време за неща, които са действително много лесно, ако знаете основните функции на програмата. В тази статия, бих искал да дам списък със съвети, на която всеки потребител SketchUp трябва да обърнат внимание. Ако практикувате тези техники, можете да предотвратите само до разочарование и мъка, и в крайна сметка до загуба на време, което, както знаете, пари.
1. Използвайте САМО 3-бутон на мишката, за да сърфирате из сцената.

2. Използвайте ГРУПИ и компоненти.
Започнете да използвате групи и компоненти възможно най-скоро.
За дълго време, нови потребители не знаят как да използват група или компонент, вместо слоеве. Това са просто модели, както и всички от обекти "стик" един до друг. Това е пълна бъркотия. Ако се наложи да правите промени, води до изкривяване на целия модел, не е възможно да копирате или преместите отделни елементи.
Вие искате вашия модел е организирана? Искате ли да бъде в състояние да се скрие различните "части" на модела, така че бихме могли да работим върху други неща, които може да не са видими за нещо по-голямо? Вие искате да бъдете в състояние да направи промени в различни части на вашия модел, без да се засягат всички други предмети? Ако сте отговорили на всички тези въпроси, можете напълно да се научат да работят с помощта на групи и компоненти.
Групи изолират части от геометрията, и да ги предпазват от "залепване" един до друг. Това ви позволява да местите или копирате различна геометрия (в този случай на съседен геометрия има otmostka къща писта стъпка). Може да се създаде комплекс загнездена структура на модела (например, групи в групи или компоненти). При използване на Outliner получавате организираната модел йерархия, която позволява достъп до всеки елемент по всяко време симулация.
Компоненти ви позволяват да създавате идентични копия на нещо. В този случай, ако направят промени в един компонент, например, всички други случаи на този компонент също се променят. Компонентите трябва да бъдат използвани в случай на многократно повторение на някои елементи в модела (това може да бъде Балясини, перголи валидни, и разбира дърветата).
3.SOZDAVAYTE масиви копия.

Повечето хора са свикнали да се използва функцията за копиране / поставяне или CTRL + C и CTRL + V, за да се постигне същия ефект. Тези техники също работят в Sketchup, но това не е най-добрият начин за преместване или копиране на нещо.
Първо изберете обекта, който искате да копирате. (Уверете се, че тя е в една група, вж. 2). След това активирате инструмента на преместване. След това натиснете клавиша CTRL от клавиатурата. Това не означава непременно държи, но активния инструмент ще бъде знак "+". Това показва, че искате да направите копие на kopiyu.Peremestit на определено разстояние от оригинала. Можете да въведете това разстояние на измервателното устройство, и натиснете ENTER.
копия от информационните масиви може да се направи по два начина:
1) нарастване (въведена в м * (п-1), където броят на обектите изисква п)
2) От (е вписано в метър / (п-1) разпределението, където броят на обектите изисква п)
4.BLOKIRUYTE AXIS чертеж или пътуване.
Когато се опитате да начертаете линия или преместване на нещо, понякога е трудно да се направи един обект се движат в посоката, която искате. Но просто с натискане на един от бутоните със стрелки на клавиатурата си, докато сте в движение, ще ви позволи да се заключва обект на оста трябва да се преодолее. Стрелка нагоре синьо ос, лявата ръка оста на зелено и червено дясната ос ръка. Можете също така да задръжте натиснат клавиша SHIFT през оста изравняване да се случи фиксиране.
5. Преместване и копиране на обекти само по осите.
Преместването на обект "надолу и надясно и малко към къщата", което се нарича "на око", е трудно да се разбере в какво място ще получите elementy.Odin сцена от триковете, които наистина помагат, това е просто преместване на първия обект на една и съща ос. На първо място, трябва да се получи правилната позиция височина. Блокиране на движението на обекта заедно синята ос и да се покаже желаната височина марка, като се фокусира върху обект или да въведете разстояние в глюкомера. На следващо място, се движи първият обект, по протежение на зелената ос, и в крайна сметка, по протежение на червено ос. Delatite, когато тя е на три етапа, това позволява прецизно позициониране на обекта в сцената.
6. В СИЛА С помощта на инструмента "SELECT".

И не забравяйте, че инструментът е лесно да се включите по всяко време от всеки друг инструмент, като натиснете "пространство" ключ.
7. създава базови линии с помощта на инструмента "Рулетка".
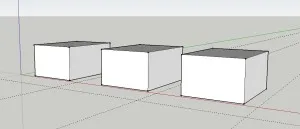
След създаването на няколко модела в Sketchup, може да искате да създадете обекти, които са с определен размер или местоположение в пространството. Един от начините да се отнасят до определено място е създаването на референтни линии. За да създадете тези поддържащи елементи, използвайте инструмента рулетка. Ако инструментът на курсора има знак "+" (когато не, натиснете и освободете е "CTRL") вземете десния край и плъзнете на желаното ос. Не забравяйте, че можете да заключите оста помощта на клавишите със стрелки, за да ... Можете да създадете няколко референтни линии в близост един до друг и се използва точката на пресичане, което вижда логично Механизмът на програмата.
8. Не се опитвайте да поставите курсора в полето стойност уредът за измерване на (VCB).
Този прозорец се намира в долния десен ъгъл на SketchUp. Тя ви показва размерите, когато работите с различни instrumentami.Mnogie хора са склонни да мислят, че това е някакъв вид на командния ред, можете да кликнете или поставете курсора, за да въведете стойност. Това не е така. Просто въведете стойност от клавиатурата Ако направите грешка, и за първи път влезе в грешен размер, а не страшно. Просто напишете точните стойности и Sketchup ще се промени размер. Но веднага след като се премине към друг инструмент, тази функция не работи.
9. Използвайте възможността да приведат обектите един спрямо друг.
С помощта на този механизъм може, например, да се приведе в две височината на обекта. Да кажем, че имате един стол и маса в своя модел. И вие искате да поставите един стол и маса на едно ниво. Вземете най-долния точка на масата и чрез преместване на инструмента започва движещ се обект по синьо ос. Използвайте стрелките, за да заключите движението и да се покаже най-ниската точка на стола на програмата. Готово!
10. Използвайте клавишни комбинации.