Обработка на изображения в Photoshop
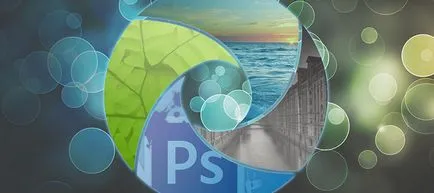

На първо място, с няколко думи бих искал да кажа за този малък пример. Приятели! Всичко, което е показано тук - това е само техники разберат. = :) Някои функции, които могат да бъдат използвани, но не можете да се докосне до тях в тяхното лечение. Това е като ... ами ... не знам - и задачите в учебника по математика. = :)
По този начин, подмяна на заден план. Това е снимката, е получена в резултат на стрелба в студиото (60мм | ISO 50 | 1/100 | F / 6.3):

1. Поставете изображението в Photoshop и правилно "осеян хоризонт":
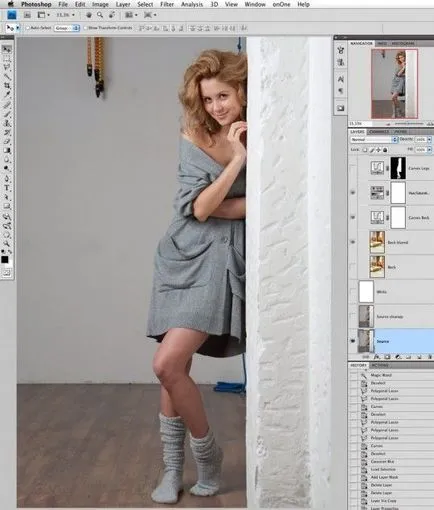
2. Използвайте инструментите Healing Brush и Clone Stamp чиста фонов режим и коригирана с незначителни дефекти снимки:
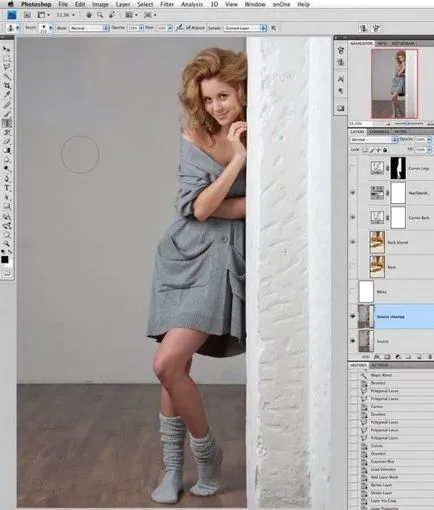
3. След това момичето стои до стената, косата й просто игнорира използване Polygonal Lasso Tool за:

4. След това трябва да се подчертае коса. Реших да се използва метода, който ме накара Андрей Zhuravlev, също учител "снимка проекта" колкото повече акъл в какви ли не малко нещо от мен. = :) За да направите това, първо трябва да се направят някои допълнителни препарати. А именно, чрез използване на Ctrl + J направи 2 копия на оригиналния полиран слой (от точка 2) и с помощта на Clone Stamp "боя" коса фон на първия слой:
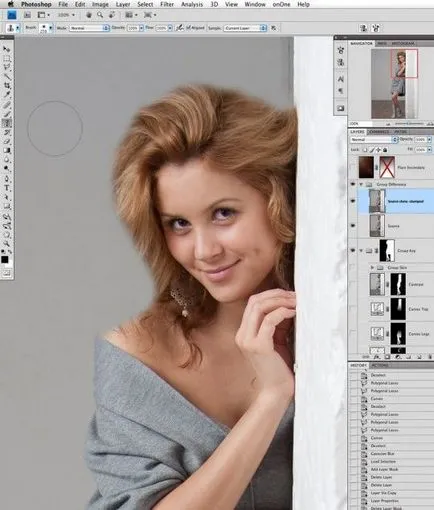
5. И тогава този слой се сгъва с първоначалния режим чрез допълнение Разлика:
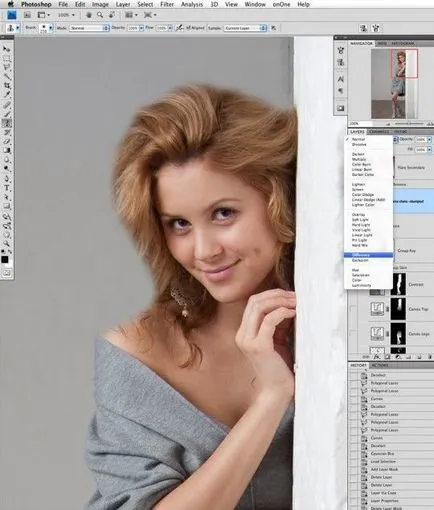
6. В резултат на това ние се получи картина тук, че ще служи като детайла, за да създадете маска за коса съвети:
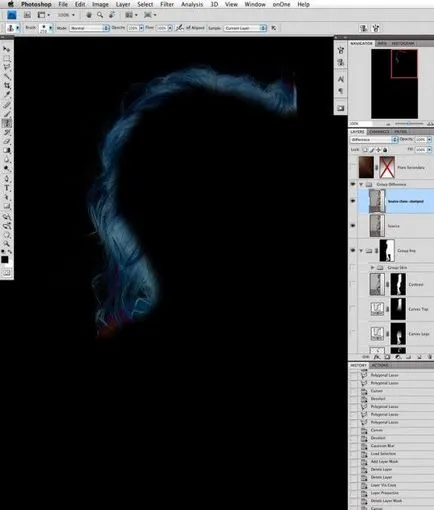
7. Превключи на палитри Канали и превъртите през всички канали, в търсене на най-подходящия за ролята на маската на косата. В нашия случай, този канал Blue. Ctrl + кликнете върху него и получаваме избора:
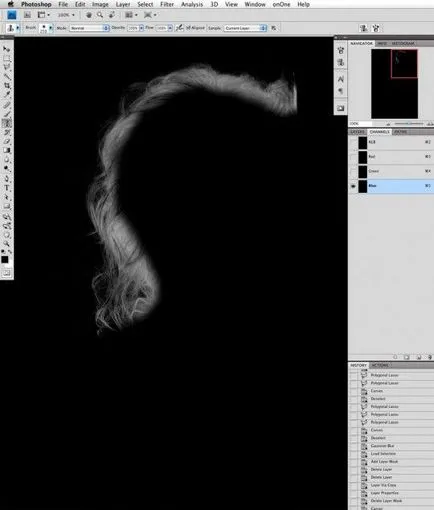
8. ... което priattachivaem като маска на слой съгласно претенция 2. Но сега маската е твърде сив и контраст-кога да го използвате в тази форма, косата ще бъде абсолютно прозрачна. Ето защо, на маската "натиснат" криви:
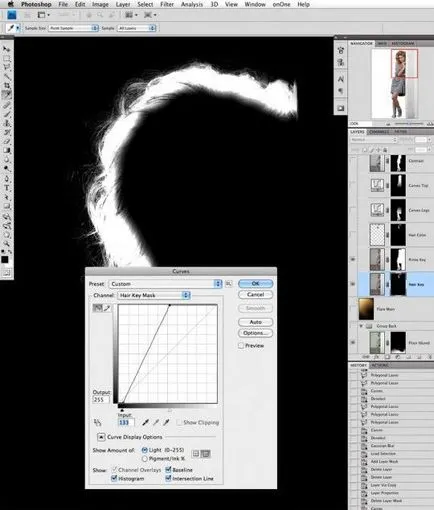
9. Завъртете двата слоя на бял фон да погледнете в резултат от разделянето на косата от фона. Малките детайли са много добре развити, но краищата на нея информация за магазина коса за цвета на фона, който блестеше през тях (те са сиво, когато става въпрос по-лесно = :)):
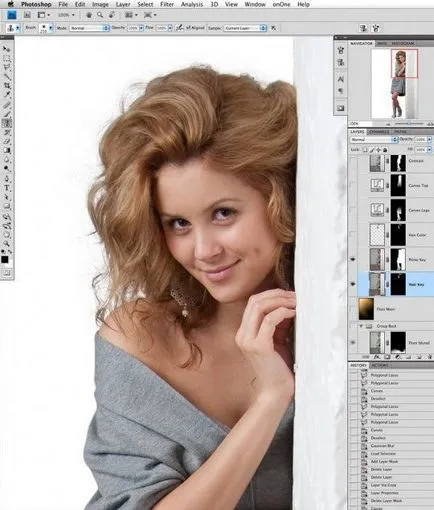
10. Ето защо, ние просто добавете празен най-горния слой и го добавя към другите слоеве с помощта на цветен режим смес. За да прикачите този слой маска от претенция 8 (като се копира, като задържите Alt при преместване с маска слой върху слой). След това, с инструмента Brush (обикновена четка) е настроен на този фон, че цветът на краищата на косата (пипетата, която се появява в този режим, като задържите Ctrl изкачва цвят на косата и просто рисува с четка)
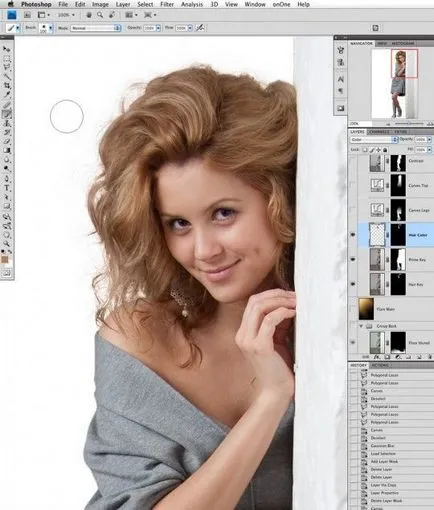
Voila! Коса отделя от фона, и само на маските, без да е режим допълнение (с изключение на боядисването на краищата), което дава пълна свобода чрез заместване на друг фон. Между другото, тази техника работи добре в по-сложни случаи, като например, когато на фона, от които е необходимо да се отдели на косата не е еднакъв:

11. Това е последвано от "uluchshizmy" крак:

12. ... и за горната част на тялото:


14. отблясъци и сенки изготвени в два слоя (слой Умножаване сенки и петна от светлина за покритие слой). Освен това добавя тонизиране на портокаловата кожа с помощта на режима на твърдо слой смесване на Color маска кожата (тя е рисувана отделно):

15. Моделът след това се активира чрез предварително razblyurenny замъгляването на обектива:

16. След това, на нов слой с помощта на черен щепсела Knoll светлина фабрика:
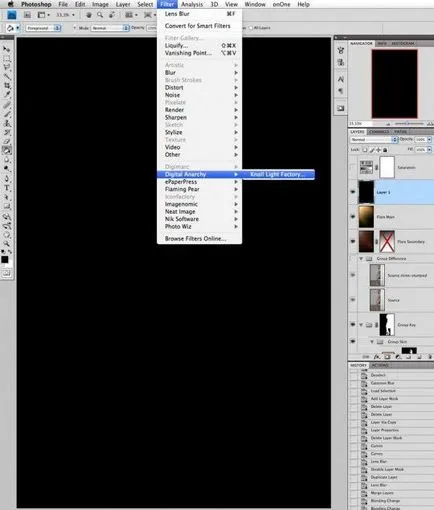
17. "Нарисувай" красив слънчево изригване и лъчи:
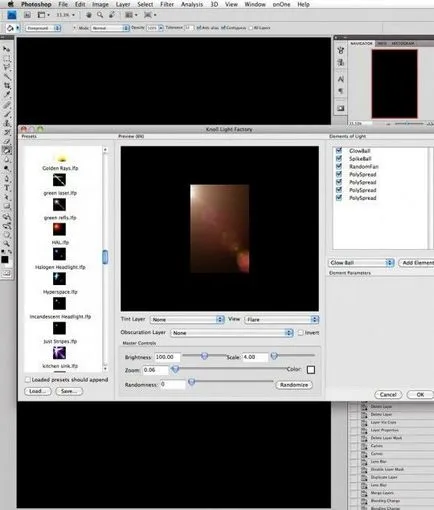
18. Лъчи малко размазване и изложени на снимката по Ваш вкус, като се използва слой на екрана:
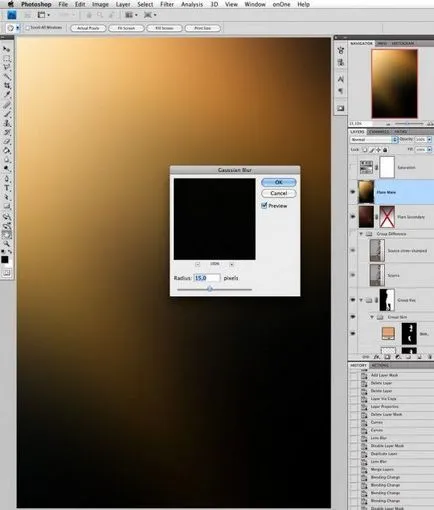
19. Леко редактирано общо насищане:
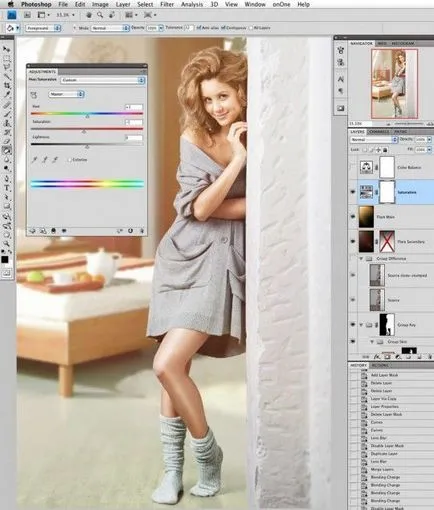
20. И изместване на цялата цветовия баланс:
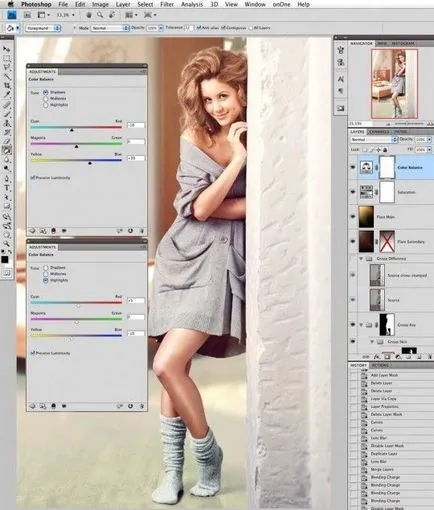
Готовият образ (просто искам да кажа - аз не са имали за цел да се направи рамка ", като че ли беше:" Предпочитам да правя на снимката):
