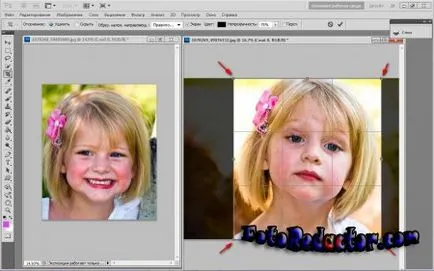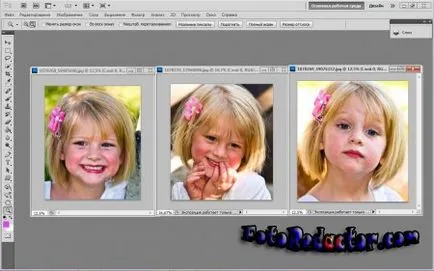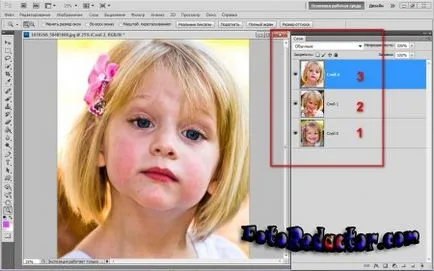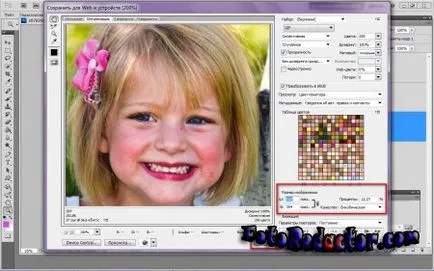Ние правим GIF-анимация в Photoshop
Ако сте натрупали впечатляваща колекция от поредица от снимки с няколко от една и съща сцена, можете да ги направите GIF-анимация за социални мрежи, личен блог, любими форуми и така нататък. В отговор на въпроса как да се направи SIFCO на снимки в Photoshop CC. не е толкова сложно. Това обаче не е задължително да бъде снимка, можете да използвате всяко изображение, например, снимки. След като овладял тази техника, можете да създадете уникални "на живо" картички, колажи и други интересни неща. Тази дейност е много вълнуващо.
Стъпка 1: изберете и да се подготвят снимки
Снимки по-добре да се избере един и същ фон и с такъв състав, където основният предмет на същата величина. Обща размера на изображенията, също не бива да бъде твърде различно, това може да повлияе на качеството. По-добре е да се вземат 3-5 снимки. С много работа е възможно, но трудно. За първи път е по-добре да се направи най-лесният вариант да практикуват.
Взехме три снимки на момичета с различен размер и мащаб, фигура 1, така че първо ще направим подготвителната работа:
1. събират снимки с помощта на "рамка" на инструмента, че моделът на договореност е била сходна, Фиг.2.
2. Нашата снимка е твърде голям - повече от 2 милиона пиксела в ширина, да се работи с анимацията ще бъде трудно, следователно, да се промени ширината на трите 500 пиксела, височината ще бъде избран автоматично. Това може да стане чрез меню "корекции", след това "размер на изображението." Оказа се, по този начин, Фигура 3, въпреки че размерът те все още се различават, но ние ще го оправя по-късно.
3. леко Можете да подобрите изображения чрез корекция на "нива", или увеличаване на насищане с помощта на подменюто "Hue / Saturation." И двете настройки могат да бъдат намерени в менюто "Image" и "корекция".
Стъпка 2: Свържете всички снимки в едно изображение
1. Отворете прозореца "Слоеве".
2. Изберете снимката, който ще бъде първият кадър от анимацията. Инструмент "Преместване" плъзнете изображението към другите снимки, тогава има два слоя, Фигура 4.
3. Отворете "Edit" менюто и изберете "Free Transform." Персонализирайте размера на втори слой под първия.
4. Трети прехвърляне на снимките по същия начин, сега е основното изображение се състои от три слоя, фигура 5, останалата част от снимката е по-добре да се затвори, така че те да не пречат.
Стъпка 3: Осъществяване на GIF-анимация
1. Отворете менюто "Прозорец" и изберете "Анимация". Ще се появи прозорец със скала, където първия кадър ще бъде добавено автоматично. Ако вместо рамки сте отворили времевата линия, след това кликнете върху иконата в долния десен ъгъл на анимацията на прозореца.
2. Отворете настройките за анимация, като кликнете върху иконата в горния десен ъгъл на същия прозорец (под кръста, за да затворите), изберете "Създаване на кадри от слоя" - по скалата ще видите целия заснет материал, фигура 6.
3. Сега забрави за "Слоеве" на прозорците, които работят само с анимация мащаб. Натиснете SHIFT и задръжте, превъртете мишката всички рамки. Можете да направите това чрез настройките, като щракнете "Изберете всички изображения". Променете кадър на време, този вариант е под предварителен преглед на всеки един от тях и изглежда като фигура със стрелка. Зададохме 0.5 секунди.
4. В долната меню прозорец, изберете "Винаги" или по друг начин да играе, ако искаш.
5. Натиснете бутона за пускане и да видим какво се е случило. Ако е необходимо, можете да промените снимките на места, чрез плъзгане на мишката.
Стъпка 4: запази SIFCO
След успешно вземане на концерт-анимация в Photoshop, трябва да го поддържа правилно, това е направено по специален начин.
1. Изберете меню "Файл", не е както обикновено "Save As" и "Спасете за Web & Devices" по-долу.
2. Ще се отвори прозорец с настройките. По-добре е да ги оставите по подразбиране, се променя само от размера на анимацията в долната част на прозореца. Поставили сме ширината до 300, височина се определя автоматично. Можете просто да посочва каква част от оригиналния размер на изображението. Фигура 7.
3. Щракнете върху бутона "Save". SIFCO готов. За да го отворите в браузъра с помощта на десния бутон на мишката и изберете "Отваряне с" от браузъра.