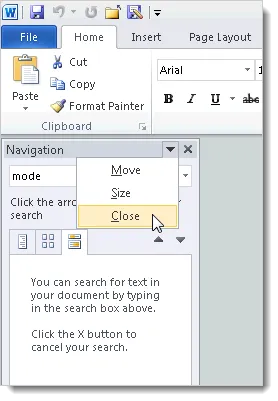Научете как да използвате навигационната част на думи, 2018
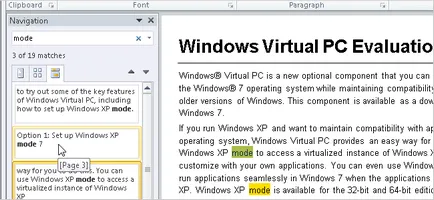
Ние показахме по-рано как да се движите на документ на Word използвате отметки. В тази статия, ние считаме въпроса за това как да се придвижвате в документа с помощта на навигационния екран.
За да отворите екрана за навигация, натиснете командата Find (Намери) в раздела за редактиране (Edit) в раздела Home (Начало), или използвайте клавишната комбинация Ctrl + F.
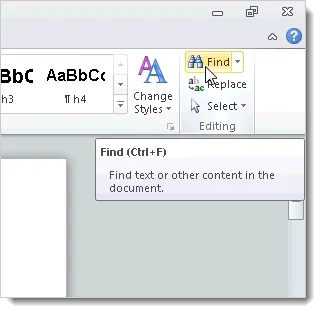
По подразбиране Navigation прозорец (навигация) отваря в лявата част на прозореца на Word. Въведете дума или фраза в полето за текст, който се намира в горната част на панела за навигация. Резултатът ще се появи автоматично. - Ако не, натиснете клавиша или иконата на лупа в дясно от полето за въвеждане.
За всяка намерена повторението на желания думата или фразата, ще покаже една малка иконка. За да отидете на едно от повторенията в документа, щракнете върху миниатюрното. Всеки екземпляр на намерена думата или фразата, откроен на екрана, за да направи по-лесно да се намери желания текст.
Ако задържите курсора на мишката върху един от миниатюрите, ще бъдете подканени с информация за всяка страница в документа е повторение на текста може да се намери.
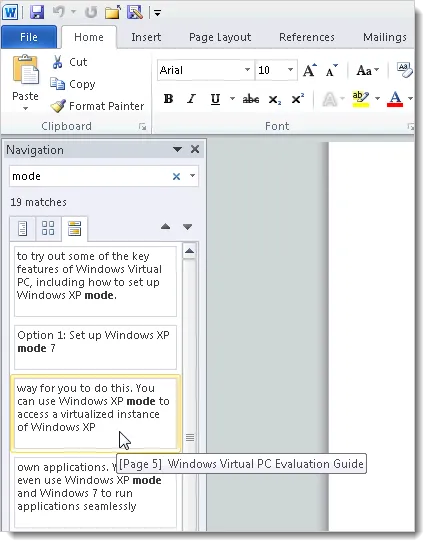
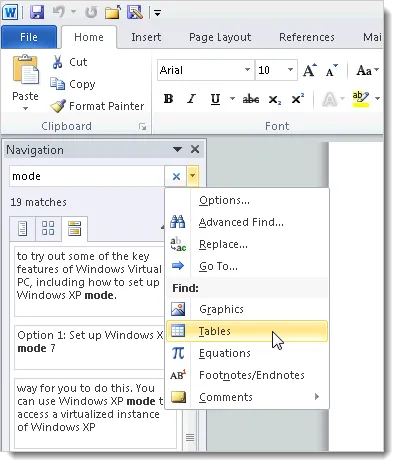
За инструмента за намиране (Find) има няколко конфигурируеми опции. За достъп до тези настройки, отново натиснете стрелката надолу от дясната страна на полето въведете заявка за търсене и в менюто, което се показва, изберете Опции (Опции).
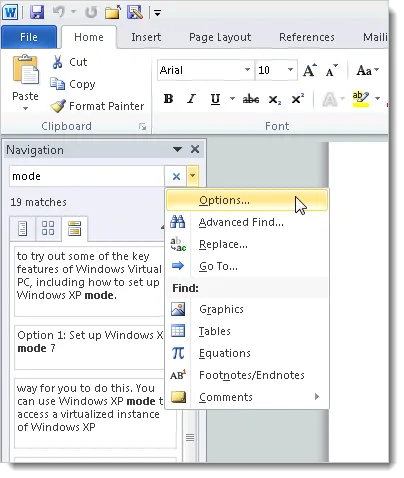
Отваря Намери диалоговия прозорец Options (Опции за търсене). Поставете отметка на опциите, които ви интересуват. Ако искате да направите избора си на настройките по подразбиране, щракнете върху Задай по подразбиране (Default). Когато сте готови, натиснете ОК. за да запазите промените и затваряне на диалоговия прозорец.
При Вариант мач (буквите) ви позволява да търсите текст в строго съответствие с регистъра на символите, т.е. е било въведено. Например, ако въведете "Mode" молба, думата "режим" няма да бъде намерен.
Когато търсите дадена фраза, програмата показва резултатите от търсенето, ако фразата се появява като отделна дума, а ако част от други думи. Например, когато търсите текст "започне", повторението на думата "започва" също ще бъдат включени в резултатите от търсенето. Можете да избегнете това, като изберете Намиране само на цели думи опции (само за цялата дума).
Ако активирате опцията използвате * (заместващи символи), а след това търсенето ще бъде възможно да се използват заместващи символи. Например, ако въведете в търсенето за "гр? I", резултатът ще бъде на всички думи или части от думи, които съдържат характер "С" на първо място и символ "I" на трето място. При което останалите букви са без значение. На сайта на Microsoft, можете да намерите списък с възможни заместващи символи.
Ако кликнете върху OK в диалоговия прозорец Опции за намиране (Опции за търсене), а след това от последното търсене се изчиства, а курсорът ще се премести в горната част на документа. Ако натиснете Cancel (Отказ), търсенето се изчиства.
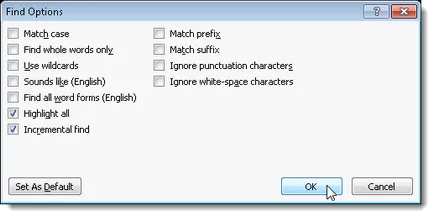
За да върви напред в резултатите от търсенето в документа, щракнете върху стрелката надолу под поле въведете заявка за търсене. Стрелка нагоре ключ ще ви премести в предишните резултати в търсене на документи.
Тези бутони могат да бъдат използвани, за да се премине към следващия или предишния Word обекта, ако параметрите, които сте избрали да търсите конкретен обект.
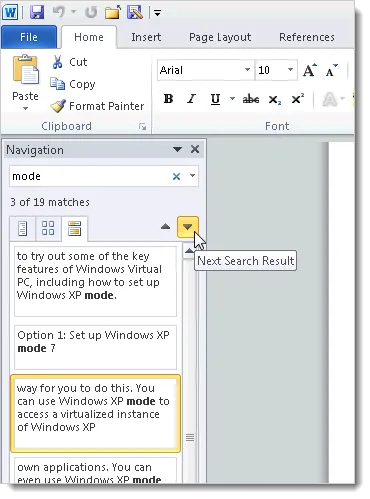
Ако сте използвали една от вградените в Word позиция стилове за отбелязване раздели на документа, можете лесно да навигирате в секциите с помощта на раздела първия панел - Прегледайте (позиции).
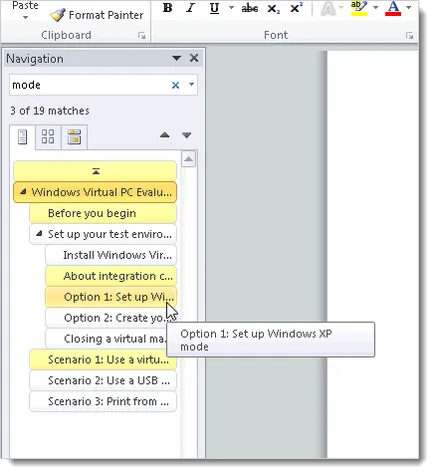
Отидете към следващия раздел - Прегледайте страниците (страници), за да видите миниатюри на всички страници на документа. Кликнете върху една от тях да се движи бързо към съответната страница.
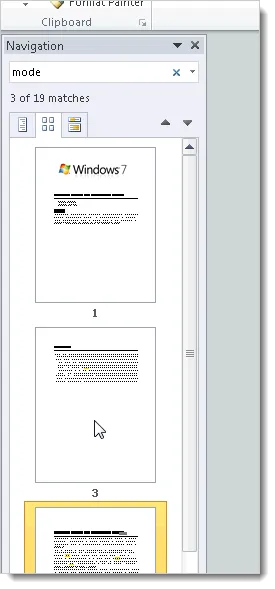
Ако предпочитате да използвате за намиране и замяна (Търсене и заместване), щракнете върху стрелката надолу, от дясната страна на полето, за да въведете заявка за търсене и в менюто, което се показва, изберете Advanced Намери диалоговия прозорец класически (Разширено търсене).
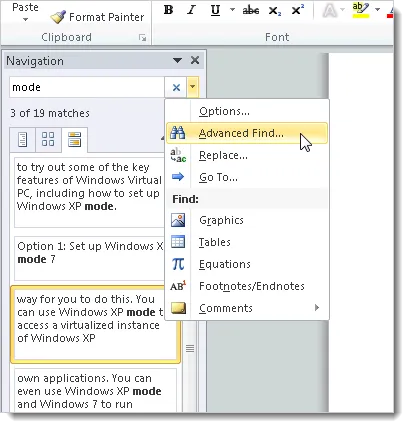
Отворен Намери и диалоговия прозорец Replace (Търсене и заместване). Това е абсолютно същия диалогов прозорец, който те срещнах в предишните версии на Word. Настройки Опции за намиране (параметри) могат да бъдат достъпни чрез щракване върху бутона Още (още). В допълнение, можете да извършите търсене на определен формат, като например текст, написан на някои букви в определена точка стил. Кликвайки върху бутона Специален (Специална), можете да намерите много специални символи и знаци.
Можете да отворите раздела Заменете (Замяна), или да отидете на (скок), като се използва същият падащото меню в областта на корабоплаването, както и при отваряне на раздела Find (Намери).
Сменете раздел (Change) е много подобен на раздела Find (Намери), но освен това се добавят към полето Замяна с (Замяна).
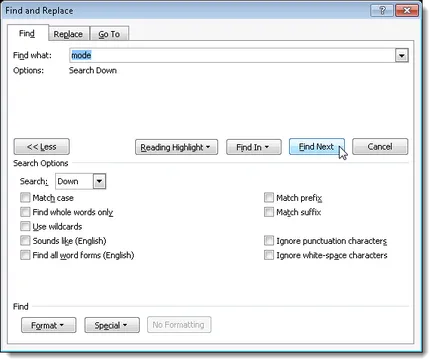
Tab Go To (скок) в диалоговия прозорец за търсене и замяна (Търсене и заместване) ви позволява да се движите към страници с определен брой, секции, линии и други части на документа или обект.
В допълнение, можете да използвате раздела Go To (Go) за търсене на предмети или елементи на документи на Word, като например графики и таблици. Изберете желания обект в списъка Отиди на какво (преходният), а след това въведете точка на търсене и щракнете върху Go To (скок).
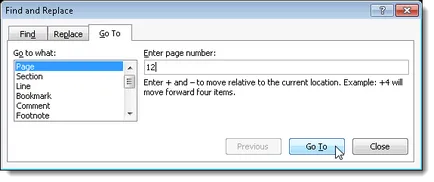
За да затворите този панел, щракнете върху стрелката надолу до областта на заглавието на прозореца, и от менюто изберете Close (Затваряне). С това меню можете да преоразмерите навигационния панел.
Затвори прозореца Navigation (Навигация) също може да използвате бутона X в заглавната лента на прозореца.