Настройки на страницата за настройка В Excel 2018 - MS Excel
Този прозорец конфигурация може да бъде показана, като кликнете върху специална конфигурацията на бутоните, която се намира в раздела Настройка на страницата на инструментите на лентата (фиг. 2.1).

Фиг. 2.1. O бутон прозорец Page Setup
Когато кликнете върху този бутон, за да се покаже появява диалогов прозорец с четири раздела (фиг. 2.2).
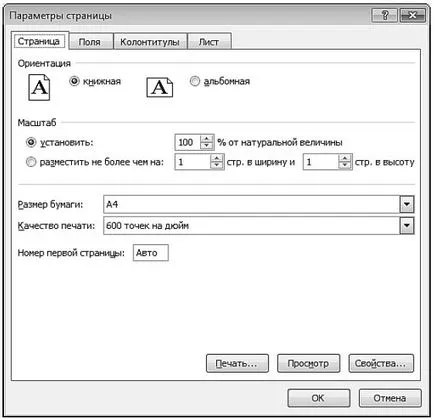
Фиг. 2.2. страницата за настройки
Изброените по-долу са диалоговия прозорец Настройка на страница Страница контролния раздел.
- Ориентация група от ключове ви позволява да изберете ориентацията на страницата, определена от ключа вертикално или хоризонтално. Трябва да се отбележи, че ориентацията на страница няма отношение на ориентацията на хартията при натоварване в печатащия апарат (принтер).
- ключове Група мащабират със съответните полета, за да изберете начина на мащабиране на изхода, за да отпечатате изображение. Превключете Set ...% от застроена площ мащабирането дефинира принуден в този процент. Превключете Място не повече от: .. ... ширина и височина страница страница ... инструктира Excel за извършване на автоматичното намаляване, така че да се сложи областта за печат на определен брой страници.
- Падащия списък ви дава възможност да изберете формата на хартия с размер, който съответства на размера на хартията, заредена в принтера.
- Падащия списък ви позволява да изберете качеството на печат, с какво качество ще покаже изображението, за да бъдат отпечатани. За да направите това, принтерът трябва да дава възможност на програмираната контрол на качеството на печат (повечето съвременни принтери имат възможност).
- поле номер, на първата страница се използва за въвеждане на номера на страницата и ви позволява да започнете отпечатването на документа не е на първа страница, както и с произволно дал. Съответният брой трябва да бъде въведен вместо думата Auto.
Елементи на полетата за контрол раздел са предназначени за означаване на границите на печатна площ на листа, да вземе необходимото пространство за горен и долен колонтитул, и се настройват параметрите на изравняване на изхода за отпечатване на изображение по отношение на полетата. Ние няма да се опише целта на тези проверки, това е очевидно.
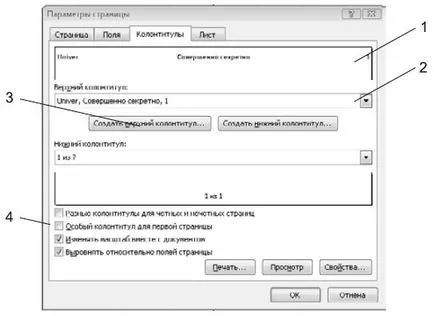
Фиг. 2.3. Параметри на горни и долни колонтитули
раздела за контролите Footer са изброени по-долу.
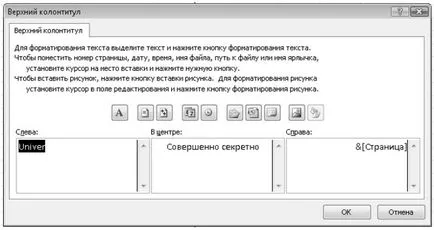
Фиг. 2.4. глава прозорец Създаване
- обадете се диалогов настройки на шрифта кутия бутон;
- полеви бутон номер вложка страници;
- вмъкване на един бутон от областта на текущата страница;
- поставете копчето текущата дата област;
- текущия бутон вмъкване поле време;
- вмъкване на един бутон от сферата на пътя до файла;
- бутона вмъкване поле на името на файла;
- вмъкване на бутон име на поле лист;
- вмъкване на един бутон на полето на изображението;
- променят свойствата на снимката бутон се активира само когато се постави заглавието в областта на изображението.
- Различни заглавия за четни и нечетни страници - ако е избрана тази опция, на екрана е показано на фиг. 2.4, двата зъбеца ще бъдат на разположение отделно за заглавията на дори и нечетни страници;
- Специален долен колонтитул за първата страница - ако тази опция е избрана, прозорецът е показано на фиг. 2.4, два раздели ще бъдат на разположение отделно за колонтитул на първата страница и други страници;
- Промяна на мащаба с документа - когато мащабирани документи колонтитули мащаб ще варира в същото съотношение;
- Изравнете до полетата на страницата - горни и долни колонтитули, няма да бъдат съсредоточени по отношение на границите на листа, както и по отношение на границите на печат площ.
раздела Sheet ви позволява да определите какъв вид информация от сегашните книги и в какъв ред ще бъде отпечатан (фиг. 2.5).
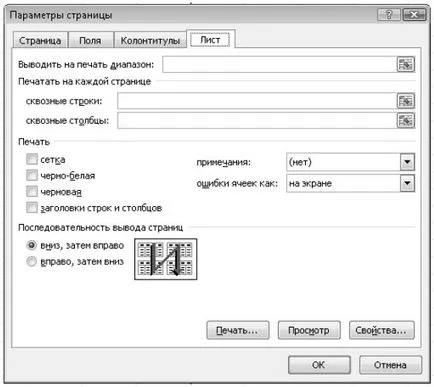
Фиг. 2.5. Опции лист
Sheet раздели контрол изброени по-долу.
Невярно отпечатва диапазона ви позволява да определите обхвата на лист клетки, които искате да отпечатате. Диапазонът е посочен като $ A $ 1: $ C $ 1, и може да се въвеждат ръчно, но това е много по-удобно да се използва съседния бутон. Кликнете върху този бутон, за да оставите само полето за въвеждане на екрана (фиг. 2.6), а останалата част от пространството за таблици е безплатна. Можете да изберете с мишката желания диапазон от клетки директно в таблицата, не си прави труда да насочи въвеждане на стойности. След като изберете желания диапазон, както и стойностите на неговите граници се въвеждат автоматично в полето за въвеждане, връщане към прозореца за настройка на страница в пълния му размер се произвежда отново, като кликнете върху бутона, разположен в края на полето за въвеждане.
Фиг. 2.6. Обхват на настройване на печатни клетки
Проверете кутии и падащите списъци в областта на печат позволява да определите някои опции за печат:
- мрежа - със знамето на линиите на мрежата, са показани в таблицата печат, че в противен случай няма да бъде отпечатана;
- черно и бяло - след създаването на този документ флаг форматирана с цветна скала и състоящ се от многоцветно изображение, ще бъде отпечатана в нива на сивото;
- Roughing - маркирането на тази отметка ще забрани отпечатването на линиите на мрежата и графични обекти, които значително ще намалят времето на печат;
- Забележка - този падащ списък, ви позволява да изберете бележките за режим на печат: Не го отпечатате, печат в края на листа или отпечатани на същите места, където те са показани в операционната маса;
- клетъчни грешки като - този падащ списък, ви позволява да изберете идентификаторите на режима на печат за грешки в клетките: не ги отпечатате, да ги публикуват под формата на символи - или # N / A, или в същия вид, в който те се показват на екрана.