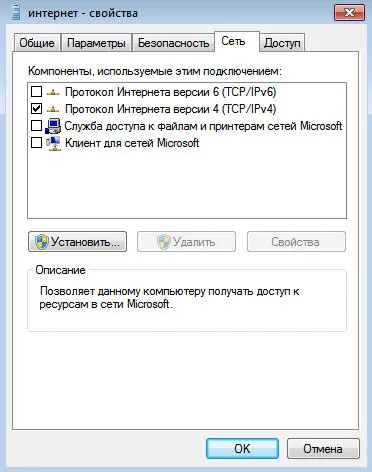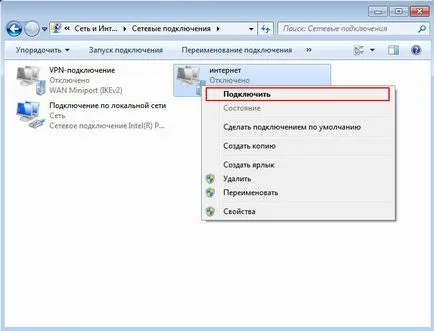Настройка Windows 7 - Грийн Пойнт Налчик
Конфигуриране на Windows 7
За да се опрости създаването на процедура за връзка, можете да използвате за автоматично конфигуриране (avtovpn.exe)
Конфигуриране на връзката Local Area (Windows 7)
1. Щракнете върху бутона "Старт", изберете "Мрежата"
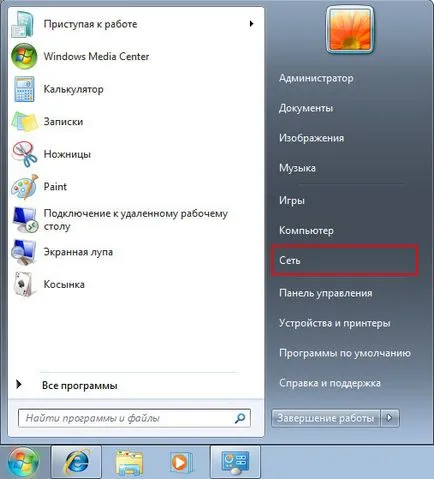
2. В прозореца, който се отваря, изберете горния лентата на задачите, щракнете върху "Control Center Център за мрежи и споделяне"
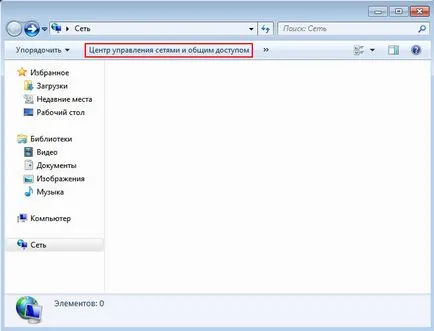
3. На следващо място, в левия панел и кликнете върху елемента, "Промяна на настройките адаптер"
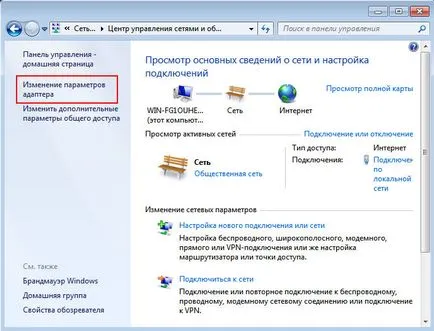
4 Щракнете с десния бутон върху връзката "Local Area Connection" и изберете "Properties". Ако връзката е активирана, преддоговорната информация, изключете.
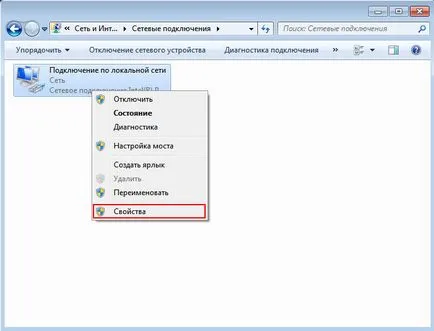
5 В раздела "Мрежа", махнете отметката от всички компоненти, използвани, с изключение на "Интернет протокол версия 4 (TCP / IPv4)". Сега изберете бутон на мишката т ляво и натиснете "Properties"
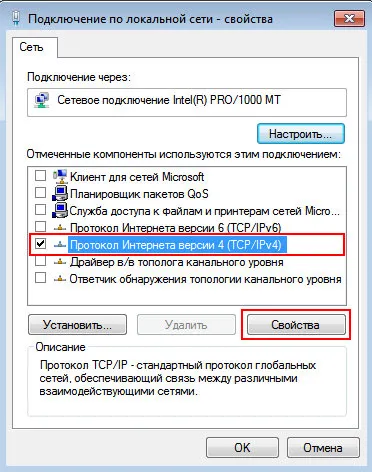
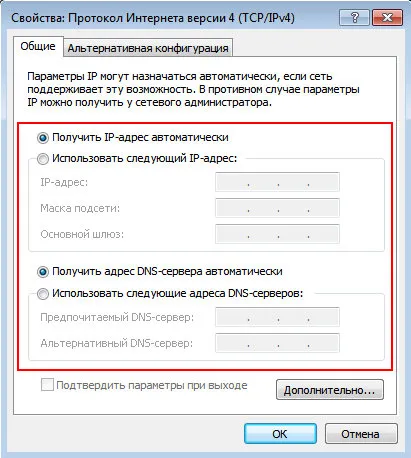
7 Сега отново кликнете върху "Local Area Connection" десния бутон на мишката и изберете "Connect". Локалната мрежа е настроен!
Създаване на високоскоростна връзка към Интернет (Windows Seven)
Първо трябва да свалите файла на системния регистър (ftp://ftp.ooonet.ru/pub/l2tp-disable-ipsec.zip) и въвеждането на данни в регистъра, като пуснете файла. След това трябва да рестартирате компютъра си.
Как да конфигурирате L2TP връзка в Windows Seven:
1 Щракнете върху бутона "Старт", изберете "Мрежата"
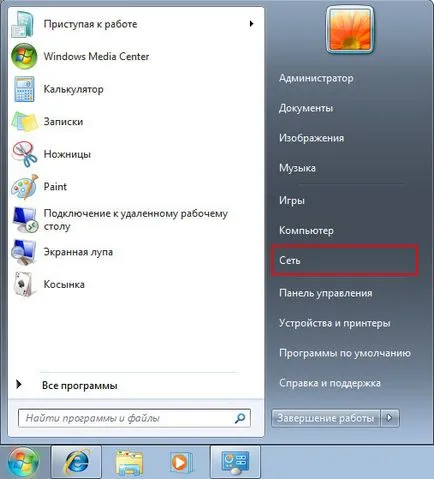
2 В прозореца, който се отваря, изберете горния лентата на задачите, щракнете върху "Control Center Център за мрежи и споделяне"
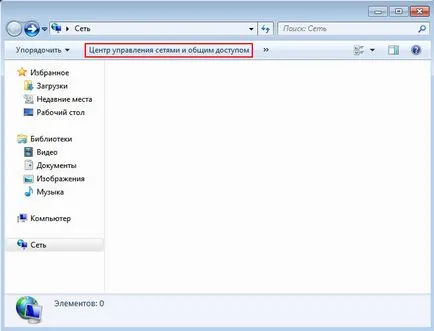
3 След това кликнете върху "Настройка на нова връзка или мрежа"
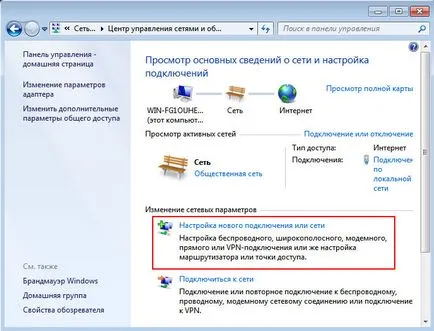
4 съветника дадена връзка, изберете "Свързване с работното място" и натиснете бутона "Next"

5 Ако връзката вече е настроено, системата ще поиска използването на съществуващите връзки. Проверете "Не, създаване на нова връзка" и натиснете бутона "Next"

6 В следващия прозорец, кликнете върху "Използване връзката ми с интернет (VPN)"
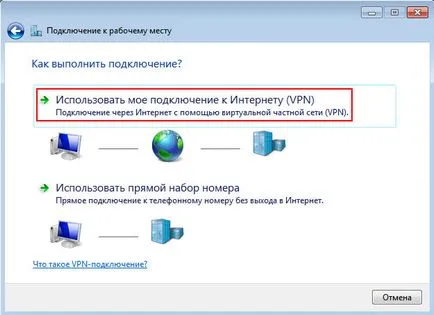
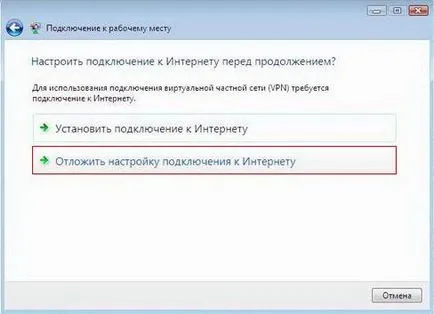
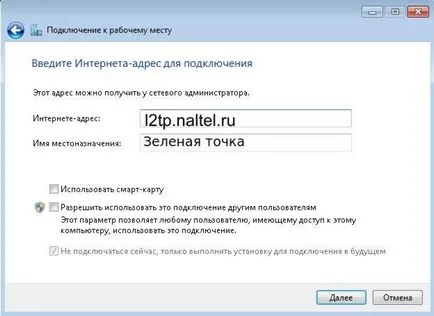
8 Въведете потребителското име и паролата (както е посочено в договора), за да се свържете с интернет. По желание, можете да изберете опция "Запомни паролата"
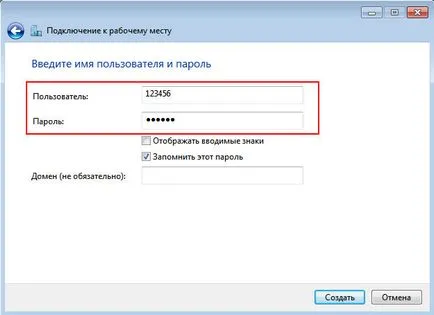

10 Сега изберете левите ТОЧКА "Промяна на настройките адаптер"
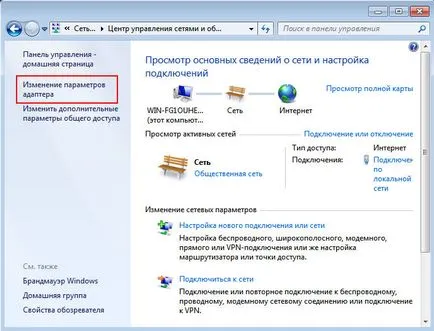
11 Щракнете с десния бутон върху новосъздадената връзка "интернет" и изберете "Properties"
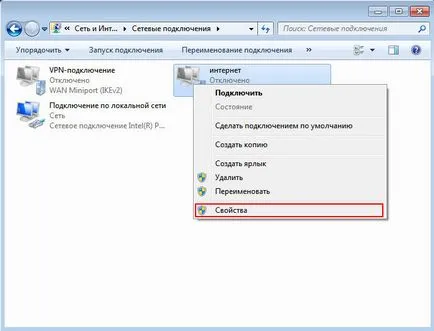
12 Отидете в раздела "Настройки" и забраните за влизане домейн Windows
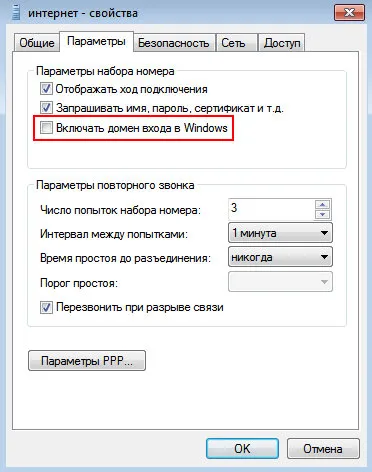
13 Сега, в раздела "Защита" изберете "По избор (свържете дори и без криптиране)"
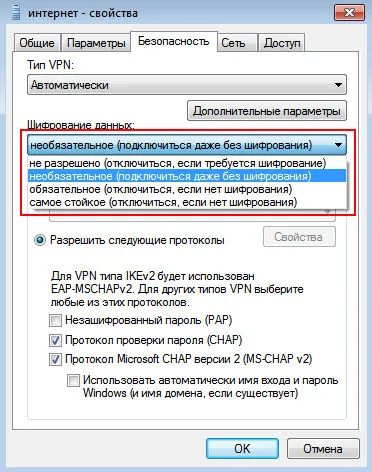
14 В следващия раздела "Мрежа", махнете отметката от всички компоненти, използвани, с изключение на "Интернет протокол версия 4 (TCP / IPv4)". Натиснете бутона "ОК"