Настройка на мрежата на платформа за виртуализация Oracle VM VirtualBox на
По принцип, ние ще разгледаме използването на Virtual Host-Само Ethernet адаптер, използването на която позволява пълно взаимодействие между машината и мощност както за външния свят. въпреки че описанието на настройка ще бъде дадена за всеки тип мрежов интерфейс.
Конфигуриране на хост-нежелани VirtualBox
Като домакин система в този случай е на операционната система Windows Vista Home Premium SP2, както и гост на Windows XP Pro SP3. Както и в предишната статия, ще се счита за VirualBox платформа версия 3.2.8 r64453 (изтегляне).
В обстановка на "Файл" ( "Файл") в менюто заявление VirtualBox отвори "мрежата" в раздела ( "Мрежа") и извършва следните действия.
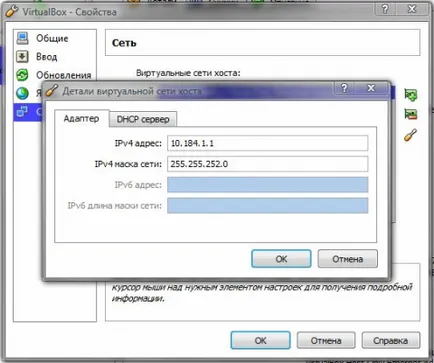
Фигура 1: Параметрите на адаптера.
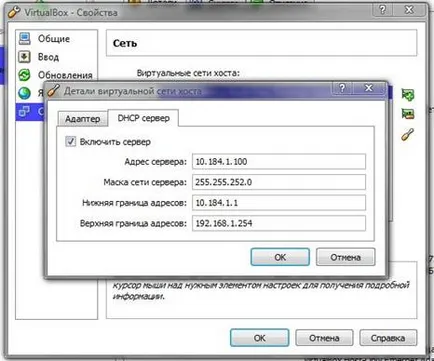
Фигура 2: Опции DNCP сървър.
мрежовите настройки на виртуална машина
В настройките на Settings (Настройки), инсталирани виртуална машина отворете раздела Network (Мрежа) и извършва следното:
- Включете домакин само адаптер адаптер;
- Включете NAT адаптер;
- Включете Bridge адаптер адаптер и изберете своя реален уеб интерфейс за него, а защото ние говорим за това как да го конфигурирате за Virtual Host-Само Ethernet адаптер, докато не е важно, че той е избран;
- Завъртете вътрешния мрежов адаптер;
- За всеки тип мрежова карта изберете PCnet-бързо III (Am79C973), като Windows XP операционна система, инсталирана гост, този адаптер поддържа само;
- Настройките за всеки адаптер, поставят знамето на свързващия кабел.
Сега ще обясня накратко за всеки адаптер:
- NAT - най-простият начин да се осигури гост OS достъп до Интернет, в този режим е проста пренасочване (транзакция) пакети;
- Bridge адаптер - мрежов адаптер виртуална машина получава същия достъп до мрежата, тъй като машините-домакини на мрежови карти, но няма достъп до външния свят;
- Вътрешна мрежа - вътрешна мрежа за комбиниране на виртуални машини в локална мрежа, без външната страна и към хост-машината;
- Host-само адаптер - Вашата Dev като жива, тя има достъп до интернет, е в една и съща мрежа, както е реално и има достъп до него.
Създаване на мрежа мост и портал Интернет
Забележка. Ако решите да ограничите мрежовия интерфейс NAT или мост, мрежовия мост, и не е нужно тази част от настройките, които могат да пропуснат.
В "Network Connections" папка трябва да има следната картина:
Фигура 3: "мрежови връзки"
Но това не е всичко, отворете "мрежа карта" и да го видите, както следва:
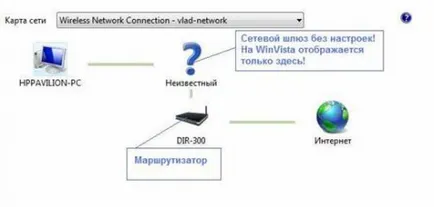
Фигура 4: "Карта на мрежата"
И сега най-неприятно нещо - ние сме загубили връзката с Интернет. С цел привеждане на ситуацията, с цел, трябва да се създаде мрежа мост, Фигура 5:
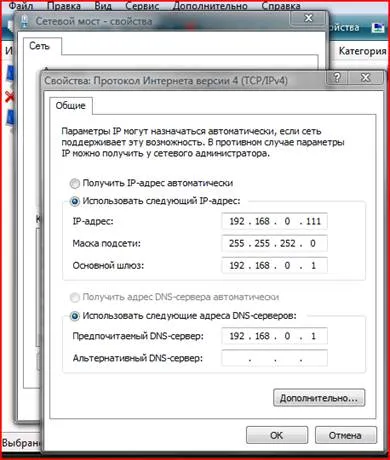
Фигура 5: Създаване на мрежа мост
Отново, отворен "на картата на мрежата", а сега да видим къде следващата Фигура 6:
Фигура 6: "Карта на мрежата", след като за създаване на мрежа мост
Забележка. Възможно е, че имате в "Network Map" елемент на ключа няма да се показва, но това не е важно, важното е, че нашата връзка с интернет е активна отново!
Конфигурирайте Мрежови връзки Virtual Machine
Сега е време да направите настройките на виртуалната машина, която се движи и да преминете към папката "Мрежови връзки", фигура 7.

Фигура 7: "Мрежови връзки" виртуална машина
Всички връзки, образувани на място - нека да настроите всеки един от тях, за това щракнете с десния бутон върху интерфейса и изберете "Properties" от контекстното меню:
- Адаптер Virtual Host-Само Ethernet адаптер:

Фигура 8: Virtual Host-Само Ethernet адаптер

Фигура 9: Интранет Ethernet адаптер

Фигура 10: мост Ethernet адаптер
След като сте направили всички тези операции се появява в уведомлението тава система "Интернет вече е установена връзка", но ние ще го проверим в края на краищата.
Създаване на работни групи
След операцията, извършена от нас, първо ние рестартиране на виртуална машина, а след това и на гостоприемника машината. След нашата реална операционна система е обувка, стартирайте VirtualBox и включват нашата виртуална машина и домакин-машина (Windows Vista) отвори "Мрежова карта":
Фигура 11: "Карта на мрежата", след като настройките на виртуалната машина
Най-важното - ние виждаме нашите две коли, същото може да се определи чрез провеждане на командния ред и на двете машини, и да го настроите да нетната мнението команда. Изображението по-долу (Фигура 12) показва резултатите от разработването на екипа - правото за Windows Vista, заминава за Windows XP.
Фигура 12: Резултат от нетното изглед команда
Сега се определят работните групи - в интернет често е един вид изискване, че и двете машини трябва да бъдат в една и съща работна група, но това не е така. В нашия случай, работни групи са различни, защото По подразбиране за Windows XP е включена в Workgroup, и Windows Vista в MShome.
За да видите какво означава това, отидете на "My Network Places" на нашата виртуална машина. В това място можем да видим две работни групи - за работни групи и MShome:
Фигура 13: Различните работни групи
Open MShome работна група и да видим нашия домакин-машина (HPPavilion-PC).
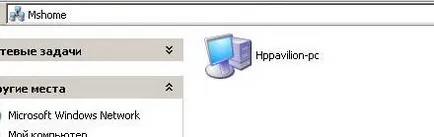
Фигура 14: Работната група MShome и хост-машина (HPPavilion-PC).
Да се върнем крачка назад и отвори Workgroup работната група, в нея виждаме нашата виртуална машина (Virtual-PC).
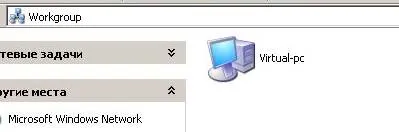
Фигура 15: Работната група Workgroup и виртуална машина (Virtual-PC).
Въпреки факта, че цялата работа ще се премести Virtual PC-, т.е. нашата виртуална машина, в една и съща работна група като домакин-машина (HPPavilion-PC). За да направите това, отворете свойствата на My Computer, щракнете върху раздела "Компютърни Name" и кликнете върху "Промяна". Прозорецът "работна група", която се отваря в въведете името на работната група, която е истинска машина (в този случай MShome), за да видите резултата отидете в папката "My Network Places" и от двете машини и да се уверите, че и двете станции са в една и съща работна група.
Да видим какво имаме на наша първа Windows XP виртуална машина:
Фигура 16: Обща работна група по въпросите на виртуалната машина
И сега на хост-диск на Windows Vista:

Фигура 17: Обща работна група на хост-машината
Завършване на конфигурацията
Разбира се, с помощта на четирите адаптери във виртуалната машина няма никакъв смисъл, така че ние ще оставим само един, но най-необходимо - Virtual Host-Само Ethernet адаптер. За да направите това на нашата виртуална машина, отворете папката "Мрежови връзки", а ние да изключите ненужните интерфейси. В допълнение, проверете дали настройките, определени адаптер, стартирайте командата Ipconfig в командния ред, запазена. Изображението по-долу показва вида на папката "Мрежови връзки", в която ние ще трябва да се види цялата ни четири адаптер и шлюз Интернет, които трябва да са в свързано състояние.
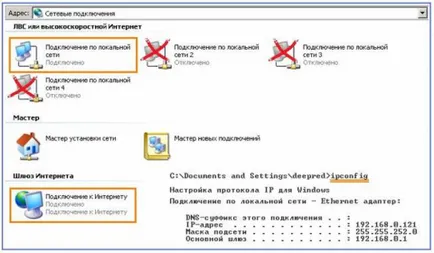
Увеличете снимката
Фигура 18: Крайният конфигурацията на мрежовия интерфейс.
За да се уверите, че връзката с интернет е наистина активна отново се отвори команден прозорец и пинг ya.ru. възел команден изход резултат трябва да бъде:
Фигура 19: Показва командата пинг
По този начин, тя работи, взаимодейства, е една и съща мрежа, и двете машини имат достъп до глобалната мрежа.
Ние се опрости функцията за проверка
За всеки път, да не отварят на "Мрежови връзки", "My Network Places" или "Карта на мрежата", можете да използвате непретенциозен скрипт Windows Sript домакин, написан на език VBScript (изтегляне).
Когато стартирате скрипта ще видите съобщение, което съдържа името на вашата работна група, както и списък на нейните машини са в:

Фигура 20: Списък на работни станции
заключение
Накрая бих искал да отбележа, че платформата за виртуализация Oracle VM VirtualBox е много лесен за използване (ако само защото разполага с напълно български интерфейс) е интуитивен, много скромно консумират ресурси на персонален компютър. Тази програма е много гъвкав и функционален инструмент за експерименти, както в локалната машина или мрежа между отдалечените станции, снабдени с различни операционни системи. Също така на бележка е използването на виртуални машини, изградени върху тази платформа, като RDP-сървър (Remote Desktop сървър), който позволява напълно безопасна връзка да се даде възможност за дистанционно монитори, например, за откриване на интерактивни предавания.
Логиката прие "цифри" на фигура 1 - Фигура 2 не е ясно. Местоположение на долната граница се 192.168.1.254?
Защо квартала по горите. Искате ли да се обясни - Вземете една типична ситуация. Няколко по-setevuhi да бъде домакин на това не трябва?