Настройка на домашна мрежа в Windows 7 да споделят принтери и файлове за компютри с XP или
Като компютър, работещ под Windows 7 да се организира за споделяне на принтери и файлове за компютри с XP или Vista, а също така и за Mac.
В Windows 7 по-лесно да се организира съвместен достъп до мрежата файлове и принтери с помощта на нова "домашна група". "Home Group" ви позволява да свържете до файлове и принтери с парола дадена група, ако всички компютри, инсталирани на Windows 7. Но аз ще ви покажа как да направите вашия Windows 7 също работи добре в мрежата, в които има по-Mac или компютри с XP / Vista.
Споделяне на принтер в Windows 7
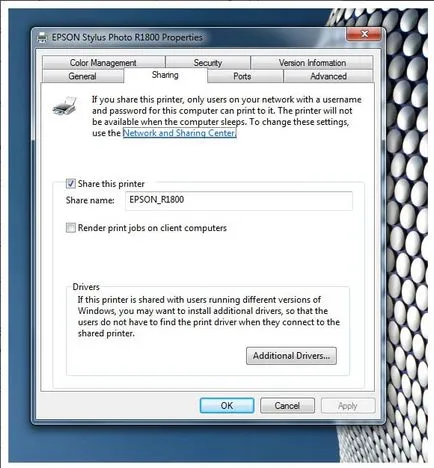
Ако някой има нужда да отпечатате редовно, докато използвате компютър, който е свързан към принтера, проверете второто поле за прехвърляне на част от функционирането на тези системи. Windows може да сподели принтер с други компютри във вашата мрежа, така че всички жители на вашия дом ще имат възможност да се свърже с него, при условие че принтерът и компютърът са включени. По-долу ще ви покажа как да отворите дял на Windows 7.
Отворете "Устройства и принтери" от менюто Start и щракнете двукратно върху принтера. Изберете "Персонализиране на вашия принтер". и след това натиснете бутона "Споделяне" в следващия прозорец. Проверете "Споделяне на този принтер"
Аз не бих препоръчал да зареди допълнителни драйвери за принтер на компютъра хост, освен ако не се свържете множество компютри почти идентични. Просто задайте всички поотделно във всеки клиентски компютър. Предварително планиране, за да инсталирате драйвери непрактични, тъй като мрежата може да бъде много различни системи: 32- и 64-битова Vista, Windows 7 и XP. Нанесете настройките и да затворите прозореца "Properties".
Споделяне на принтер naVista и XP
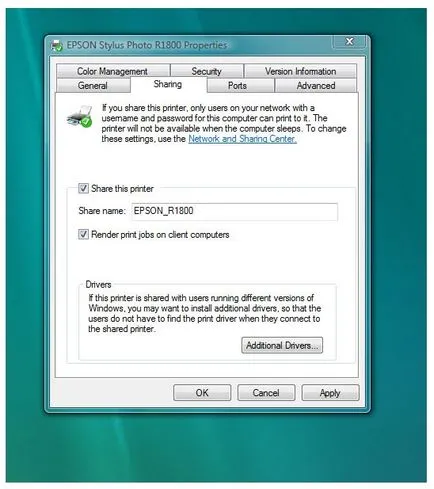
Името на принтера, трябва да бъде кратък и не съдържат пространства - това ще се избегнат проблеми при някои операционни системи. Ако трябва да се свържете вашия компютър с Windows 7 към принтер, който е инсталиран на компютър с XP или Vista, можете по-долу ще ви покажа кои настройки трябва да се направи в тези операционни системи. В Windows Vista, изберете "Принтери" в контролния панел и щракнете с десния бутон на желания принтера. Кликнете върху бутона "Споделяне". и след това изберете "Промяна на настройките за споделяне" на. Сега натиснете "Продължи". и след това - "Споделяне на този принтер." Кликнете «OK».
В Windows XP, процедурата е почти същото. Изберете "Принтери и факсове" в контролния панел и щракнете с десния бутон на желания принтера. Натиснете бутона "Споделяне на този принтер". и след това кликнете върху «OK».
Свързване към споделен принтер в Windows 7
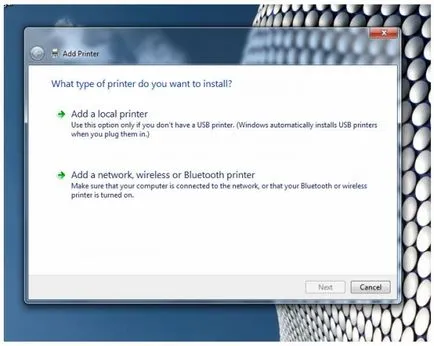
Кликнете върху втория бутон на съветника за конфигуриране, за да продължите. Ето как можете да използвате споделен принтер на компютър с Windows 7, независимо от това дали принтерът е свързан към компютър с Windows 7, Vista или XP.
В Windows 7, отворете раздел "Устройства и принтери" от менюто Start и изберете "Добавяне на принтер". Изберете втората опция за добавяне на мрежов принтер и изберете вашия принтер от списъка. Натиснете бутона "Next" и изчакайте, докато се намери драйвера на принтера. Ако искате да направите този принтер принтер по подразбиране, направете го и натиснете бутона "Finish".
Windows 7 не може да автоматично намерите на водача за старата ми, но мощен Epson Stylus R1800. Ако имате същия проблем, изтеглете драйвера от сайта на производителя на вашия принтер и укажете пътя до него, когато се появи подкана.
Ако това не работи - не помогне - опитайте се да инсталирате драйвера на принтера, преди създаването на мрежов принтер. След като направих това, Windows 7, вече няма да имате проблеми с свързването към мрежата си принтер.
С помощта на Windows 7 принтер на XP или Vista
Изберете втората опция и натиснете бутона "Напред", за да продължите да използвате съветника за конфигуриране. Ако сте избрали да инсталирате принтера на система, работеща Windows 7, все още можете да се свърже с него от компютър с XP или Vista. Ето как се прави.
В Windows XP, изберете Принтери и факсове контролен панел. Изберете "File -> Добавяне на принтер" и натиснете бутона "Next" Щракнете върху бутона, който добавя мрежов принтер, и натиснете бутона "Next". Кликнете върху "Свържете се с този принтер" и въведете пътя до мрежовия принтер.
Например, моя компютър, където е инсталиран принтера, името "мързел", и името на принтера - «EPSON_R1800», така че аз добавя следния път: \ леност \ EPSON_R1800. Ако не знаете пътя към вашия принтер, се отвори нов прозорец "Компютър" на вашия компютър с Windows 7, отворете менюто "Мрежа" на лявата ръка. Намерете тук вашия компютър и принтер, за да разберете името на компютъра и принтера. На Windows XP, щракнете върху "Next".
Въведете потребителското си име и парола за вашия компютър с Windows 7. Поставете отметка в квадратчето "Запомни паролата ми". ако искате връзката се извършва автоматично в бъдеще. Кликнете «OK». Натиснете бутона "Да". Когато се покаже предупреждение. Ако драйверът за принтера не се стартира автоматично, ръчно се опита да го намери или да го настроите, както е описано в предишния раздел.
Изберете дали искате да използвате този принтер като принтер по подразбиране, щракнете върху "Next". след това "Finish". Сега, когато имате нужда да отпечатате документ, използвайте падащото меню "Име", за да изберете мрежов принтер.
На Vista, отворете раздела "Принтери" в контролния панел и щракнете двукратно върху "Добавяне на принтер". Изберете втората опция за добавяне на мрежов принтер и натиснете бутона "Next". Vista трябва да намери принтера. Изберете го и натиснете бутона "Next".
Ако се появи диалогов прозорец се посочва, че не е нужно драйвери за този принтер, щракнете върху "OK" и въведете пътя до файловете на драйверите. Ако проблемът не е решен, да инсталирате драйвера на принтера, преди да зададете на вашия мрежов принтер. Ако няма проблеми, просто изберете дали искате да имате нов принтер е принтер по подразбиране, след това кликнете върху "Напред" и "Край".
Споделяне на принтера с Windows 7, Mac OS X.
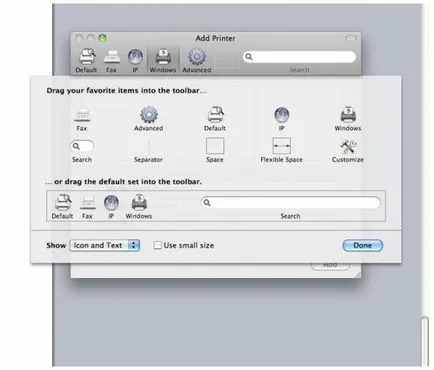
Меню с допълнителни настройки са скрити по подразбиране в OS X. да го плъзнете към лентата с инструменти за по-нататъшна употреба.
Както и при обикновен компютър, Mac OS X да получите достъп до споделените принтери Windows 7. С новата мрежа архитектура на Windows 7, аз съм като проблеми със свързването на Mac с OS X 10.6.2, като се използва стандартен протокол на малкия и среден бизнес, но по-долу ще ти как се покаже използвате стандартен LPD (Line принтер Daemon) за споделяне на принтер.
На Windows 7 компютъра, изберете "програми" в контролния панел и изберете "Активиране или деактивиране на функции на Windows." Кликнете два пъти върху "Печат и Документ Услуги" и активирайте "Printing услуга LPD». Кликнете «OK».
На Mac OS X, отворете "Принтери и факсове" в системните настройки. Щракнете върху знака плюс, за да добавите нов принтер. Щракнете с десния бутон в лентата с инструменти и изберете "Персонализиране на лентата с инструменти." След това плъзнете бутона "Разширени" в лентата с инструменти в горната част и натиснете бутона "Finish".
Кликнете на "Advanced" и изберете «LDB / LPR домакин или Printer" като тип. Въведете пътя, състояща се от името на вашия компютър и принтер. Моят компютър с Windows 7, наречена «леност», и принтера - «EPSON_R1800», така че пътят ми това: LPD: // леност / EPSON_R1800. Кликнете върху "Избор на софтуера на принтера" на прозореца за избор на принтер и изберете вашия принтер от списъка. Кликнете «OK» и «Добави».
Достъпът до Mac принтера с Windows 7
Windows 7 може също така да се свърже с Mac OS X принтера по мрежата. На Mac, изберете "Споделяне" в "System Preferences" и след това - "Споделяне на този принтер". Изберете вашия принтер.
На компютър с Windows 7, щракнете върху "Старт -> Устройства и принтери" и кликнете върху "Добавяне на принтер". Изберете "Моят принтер не е в списъка". Въведете пътя към вашия Mac и принтер. В моя случай, ми Mac, наречен от Феликс, и принтера - Epson Stylus Photo R1800. Така че въвеждат \\ Феликс \ Epson Stylus Photo R1800 и натиснете бутона "Next". Следвайте инструкциите и завършите инсталацията; процес трябва да бъде почти същата като при инсталиране на мрежов принтер, свързан с компютър с Windows.
Конфигуриране на Windows 7, за да споделят и да се свържете с файлове
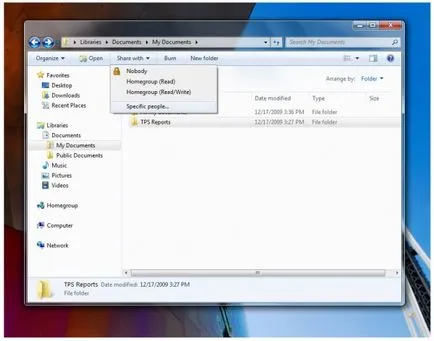
След като изберете това, което искате да споделите, просто отворете менюто "споделяне с" да се постави тази точка в мрежата. В Windows 7, може да осигури обществен достъп до файловете в същото време и с помощта на публичната папка, както и с помощта на ръчен избор. Ако искате да споделяте файлове около вашата мрежа, просто ги премести в общодостъпно място в някоя от библиотеката ви в левия панел.
Можете също да споделяте файлове и папки, без да ги местите от мястото, където са те. Избор файла или папката, която искате да споделите, изберете "Споделяне с" в горната част на прозореца. Изберете "Homegroup (четене)", за да се даде възможност на хората от вашата мрежа, за да се отворят, но не променя файлове. Изберете "Homegroup (четене и писане)", за да се даде възможност отворен и променяте файлове.
Изберете "Конкретни хора." ако искате да разрешите достъп само до определени потребителски акаунти. Ако още не сте го направили, ще трябва да се създаде нова потребителско име и парола за хора, на които искате да предостави достъп до тези файлове. Изберете "Потребителски акаунти и семейна безопасност" на контролния панел, след това кликнете върху "Добавяне или премахване на потребителски акаунти" кликнете върху "Управление на друг профил" и изберете "Създаване на нов акаунт".
Следвайте инструкциите, за да се създаде "обикновен потребител". Изберете профил и натиснете бутона "Задаване на парола." Сега изберете "Споделяне с. -> Конкретни хора" кликнете върху падащото меню стрелката и се добавят към списъка на нова сметка.
Ако друг компютър не е свързан към домашна група на Windows 7, можете да получите достъп до него чрез раздел "Мрежа", която се намира точно под разделите "Homegroup"
Споделянето на файлове и папки на Vista и XP
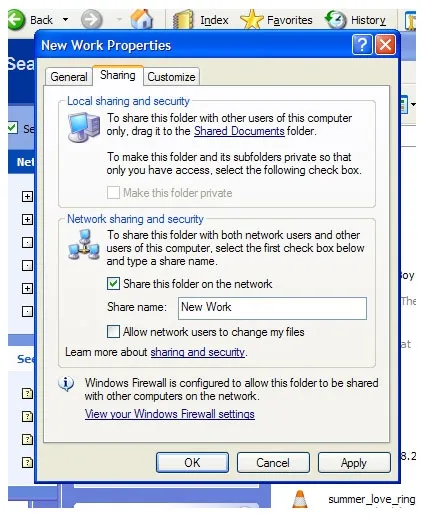
Щракнете с десния бутон върху файла или папката, която искате да споделите, и изберете "Споделяне и защита". Поставете отметка в квадратчето "Споделяне на тази папка". Ако искате да разрешите на другите потребители да променят (или добавят) съдържанието, изберете "Разрешаване на потребителите на мрежата да променят файловете ми." Кликнете «OK». За да деактивирате споделянето, отворете същото меню, и премахнете отметката.
В Windows Vista, можете да копирате файлове в папката "Общи", за да ги споделите с всички потребители на мрежата. За да споделите индивидуално, щракнете с десния бутон върху файла или папката и изберете "Споделяне". Изберете от падащото меню, сметките на потребителите, които се нуждаят от достъп и натиснете бутона "Сподели".
За да получите файлове на компютър, работещ под Windows 7, да използвате браузъра на XP или Vista мрежа.
Споделяне на файлове между Mac OS X и Windows 7
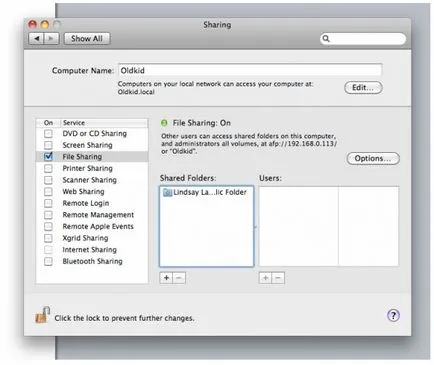
Използвайте иконата на плюс можете да добавите повече споделени папки. Mac OS X с може да се предостави достъп до файловете си и да получавате файлове от компютър, работещ под Windows 7, въпреки че тя изисква няколко допълнителни действия. По-долу ще ви покажа как да споделяте файлове с OS X.
Отворете елемента мрежа в системните настройки, изберете мрежовата връзка в левия панел и натиснете бутона "Advanced". Изберете раздела WINS. въведете името на работната група на вашия компютър с Windows 7 и кликнете OK. Кликнете върху "Прилагане".
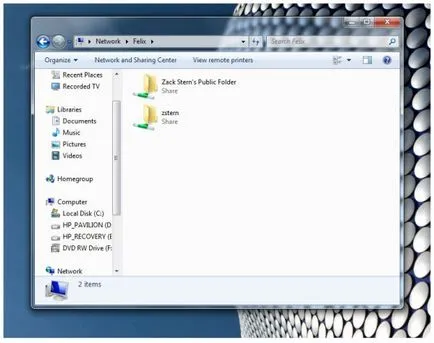
На вашия компютър, работещ под Windows 7, Mac, добавете името на мрежата в диспечера на Windows на файла - в този случай, «Феликс». Изберете "Споделяне" в System Preferences и поставете отметка в полето "File Sharing". Кликнете върху "Настройки" и поставете отметка в полето "Споделяне на файлове и папки, използващи SMB». Поставете отметка в квадратчето, за да се даде пълен достъп до вашия профил. Ако е необходимо, кликнете върху бутона плюс под прозореца "споделени папки", за да добавите още папки, които да споделите.
На компютър с Windows 7, ако Mac не се появи в мрежата, въведете име за вашия Mac в мениджър на файл на Windows. Например, името за споделяне на моя Mac - Феликс, така че аз въвежда \\ Феликс. Въведете потребителското си име и парола, за да получат достъп до файловете.
Можете да използвате и до споделения компютър с Windows 7 файлове в OS X. на Mac, обръщане на прозореца за търсене и изберете Отиди: Свързване към сървър и въведете пътя до отдалечения компютър във формат SMB файл. Например, моя компютър с Windows 7, наречена «леност», така че имам някого: // леност. Въведете потребителското си име и парола, за да завършите връзката.
Сега вашата мрежа е изцяло съобразена с особеностите на различните системи.
В зависимост от конкретния начин на организация на локалната мрежа не е: компютри могат да бъдат еднакво добре в мрежа "физически" жични и чрез безжична технология. Принципи "rassharivaniya" (тоест - на общото достъпа до ресурса), не се променя.
Правилно ли съм разбрал, че в тази обстановка, компютър, към който принтерът е свързано физически, трябва винаги да бъдат включени? За други компютри могат да бъдат по всяко време, напишете? Сестра ми отиде да си легне, винаги да изключите компютъра си, и аз все още се нуждаят от принтер, а тя се оплаква, че нейният компютър е включен не и не иска принтер в стаята шумно! И не ми каже как да го направи, така че принтерът да не зависи от компютър? Защото в противен случай ние ще трябва всеки път, за да включите принтера към работещ компютър и повторете цялата система. И какъв е смисълът в мрежата за достъп, ако принтерът все още ще трябва да извърши?
Можете да настроите мрежата чрез рутер D-Link D-320 - това е оборудван с външен USB порт и принтерът може да включва. Оказва се, че принтерът е свързан към вашия рутер и всички от тях могат да се насладят. Само ви съветваме незабавно да сложи тази двойка, където няма да наруши някой ... В допълнение (да ви кажа за голямата тайна) D-320 и ви осигурява всичко в интернет!