Настолни компютри HP Compaq и - отстраняване на неизправности широколентова връзка към интернет в
Този документ се отнася за HP компютри, работещи на Windows 7.
Когато грешки широколентови следните съобщения се появяват в Windows 7 браузър и Internet Explorer:
Този документ може да помогне за решаването на голяма част от проблемите, които причиняват появата на тези съобщения.
За достъп до кабелна мрежа, имате нужда от специално устройство, като например кабел или DSL модем.
Вашата парола, ако се изисква от доставчика на интернет услуги.
Всеки специален софтуер се изисква от вашия интернет доставчик.
Прочетете този документ и да следват всяка стъпка, докато не се намери решение на проблема.
Напълно изключете захранването. Щракнете върху Старт и след това щракнете върху Изключване.
Фиг. Изключване на компютъра
Изключете захранването на всички устройства широколентова връзка (например широколентов модем, безжичен рутер или комбиниран рутер / модем), изчакайте, докато напълно да изключите всички светлини. Чакай малко.
Включете захранването на модема и изчакайте, докато сте установили връзка с вашия доставчик на интернет услуги (ISP). Ако модемът разполага с индикатори за да изчакат до което водят до установяване на връзката.
Захранването на рутера и изчакайте за връзка с модем и други компоненти.
След инсталирането на модема или рутера, за да свържете компютъра.
Кликнете върху иконата на Network Connections в областта за уведомяване и след това върху Connect до безжичен името на телефонна мрежа.
Ако името на мрежата не се показва, кликнете върху бутона Refresh, за да започнете търсенето на сигнала на безжичната мрежа с.
Не може да се свърже с интернет Ако проблемът с връзка продължава, продължете към следващата стъпка, за да се провери кабелните връзки.
Следвайте тези стъпки, за да излезете от менюто за възстановяване на диск.
Изключете всички кабели, с изключение на захранващия кабел, клавиатура, мишка и монитор. Запишете местоположението на всеки кабел.
Проверка за изкривени или счупени закрепване на краищата на кабели и конектори вътре вашия компютър, рутер или кабелен модем. Проверка за прегъвания или повреда на кабела. Елиминира проблемите окабеляване с признаци или подмяна на кабелите.
Свържете вашия компютър към жака на гърба на тялото на кабелна / DSL-модем или рутер с мрежов кабел (RJ45). Не прекарвайте кабелите до говорители и не огъвайте кабела превишението. Когато е възможно, използвайте кабели не повече от 1.83 m. Уверете се, че за да се свържете маршрутизатора към компютъра с помощта на подходящ тип кабел (вж. Графиката по-долу).
Забележка.
Ако използвате безжична връзка, неговата конфигурация може да бъде направено по-късно, след като се установи, че компютърът е свързан към интернет може да насочи мрежа кабелна връзка.
Фиг. Кабели за свързване на DSL- или кабелен модем към компютъра
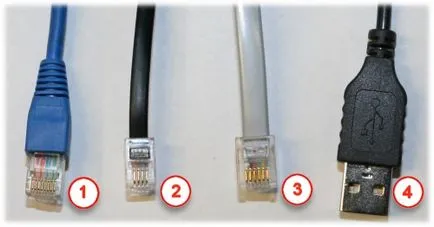
Мрежов кабел RJ45 - Cat5 / Cat6. Този тип кабел се използва за свързване на рутера / модема към мрежовия порт на компютъра ви.
USB кабел. Повечето рутери / модеми могат да бъдат свързани с помощта на USB кабел. Преди да използвате USB кабел, свържете мрежов кабел RJ45. DO едновременното свързване на USB кабела и захранващия кабел.
Изчакайте, докато Windows е напълно заредена, след това отворете прозореца на браузъра и се уверете, че можете да се свържете с интернет. Ако проблемът с връзката продължава, продължете към следващата стъпка.
В Windows 7, осигурява диагностичен инструмент и инструмент мрежа мрежа за отстраняване на неизправности. И двата инструменти ви позволяват да видите какви проблеми създава на мрежата и да предложи възможни решения.
Windows 7 контролира връзката към мрежата и интернет. При засичане на проблем Windows 7 показва съобщение за липса на съединение или ограничен връзка и иска разрешение за употреба за извършване на диагностика на дефектите. Щракнете върху OK. да се позволи на Windows 7, за да се диагностицира и да свържете отново.
За ръчно да стартирате диагностиката, направете едно от следните неща:
Съобщения за грешка не се показват, но Интернет връзката все още липсва:
Щракнете с десния бутон върху иконата на връзката с мрежата в областта за уведомяване на лентата на задачите и изберете отстраняване на неизправности. Windows Network Diagnostics волята сканира вашата система за проблеми.
Фиг. отстраняване на неизправности
Икона "Network Connection" не е в областта за уведомяване:
В този случай, щракнете върху бутона Start и в полето "Търсене", въведете фраза Център за мрежи и споделяне. В резултатите от търсенето, кликнете върху линията Център за контрол на Център за мрежи и споделяне.
Фиг. Премиера на "Центъра на Центъра за мрежи и споделяне" от менюто Start
Ръководството на Център за мрежи и споделяне, щракнете върху символа за жълт удивителен знак или червен кръст в "Състояние на мрежата", за да започне на "Windows Network Diagnostics".
В Windows 7 включва инструмент "за отстраняване на неизправности Мрежа и интернет" за мрежата, за да проверите за проблеми и автоматично коригиране на грешки в изграждането на връзката (ако е необходимо). Използвайте този инструмент, за да се провери и да определи въпроса за връзка:
В този случай, щракнете върху бутона Start и в полето "Търсене", въведете фраза Център за мрежи и споделяне. В резултатите от търсенето, щракнете върху линията Център за контрол на центъра за мрежи и споделяне.
Фиг. Премиера на "Центъра на Центъра за мрежи и споделяне" от менюто Start
Кликнете проблеми.
Фиг. отстраняване на неизправности
"Отстраняване на неизправности Мрежа и интернет" програма се отваря прозорец.
Щракнете върху Свързване към интернет. да се провери връзката към интернет.
Фиг. За отстраняване на неизправности Мрежа и интернет
За да проверите вашата система за проблеми, следвайте инструкциите.
Ако проблемът не е решен, не се изискват допълнителни действия.
Ако проблемът продължава, се върнете в "отстраняване на неизправности Мрежа и интернет" и кликнете мрежов адаптер. за тестване на адаптера.
За Windows подготвят за отстраняване на неизправности и решаване на голяма част от проблемите, свързани с разглеждане на Интернет страници, за да върнете настройките на интернет, както следва:
Забележка.
Ако използвате IE 7, нулиране конфигурация на настройките на Internet Explorer. За да възстановите настройките до друг браузър, моля, вижте Помощ на браузъра.
Затворете всички прозорци на Internet Explorer.
Щракнете върху Старт, щракнете върху Контролен панел. след това Мрежа и интернет.
Фиг. Мрежа и интернет
Изберете Опции за интернет.
Отваря се прозорец "Опции за интернет".
Щракнете върху раздела Разширени и щракнете върху бутона Reset.
Фиг. "Reset" бутон на раздела "Разширени" в раздела "Опции за Интернет"
Ще се отвори прозорец за да върнете настройките на Internet Explorer.
Прочетете информацията на екрана, поставете отметка в квадратчето Изтриване на лични настройки и натиснете Reset.
Фиг. Нулиране на настройките на Internet Explorer
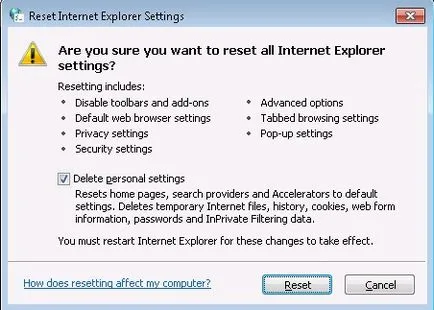
След възстановяване на настройките, щракнете върху Затвори.
Опитайте се да се свържете с интернет. Ако проблемът продължава, продължете към следващата стъпка, за да си инсталирате мрежовия софтуер.
Проблеми с широколентова връзка могат да бъдат причинени от дефектен мрежов адаптер. За да проверите състоянието на мрежовата карта в диспечера на устройствата, изпълнете следните стъпки:
Щракнете върху бутона Start и в "Търси" въведете мениджър на текста на устройствата. В списъка с резултати щракнете върху Device низ Manager.
Фиг. Отварянето на прозореца "Диспечер на устройствата"
Фиг. мрежовите адаптери
Щракнете с десния бутон на името на низ от мрежовия адаптер, след което щракнете върху Изтрий.
В "Confirm Device Removal", след това натиснете ОК.
След като софтуерът бъде деинсталиран, рестартирайте мрежовия адаптер на компютъра. Компютърът се връща софтуера на драйвера на устройството.
След рестартиране на компютъра, и инсталирате драйвера на устройство след това опитайте да се свържете с интернет. Ако проблемът продължава, преминете към следващата стъпка.
От компютър с достъп до интернет, да намерите мрежовите драйвери за вашия продукт на уеб сайта на HP. Ако водачът е на разположение, изтеглите и инсталирате последната версия на използвани мрежово оборудване. Следвайте стъпките по-долу.
Ако видите на страницата, за да въведете номера на вашия модел, въведете исканата информация. Например, Pavilion p6230f или докосване 600-1050uk.
Изберете версията инсталиран на вашия компютър операционна система Windows.
Кликнете Driver - Network.
Изберете актуализацията за мрежови драйвери и драйвери модем. Така например, на водача се актуализира LAN Realtek RTL8139.
Следвайте инструкциите на страницата за изтегляне, за да изтеглите драйвера и да го запишете на CD диск (CD) или други външни носители.
Инсталиране на драйвера на компютър, който не функционира правилно.
Когато сте готови, рестартирайте компютъра, отново отворите браузъра и да се провери, ако можете да се свържете с интернет. Ако проблемът продължава, преминете към следващата стъпка.
Забележка.
Ако сте получили информация за настройките и отстраняване на проблеми на доставчика на интернет услуги, следвайте инструкциите, а не инструкциите в този раздел.
Следвайте тези стъпки, за да използвате командния ред, за да нулирате настройките на мрежата.
Щракнете върху Старт и в полето за търсене въведете команда.
Изберете Command Prompt в списъка с резултатите от търсенето. Отворете прозореца на командния ред (Command Prompt).
В командния ред, тип Ipconfig / освобождаване и натиснете Enter. Съдържанието на командния ред се изчистват.
В новия командния ред, въведете следната команда: Ipconfig / поднови и натиснете Enter.
В новия командния ред, въведете следната команда: Netsh вътр IP нулиране C: \ resetlog.txt и натиснете Enter.
Затворете командния ред.
Ако компютърът е свързан към Интернет не е възможно, следвайте тези стъпки.
За да използвате за управление и споделяне на Центъра за мрежа, за да нулирате настройките на мрежата, изпълнете следните стъпки:
Щракнете върху бутона Start. и след това върху Контролен панел.
В "Мрежа и интернет", изберете управление Мрежи и споделяне.
Щракнете върху името на мрежата в непосредствена близост до "връзки".
Щракнете върху Свойства. Когато бъдете подканени, да даде разрешение за извършване на действието. Ще се появи прозорец, "Local Area Connection: имоти".
Изберете "Internet Protocol", след което щракнете върху Свойства.
Забележка.
Щракнете върху OK. за да затворите прозореца "TCP / IP настройки".
Рестартирайте компютъра и опитайте да се свържете с интернет.
Ако, след като сте отстраняване на неизправности все още не може да се свърже с интернет, стартирайте помощната програма на "Възстановяване на системата" (Microsoft System Restore), за да се върнете към момента, в който връзката с интернет работи правилно. За подробности вижте. В документа Възстановяване на Windows до предишна точка за възстановяване (Windows 7).
След възстановяване на компютъра след това опитайте да се свържете с интернет. Ако проблемът не е решен, преминете към следващата стъпка, за да се даде възможност на полезност HP Recovery System.
Ако след изчистването на повредата и възстановяване на системата, все още не може да се свърже с интернет, можете запишете всичките си важни файлове и да използвате HP Recovery System програма за възстановяване на оригиналната конфигурация на компютъра софтуер. За повече информация, вижте стъпка HP решения. - Извършване на възстановяване на системата на HP.
Забележка.
Ако сте изпълнили всички стъпки за отстраняване на неизправности, и свържете компютъра към интернет все още не е възможно, следвайте услугата обслужване компютър.