Направете мозайка от площадите в Photoshop
В този Photoshop урок, ние ще се научите как да се превърне снимка в колаж от квадрати. Това е много интересно, метода, който също така е лесно да се направи, защото по-голямата част от работата е проста повторение.
Ето една снимка, която взех.

И така, това ще бъде след урока

Както вече казах, по-голямата част от работата е просто повтаряне, тогава ще се разбере същността на урока, ще го направя без колебание. Създаване на ефекта, който ще се забавляваме.
Е, нека да започнем.
Етап 1. дублиращи се фон слой
Отваряне на изображението в Photoshop, имам досега само един слой, фоновия слой, който съдържа моите снимки.
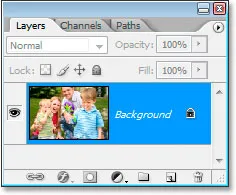
Палитра слоеве показва оригиналното изображение, в основния слой.
Отивам да дублира този слой, това е възможно да се използват клавиши на клавиатура Ctrl + J (за Win) / Ctrl + J (за Mac), които добавят до избрания слой палитра. Photoshop автоматично извиква слой "Layer 1" (слой 1).
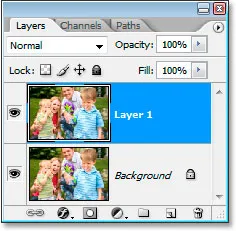
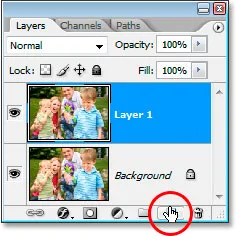
Задръжте Ctrl затяга (за Win) / Command (Mac), кликнете върху нов слой, за да добавите нов слой между двата съществуващи слоеве в палитрата на слоевете.
Сега имам нов слой "Layer 2" (слой 2). между два други слоя:
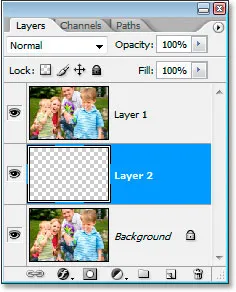
New чист вторичен слой между слоя и "слой 1".
Един бърз бележка, преди да продължи. До края на урока, ще имаме много пластове, както и много ще искате да се уверите, че всички слоеве са в ред. Вероятно правиш луд се опитва да измисли име за всеки слой, но в този случай аз не бих се тревожи за именуване на слоевете, за да създадете този ефект. В действителност, слоевете за назначаване трябва да влязат в навик.
Сега можем да се процедира. Ние трябва да попълните този нов слой с бял, така че как ще да се използва бяло като фон, натиснете клавиша за D на клавиатурата си, а след това изберете нов празен слой, натиснете Ctrl + Backspace (за Win) / Ctrl + Delete (за Mac), за да запълни слой е бял.
Вие няма да видите никакви промени, защото слой 1, Layer 2 блока, но ако се вгледате в слоевете палитра ще видите, че слоят е изпълнена с бяло.
Стъпка 3: Избор на площада в картинката
Отивам да кликнете върху копие от фоновото изображение на "Layer 1" в панела със слоевете, за да го изберете. Сега трябва да изберете инструмент Rectangular Marquee (правоъгълна селекция) в лентата с инструменти.
Изберете Rectangular Marquee инструмент в лентата с инструменти.
Аз също да натиснете M на клавиатурата, за да изберете бързо този инструмент. След това, с помощта на този инструмент, аз отивам да се подчертаят части на изображението. Аз идентифицира зоната около лицето на прав момчето
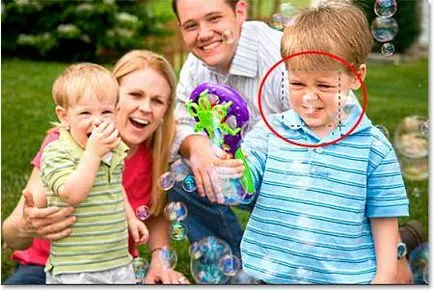
Използвайте инструмента Rectangular Marquee да изберете част от изображението.
Изборът трябва да бъде квадрат нужда да задръжте натиснат клавиша Shift.
Стъпка 4: Добавете маска на слоя
Отбелязването част от изображението, отново, се уверете, че "Layer 1" е избрано в слоевете палитра, щракнете върху Добавяне на Layer Mask (Добавете маска на слоя) в долната част на палитрата на слоевете
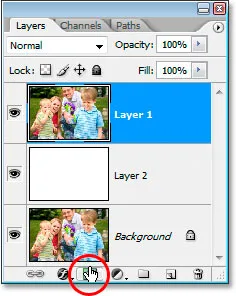
Щракнете върху Добавяне на Layer Mask в долната част на палитрата на слоевете.
Това ще добави маската на "Layer 1" и като част от изображението се отделя от мен, след като изберете Добавете маска на слоя Photoshop оставят видими само избраната област с лицето на момчето. В останалата част от изображението, ще бъдат скрити, ще видим на бял слой по-долу в прозореца на документа.
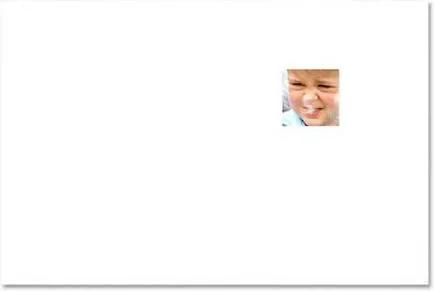
Square площ около момчето на лицето - всичко, което е останало от изображението. Сега ние виждаме белия фон зад себе си.
Стъпка 5. Освободете слой маска върху слоя
Ако се вгледате в слоевете палитра веднъж виждаме, маска слой, който е бил добавен към "Layer 1". Всички маска, изпълнен с черен, с изключение на един малък площад. Тази бяла кутия е районът около лицето на момчето, което се вижда в прозореца на документа. Ако се вгледате внимателно, ще видите малка комуникация изображение между слоя и маска слой.
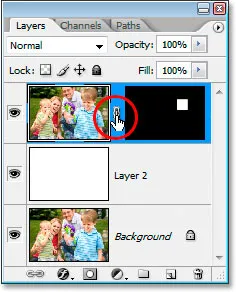
Икона между слоя и маската показва, че те са свързани.
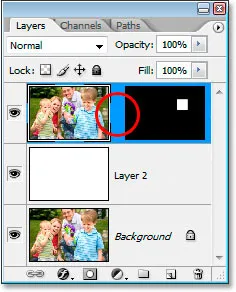
Изображение връзка между слоя и маската е изчезнала. Сега можем да се премести на маската без да се движат картина.
Стъпка 6: Добавете външен блясък
Така че ние можем да видим ръбовете на площадите, трябва да се създаде ефект, аз отивам да се добави "Outer Glow" (външен блясък), за да маската. На първо място, аз отивам да кликнете върху маската, за да го изберете. На черна рамка около маската, мога да разбера къде е избран, или не. Избрани маската, аз отивам да натиснете New Adjustment Layer (New Adjustment Layer) в долната част на палитрата на слоевете
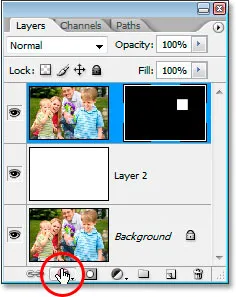
С слой маска на избрания, кликнете върху иконата New Adjustment Layer на
Сега изберете Outer Glow (външния блясък) в падащия списък.
Изберете Outer Glow
Това ще доведе до диалогов прозорец със слой от луминесцентните параметри. Цвят по подразбиране е жълт. Искам да го смените с бяло, а след това кликнете върху цветовата палитра.
Кликнете върху цветовата палитра, за да го промените.
Когато кликнете върху цветовата палитра се появява Color Picker (избор на цвят). Отивам да изберете бял в горния десен ъгъл на прозореца.
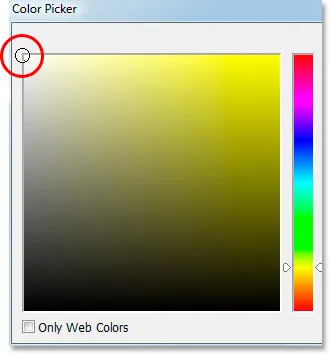
Кликнете в горния ляв ъгъл на избор на цвят.
Аз кликнете OK, за да излезете избор на цвят. Сега ми външния блясък бяло.
Нямам нищо друго, което няма да се промени, така че кликнете OK, за да излезете диалоговия прозорец. Сега бял външен блясък добавя към маската. Ние не можем да видим, че светят, но само толкова дълго, тъй като бяла светлина не се вижда на бял фон. Но когато започнете да добавяте допълнително квадратно сечение, блясък ще се види веднага.
Етап 7. дублиращи се слой.
Не забравяйте, че в началото на урока, аз казах, че голяма част от урока е просто повтаряне? Така че е дошъл моментът. Всички следващи стъпки са просто повтаряне отново и отново, но не се притеснявайте, те са леки. На първо място, аз отивам да дублира "Layer 1", и Аз ще направя това, като натиснете Ctrl + J (за Win) / Ctrl + J (за Mac). Сега имам точно копие на слоя в горната част на палитрата на слоевете.
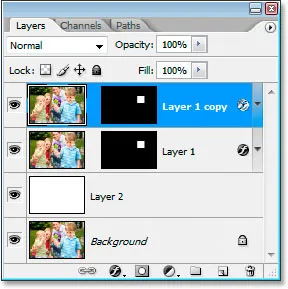
Сега, в палитрата на слоевете има копие sloyaLayer1 ".
Когато казвам "точно копие", имам предвид точно копие. Освен това, той съдържа копие на снимката, тя също така съдържа маска и маска стил, така че не е нужно да се добави друг маска и стил към него. В допълнение, тъй като оригиналния слой и маската не са свързани, и те не са свързани с копието, което е това, което ни трябва.
Стъпка 8. Преместете маската да се създаде нов квадрат.
Отивам да изберете инструмент Move инструмент (ход) в лентата с инструменти.
Изберете инструмента Move.
И аз можех да натиснете V на моята клавиатура за бързо го изберете. След това кликнете върху умалени копия на маска слой в панела със слоевете, за да го изберете, не забравяйте да изберете маска и не на слоя. Рамка около кадъра с маска ще се появи, което показва, че сме избрали маската.
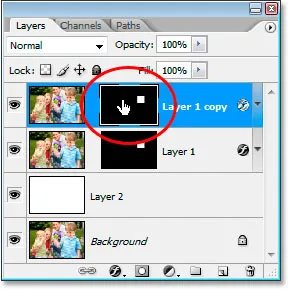
Кликнете върху слой маска картинка, за да я изберете. Рамка се покаже на маската.
Избрани маската, аз отивам да го плъзнете на ново място, където тя ще бъде втората площада. Аз плъзнете надолу и наляво, защото дясната горния ъгъл изравни с долния ляв ъгъл на оригиналния площада.

Плъзнете маската на ново място да се създаде нов квадрат.
Сега имам две квадратчета, и ако се вгледате в горния десен ъгъл на площада, че аз току-що създадената, ще видите бяла светлина, което показва ръба на площада.
Стъпка 9. Продължаване за копиране или преместване на маска слой за създаване на повече квадрати.
Сега ние просто трябва да се повтаря през последните две стъпки, а по площадите се появяват основните данни за изображението. Така че, натиснете Ctrl + J (за Win) / Ctrl + J (за Mac), за да копирате слоя. Тази част е много важно, за да изберете маска слой, който току що сте създали, не забравяйте да изберете маска, а не съдържанието на слоя. Ако се опитате да плъзнете слой маска виждате на снимката кутия ви се движи, след което случайно сте избран съдържанието на слоя. В този случай, натиснете Ctrl + Z (за Win) / Command + Z (за Mac), за да отмените последното действие, а след това опитайте отново, като кликнете върху маската.
Дръжте дублира слоя и да се премести на маската, докато всички важни части на изображението няма да изглеждат. Не се страхувайте да напусне празно пространство между площадите, това ще добави само за ефекта.
Отивам да се дублира слоя, докато снимките изглежда не всички 4-ма души. Ето какво имам, когато се показа на момчето.
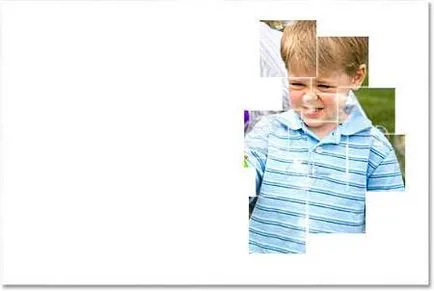
Изображението след добавяне на достатъчно квадрати, за да покаже на момчето в дясно.
След дублира слоевете направя видима майката на едно момче и по-малкият брат на момчето.
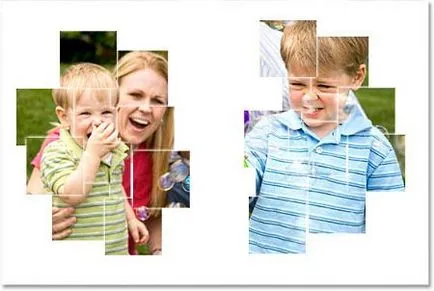
След като добавите достатъчно видими площади стилове майка момче и малкото си братче.
И накрая, аз добавя достатъчно квадрати до основни области стават видими. Аз също се е убедил, че всички лица, 4-ма души не се припокриват краищата на квадратите. В противен случай не би било доста.

Сега съм добавил достатъчно квадрати, за да се видят основните области на снимка.
Етап 10. дублиращи се и намаляване на размера на квадратите 50%.
Повечето от работата се извършва, всичко, което имам 36 квадрата, но може да бъде повече, може би по-малко. Зависи от това какво образ, който използвате и колко квадратчета, което трябва да се постигне желания ефект. На последно място, аз отивам да се добавят няколко по-малки квадрати по ъглите и около външните ръбове.
За да направите това, аз отивам да копирате слоя и след това изберете маската на слоя, точно както направих аз преди това 36 пъти. Този път, вместо да се движат маската натисна Ctrl + T (за Win) / Command + T (за Mac), за да изведете на Free Transform (Free Transform), а след това се проточи в една от дръжките за намаляване на размера на площта на около 50 %. Когато аз продължавах да плъзгате Shift + Alt (за Win) / Alt + Shift (за Mac), така че маската е точен квадрат и размера варира от центъра на площада.
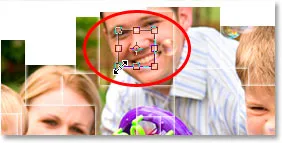
Използвайте Free Transform, за да промените размера на квадрат.
Веднага след като се промени размера на площада, аз натиснете Enter (за Win) / Return (за Mac), за да приемете промените. И тогава аз ще направя, както направи с други площади инструмент Move инструмент (Move) Аз се движат площада на ново място, този път извън колажа.

Използване на инструмента за инструмент Move, плъзнете на малкия площад, където realties на ръба на колажа.
Стъпка 11: Добави малките квадратчета върху краищата на колажа.
Продължи да се дублира малки квадратчета, и ги плъзнете до ръба. Добавете толкова, колкото искате в изгледа си. Това са последните ми докосвания до този колаж. Аз също добавя няколко малки квадратчета в себе си образа.

Изображението след добавяне на достатъчно квадрати.
Етап 12. Обединяване всички слоеве в един.
След като добавите всички от квадратите на Обърнах 56, което е, аз имам 56-слоеве, които съдържат квадрати. За да завършите ефект искам да добавя сянка, но е трудно да се направи, когато ми колаж е съставена от 56 слоя. Трябва да ги комбинирате в един слой. За да направите това, ще избере най-горния слой и задържите клавиша Shift ще изберете Layer 1, който е първият слой на колаж. Това ще ми позволи да изберете всички слоеве наведнъж.
Сега аз трябва да ги комбинирате, за това пускам Ctrl + E (за Win) / Command + E (за Mac), тя ще ги обедини в един слой на върха на бял слой слой. Сега, в палитрата на слоевете, ние ще имаме само 3 слоя: фоновия слой, изпълнен с бяла и обединената слой.
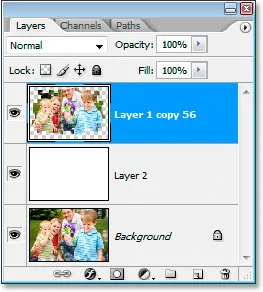
В палитрата на слоевете, има само три слоя.
Стъпка 13: Добавяне на сянка.
Изберете обединената слой и след това щракнете върху New Adjustment Layer (New Adjustment Layer) в долната част на палитрата на слоевете и този път изберете Drop Shadow (сянка).
Избирането на обединената слой върху New Adjustment Layer и изберете Drop Shadow.
Open диалогов прозорец Drop Shadow. Единственото нещо, което аз отивам да го промените е непрозрачност (непрозрачност). Искам прозрачни сенки, за да не вредят на колаж, така че аз се откажа непрозрачността на 25%
Долна непрозрачност стойност до 25%.
Щракнете върху OK, и се насладете на резултата. Тук е моят резултат.

Добавки:
23502
абонати:
70 000+
Потребителят опит:
330367
Нашите други проекти:
регистрация
Регистрирайте по пощата