Наклоните в маски
Има специални техники за създаване на плавно преминаване от една картина към друга, или цвета на фона.
Помислете за това как да създадете комбинация от двете изображения, преход плавно един в друг, с помощта на механизма на градиент в маска слой.
Отворете който две изображения File (Файл) -> Open (отвори).
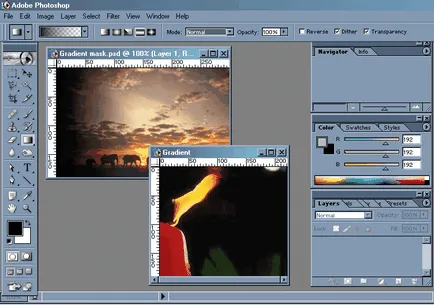
Сега сложи едно изображение върху друго, изберете цялото изображение на най-горния слой (Натиснете
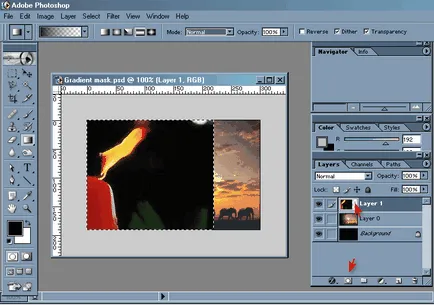
Сега създайте topsheet маска. За да направите това, без да премахнете изолацията, кликнете върху създаването икона маска слой в палитрата слой.
Сформирана маска, която в момента съдържа цялото изображение, без да се крие никакви подробности.
Нека да се уверите, че ние сме в една маска слой (иконата се намира в слоя).
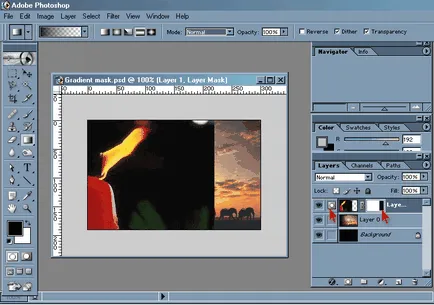
Нека да започнем да се изгради на плавен преход от едно изображение в друго. За да прикрият тази част на горната част на изображението, като използвате инструмента за градиенти.
Ние избираме градиент инструмент в главната лента с инструменти, ние определяме основен цвят е черен и изберете линеен градиент на основен цвят на бял или цветен фон
Построява градиент в посока от десния край на ляво. Строителство на градиента ще произвежда няколко пъти, като се постига плавно появяване на изображението.
За тази цел е възможно да се опита други форми на градиенти (радиална, отразени и т.н.) до получаване на интересни ефекти.
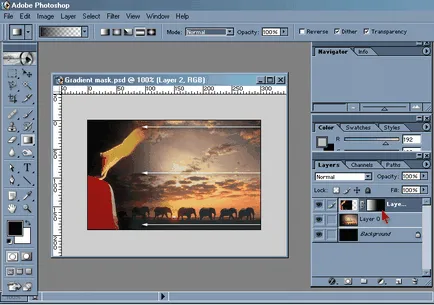
Имайте предвид, че умалено изображение с промените в маска на слоя, защото ние правим промени не в самото изображение, но в маската си.
Разбира се. преса
Имаме колаж, в който едно изображение постепенно се превръща в друга. Малки неточности могат да бъдат коригирани с помощта на четка и цветови настройки:
бял цвят като основните - премахва маската;
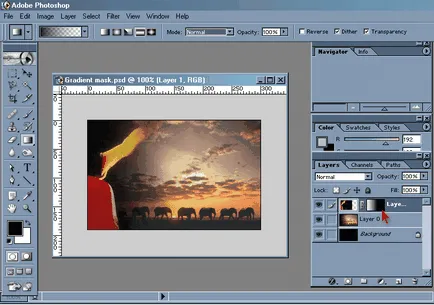
В някои случаи е по-удобно да се създаде специална схема, с помощта на стандартни инструменти за рисуване, вместо инструментите за селекция. Това ни дава възможност да Режим на бързо Mask (Quick Mask).

Помислете как можете бързо да изберете област от изображението, като използвате режим Quick Mask (Quick Mask).
Отворете всяко изображение на файла (File) -> Open (отворен).
Ние изберете някоя селекция инструмент на региона в нашия имидж. След това кликнете върху иконата "Quick Mask" в долната част на палитрата с инструменти
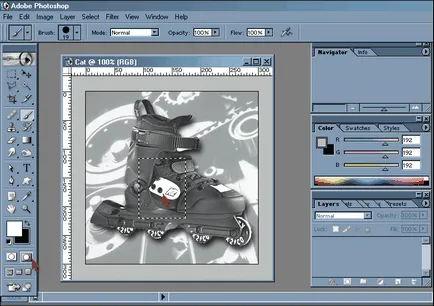
външен вид на изображението се е променило. Той е покрит с прозрачен червен "филм." И само от избрания частта от изображението, което е останало на ниско разположена форма.
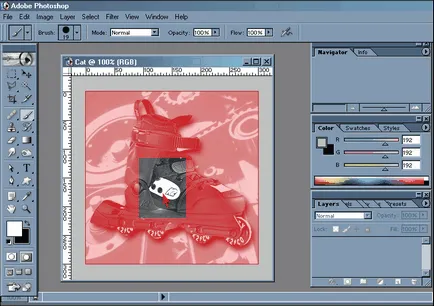
Сега изберете инструмента (ръка), като основен цвят бял предприеме.
Ще започнем да карам четка (като на чертежа) на част от изображението, което искаме да се подчертае. За удобство на ръба да промени размера и формата на четката в процеса на "изтегляне".
Виждаме, че червено було се отстранява от тези области, в които проведоха четка. Това премахва маската, покриваща премахна избора района.
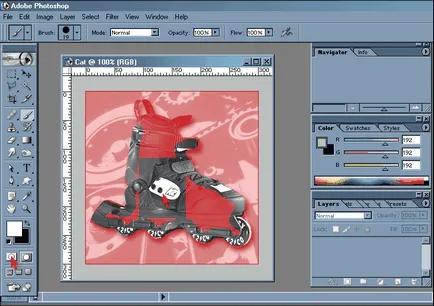
Когато цялата червена Филмът е отстранен от желаната област от изображението, кликнете върху прехода на икона в нормален режим в долната част на лентата с инструменти.
След напускане на "Quick Mask" незащитени зони са трансформирани в избраната област.
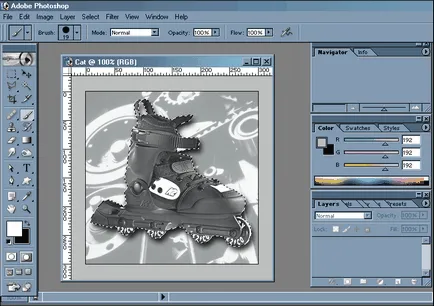
по този начин сме се научили да отпусне необходимата част от изображението, като използвате режим "Quick Mask".
Всеки избор, изработен е изгубен по време на закриването на изображението. За да избегнете това, механизмът на "маска", в която избраната област се записва с изображението и е на разположение за по-нататъшна употреба.
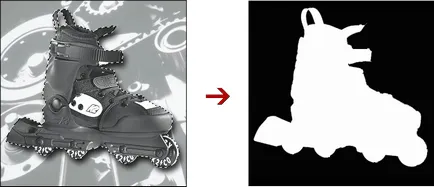
Помислете за това как можете да запазите избора си като маска в програмата Photoshop.
Отворете всяко изображение на файла (File) -> Open (отворен).
Изберете областта на нашия имидж. Ние избираме Channels палитра (канали). Щракнете върху иконата, която се нарича Save Selection като канал (да поддържа избор на канал). Когато този избор се превръща в така наречената алфа-канал, който се използва за съхраняване и изтегляне на селекции, които могат да бъдат използвани като маски.
Ние натиснете оформен канал с името алфа 1 (алфа канал 1). Вижте нашия имидж променя. Избраната зона е затворена бяло, неразпределено - черно.
За да се върнете към първоначалния изглед, щракнете върху канала RGB. Изображение взе една и съща форма.
За да премахнете нежелания алфа канал, просто кликнете върху алфа каналът, а след това - иконата на коша в долната част на панела.
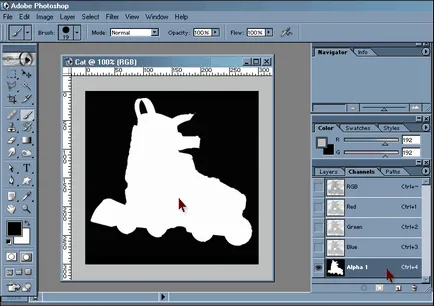
За възстановяване на запазен селекция от алфа канал, натиснете
Сега, като същевременно се поддържа имидж sozherzhimoe алфа ще се съхранява заедно с изображението. Сега кликнете върху канала RGB (ако сме преминали към Alpha) и кликнете върху палитрата Layers (слоеве). За пореден път виждаме нашия имидж с избрания път, възстановени от алфа каналът.
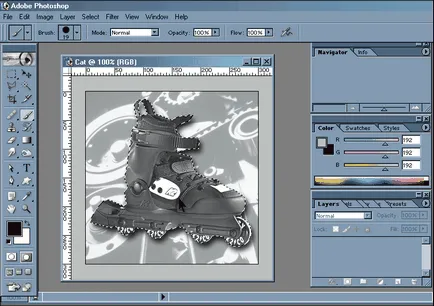
по този начин Проучихме как да се поддържа избор като алфа канал и, ако е необходимо, за да се възстанови избор на веригата.