Начертайте лавров венец в Adobe Illustrator
Днес ние ще се изготви лавров венец в Adobe Illustrator. Това ще ни помогне Pathfinder / контура палитрата преработка, Blend инструмент / преход, и ние създадохме обект четка. Създаване на работни места, можете да използвате за удостоверенията за регистрация и сертификати за подаръци, за да се подчертае значението и престижа на това.

Отворете Adobe Illustrator и да създадете нов документ (Cmd / Ctrl + N). Можете да изберете всякакъв размер работно пространство и работата, която ние ще създадем ще изглежда добре и в RGB и CMYK.
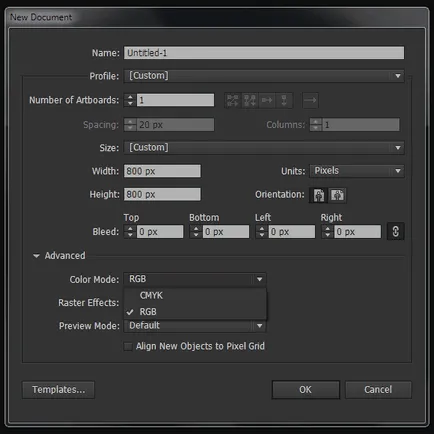
Създаване на кръг с помощта на инструмента Ellipse / елипса (L), след което го плъзнете към страната, задържате Shift и Option / клавиша Alt. Така че можете да дублира кръг. Обектите трябва да бъдат насложени една върху друга.
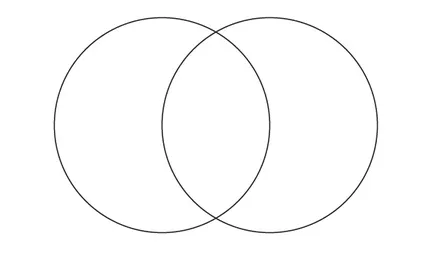
Изберете двата кръга и кликнете на бутона Пресичане / кръстовището в Pathfinder палитра / обработка на контур.
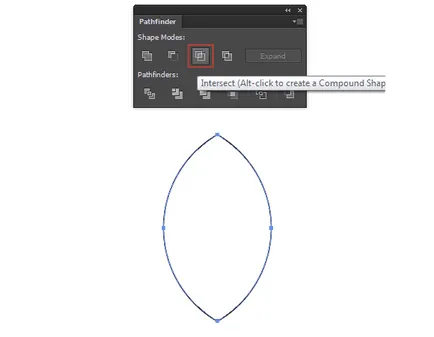
Промяна на позицията на горната част на ръката, както е показано на снимката по-долу.
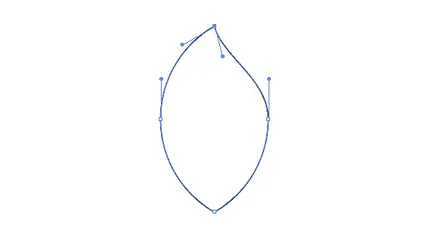
Pen / писалка инструмент (Р) се създаде крива от основата на крилото, имитирайки стебло.
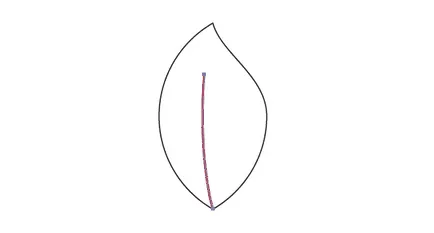
Нанесете върху триъгълен профил на стволови и го изберете по-голяма дебелина. Всичко това може да бъде направено в палитра Ход / Ход.
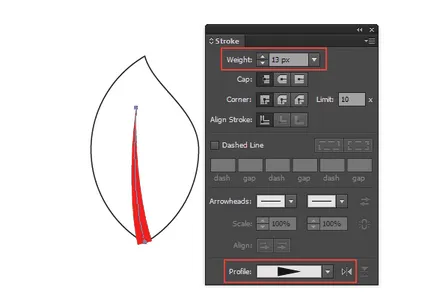
Не махнете стеблото, изберете Object> Path> структура Ход / Object> Path> Convert удар към очертания.
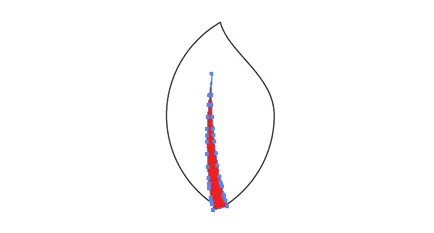
Маркирайте венчелистче и стволови и натиснете минус фронт / Минус горната палитра обработката на Pathfinder / контур.
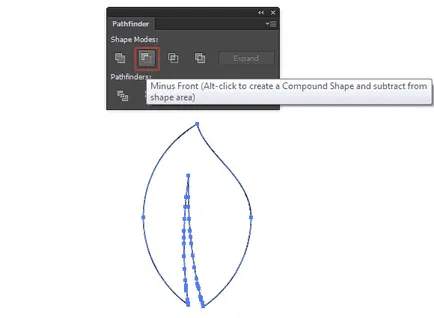
С помощта на инструмента за писалка / Pen (P), направи дълъг хоризонтален триъгълник.
Това ще бъде основата за нашите клонове.
Посочете листа запълни черно, тя се върти и го поставете върху клон в началото.
Дублиране списък, да се направи по-малък и го поставете в края на клонове.
Изберете двата листа и менюто изберете Object> Blend> Make / обект> Go> Start (Опция / Alt + Cmd / Ctrl + B). Сега, в менюто изберете Object> Blend> Blend Options / обект> Go> Go Options, или кликнете два пъти върху инструмента Blend / прехода (W). Изберете подходящия брой на стъпките, за да се придвижва, като резултат:
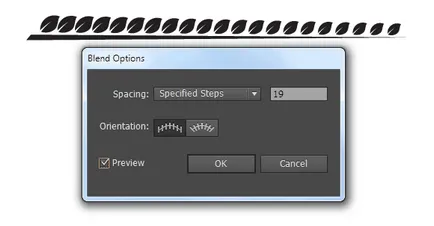
В менюто изберете Object> Blend> Expand / обект> Go> разбере. след разгрупирате обектите (Cmd / Ctrl + Shift + G).
Палитрата Align / Align, изберете Align до ключ на обекта / на сближаване с ключов обект, задайте стойността на 0 пиксела и кликнете върху хоризонталната Разпределете Space бутон / SET хоризонтални интервали.
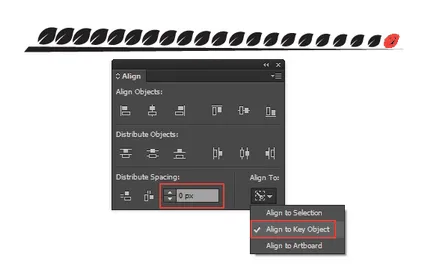
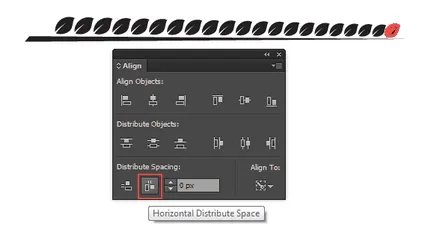
Създайте друга дубликат лист с помощта на флип копие Reflect инструмент / Отражение (О) и се долива повече от останалите листове. Поставете лист, както е показано по-долу.
Като се използва методиката, описана по-горе, се създаде друг преход оставя в долната част на клона.
Маркиране на цял клон с листа и Save Target As Art Brush / Object палитра четка в Четки / четка.
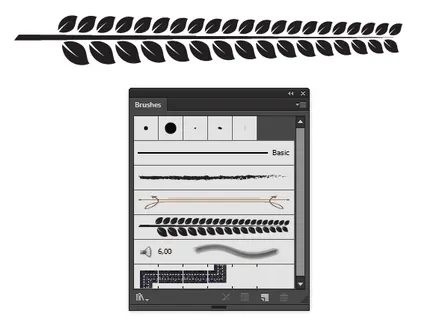
Pen / писалка инструмент (Р) се създаде проста крива, както е показано по-долу.
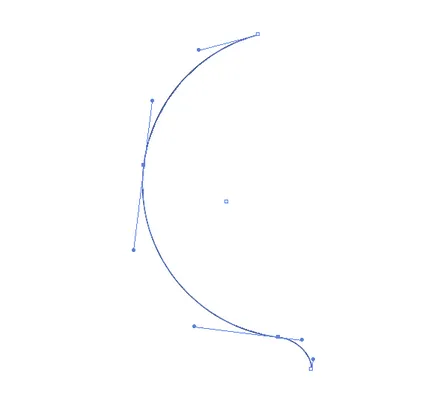
Нанесете го считаме за наш обект четка.
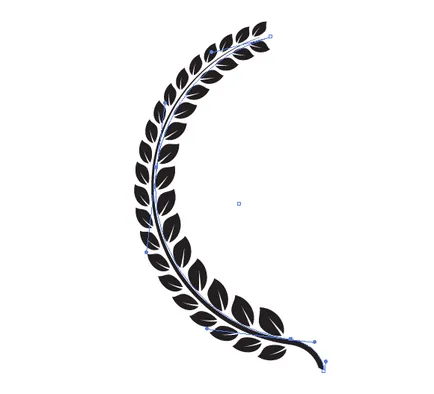
Искаме да направим големи листове, поставени от другата страна на клона. За да направите това, кликнете два пъти върху обекта на нашите четки палитра Четки / четки. В прозореца, който се отваря, активирайте опцията Flip Across / Flip целия път.
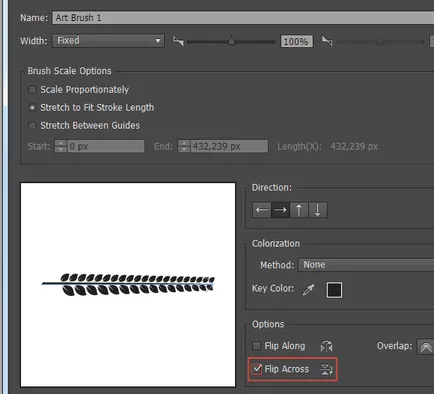
Щракнете върху OK, след което върху Приложи, за да Ход / Прилагане на инсулта.
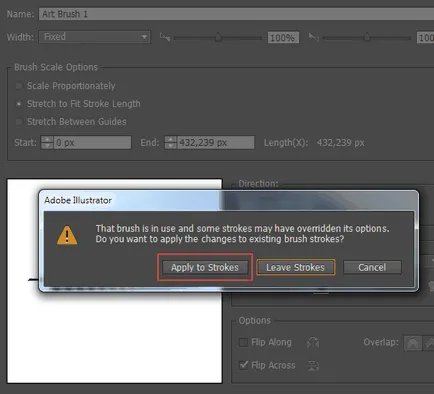
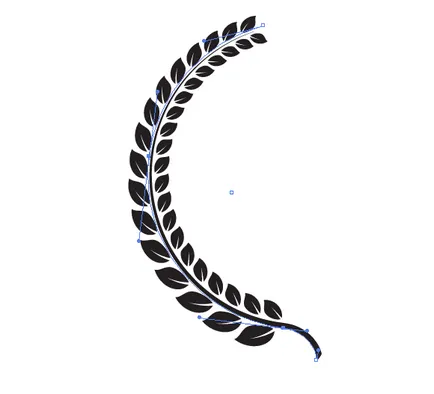
Поддържане на обекта, изберете от менюто Object> Path> Expand Appearance / Object> Path> Демонтирайте клирънс.

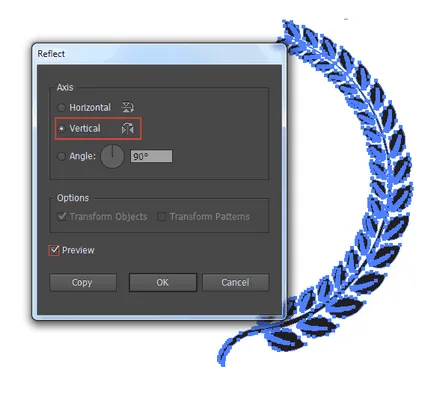
Премести нагоре в дясно.
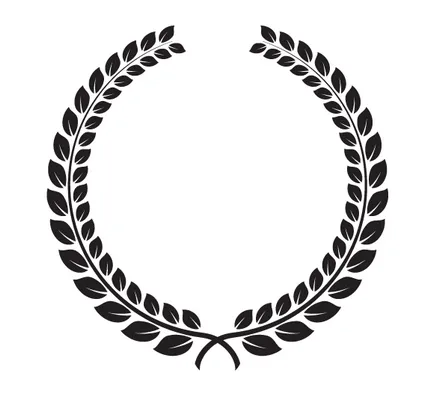
Превъртете до полето клон на стъблото и в менюто изберете Object> Path> Offset Path / Object> Path> Offset Path. В отворилия се влиза 3px уплътнение в диалоговия прозорец.
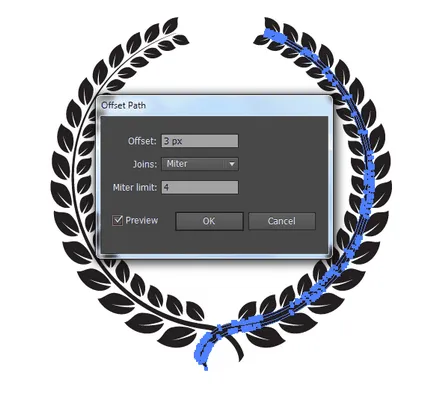
Маркирайте новия обект (за по-голяма яснота, ние го направихме в оранжево) и стъблото на лявото отклонение.
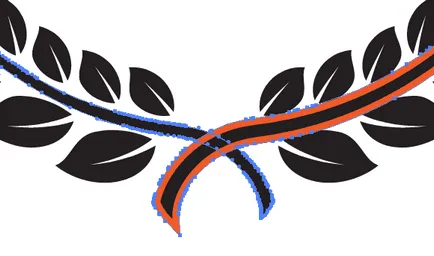
Натиснете минус фронт / Минус горната палитра обработката на Pathfinder / контур.
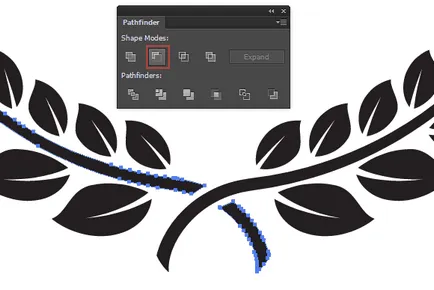
Изберете двата клона и менюто изберете Object> комбинирани път> Марка / Object> комбинирани път> New (Cmd / Ctrl + 8). Излива получената обект вертикален линеен градиент. В примера избран нюанси на жълто за издаване на злато.
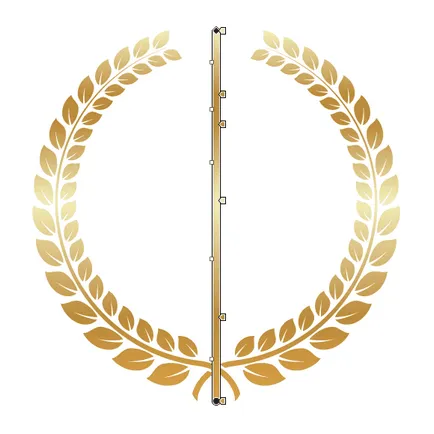
Инструмент правоъгълник / правоъгълник (М) направете форма и я запълнете с черно. Поставете правоъгълника от нашите клонове.
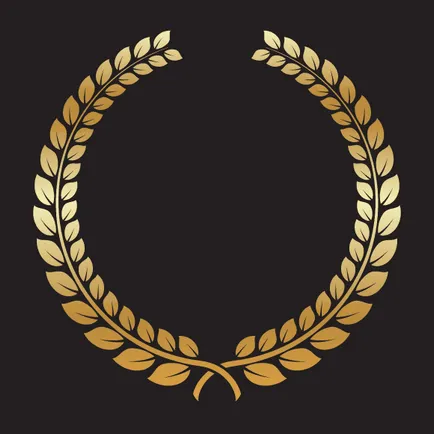
С Вид / текст инструмент (T), въведете желания надпис. В примера се използва шрифтове Aparajita и Арно Pro.

Маркирайте текста и менюто изберете Type> Създаване очертанията / Текст> Конвертиране в криви.
Разделете текста с помощта на две хоризонтални линии, създадени от Line / отсечка инструмент (\).

Изберете двете линии и в менюто изберете Object> Path> структура Ход / Object> Path> Convert удар към очертания.
Със звезда на инструмента / Star създавате множество звезди и ги поставете, както е показано в примера по-долу. Изберете всички обекти вътре в клоновете и в менюто изберете Object> комбинирани път> Марка / Object> комбинирани път> New (Cmd / Ctrl + 8). Излива се в резултат на обект вертикален линеен градиент златни нюанси.

Превод - Dezhurko