Начертайте четка въже в Adobe Illustrator
Както лесно да се направи на въжето в Adobe Illustrator? Днес ще се научите как да се реши този проблем с помощта на четка. Ще създадем шарени четка, с помощта на които се опират на въже с възли, а след това да реши проблема с въже тъкат на една част от припокрива другата в правилните места. Ще научите също друга техника, чрез която ние създаваме типографски ефект.
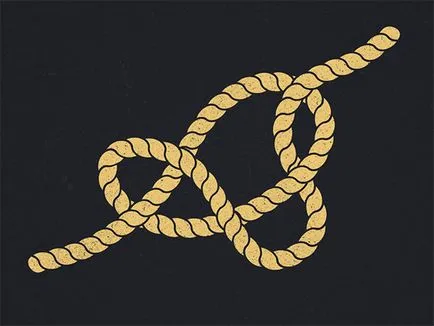
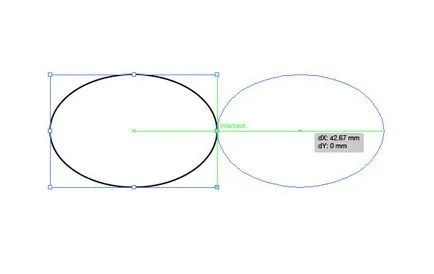
Започваме със създаването на основен модел на въжето. Отворете Adobe Illustrator и начертайте елипса. Включете Смарт Guides / Rapid Стремейки (CMD + U), след това задръжте ALT, нали овална ход, като по този начин го дублира. Благодарение на ръководството, овала ще се увеличи дори и след оригинала.
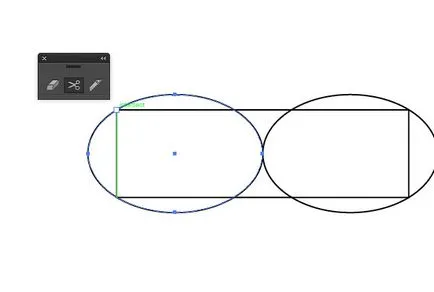
Използвайте бърз индикатор ръководство, за да очертаете правоъгълник, който подхожда на първия овал. След това преместете кутия, така че да се вписва в двата овал.
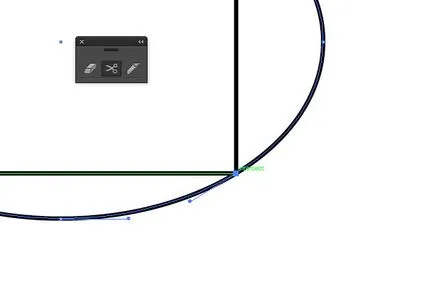
Използвайте ножици / Ножици инструмент, за да изрязвам контурите на двата овали в местата, където те се пресичат с правоъгълника.
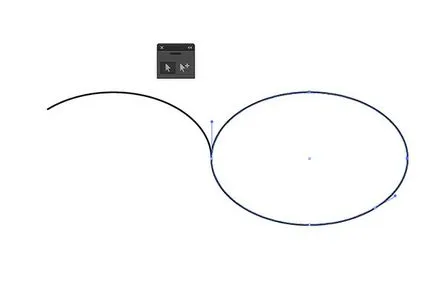
Изберете и изтрийте долната част на левия и десния точки на овала и горния десен точка и дясното овал. Останете крива.
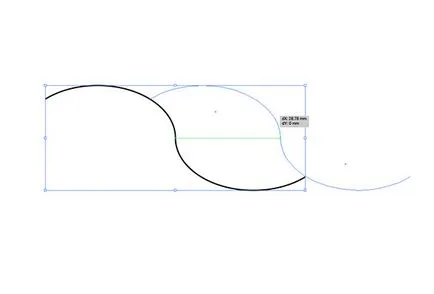
Изберете двете представлява извита линия, след това задръжте ALT, преместете кривата надясно от оригинала, така че да докосне гладко криви.
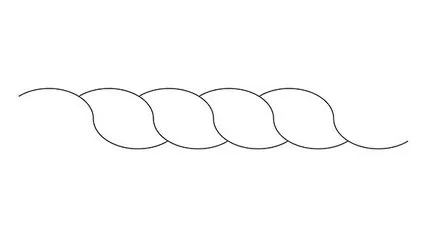
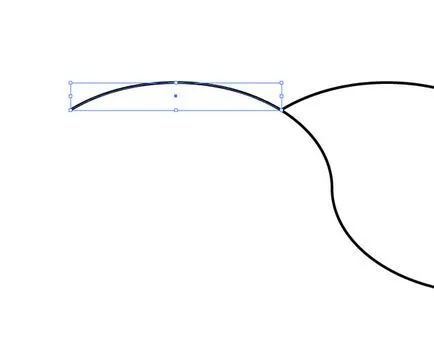
Вземете ножици Инструменти / Ножици и вкара очертанията на краищата на въжетата в местата, където те са свързани към следващия кръг. Премахване на допълнителни сегменти.
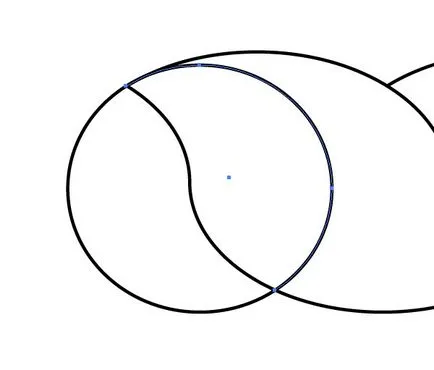
В края на въжето се направи кръг и podredaktiruyte си размери и положение, така че да се приведе в съответствие с въже и въжето в точка. Изрязвам кръга в пресечната точка с въже и премахване на допълнителни сегменти.
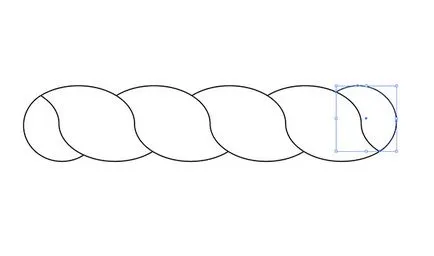
Повторете същата процедура и на другия край на въжето. Можете да използвате същия диапазон, просто чрез завъртане на 180 °.
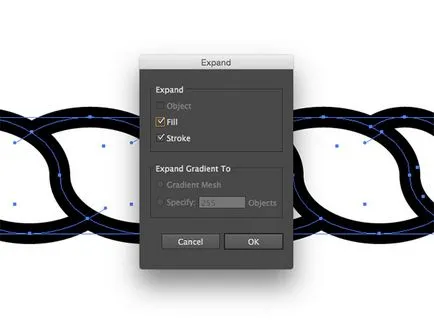
Изберете всички елементи, създадени по-рано и да се увеличи дебелината на удар за тях. В менюто изберете Object> Expand / обект> Разглобяване и натиснете ОК, за да я превърне в кривите на фигурата.
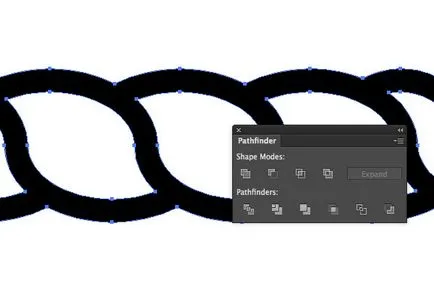
палитра Pathfinder / обработка верига Кликнете на Unite / Unite икона, за да се съчетаят всички парчета в един.
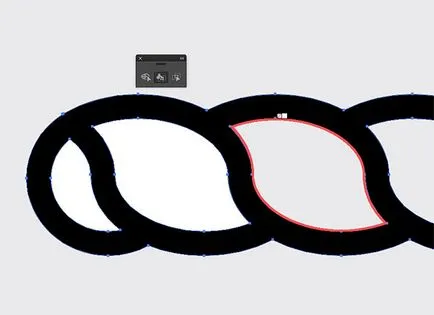
Вземете Живи инструменти Paint / кофа боя и кликнете на дупките във вътрешността на въжетата, за да създадете ги напълни. Посочете бял цвят за запълване.
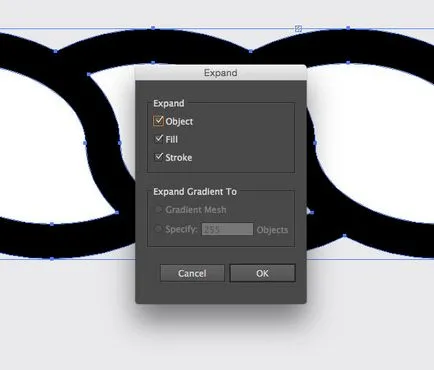
Разглобявате (Разширяване), за да работи отново, за да може да се редактира форми на бързо запълване.
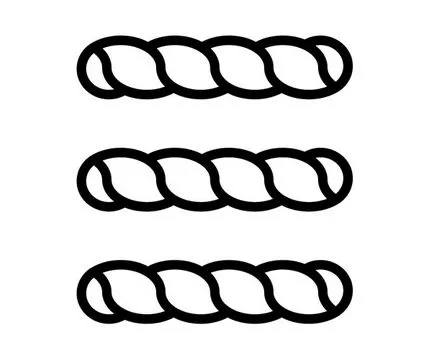
Задръжте ALT, двойно плъзнете надолу всички елементи, създавайки по този начин две копия на произведението.
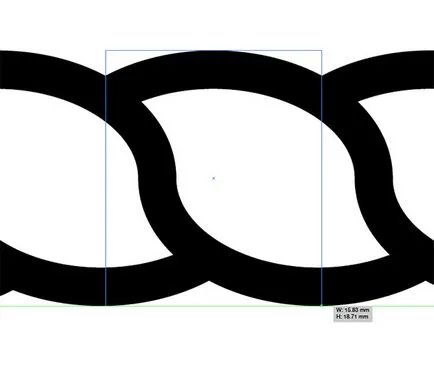
Първият екземпляр внимателно очертайте правоъгълник, без да попълвате между две дължини на въжето, както е показано по-горе. Използвайте ъгли за лявата и горната част на точките за ориентири.
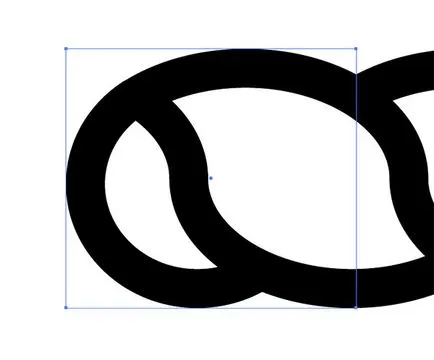
Сега ние работим с второто копие. Начертайте друг правоъгълник в левия край на въжето, което ще бъде приведено в съответствие с една и съща точка на ляво и от дясно на върха въжето, както е показано на снимката по-горе.
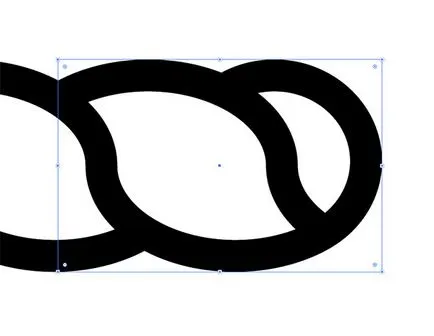
Най-накрая се включи в третия екземпляр. От дясната страна на въжетата се създаде друг правоъгълник, един вълнуващ въже и въжето край, както е показано на снимката по-горе.
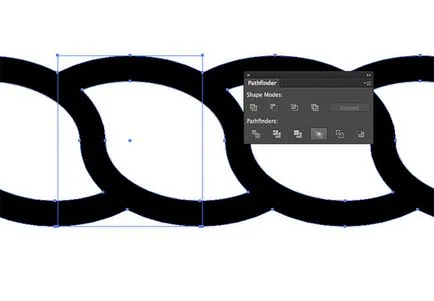
Отделно разпределени на всяко копие на въже и правоъгълник, съставен в началото на това и кликнете върху иконата Crop / Trim палитра обработката на Pathfinder / контур.
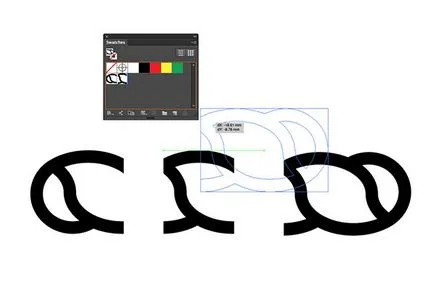
Съберете няколко получените парчета на въже и плъзнете всеки един от тях в палитра мостри / проби.
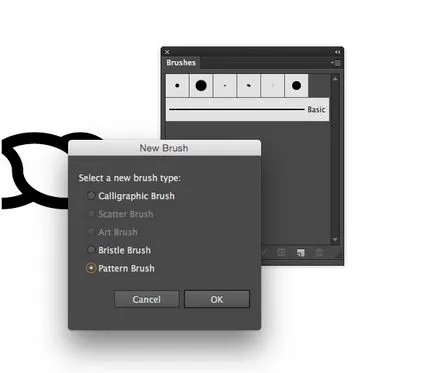
Отворете Четки палитра / четки и кликнете върху иконата New / New за създаване на нова четка. Изберете четка / рисунка четка.
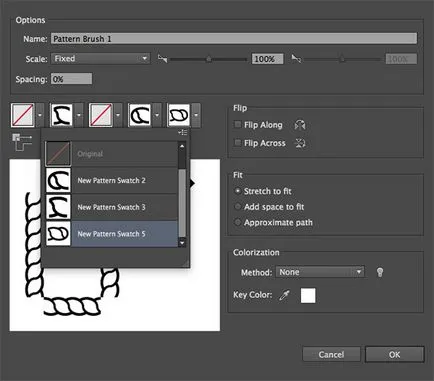
Сега ние трябва да се създаде четка, използвайки нашите проби. Изберете централната част във втория падащите менюта кутия. А karvevye сегменти попълват следващото меню два прозореца.
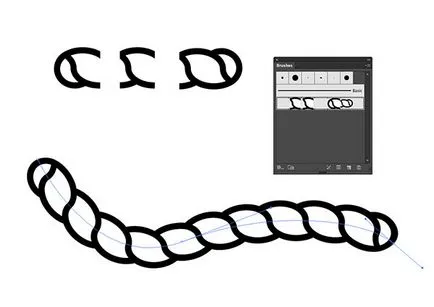
Начертайте схема с помощта на инструмента Pen / писалка и прилага новосъздадената четка, за да го тествате.
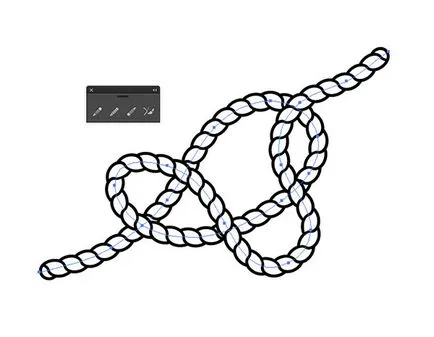
Сега можете да приложите четка за всеки контур. Инструмент молив / Молив изготви контур с възли и прилага въжето четка.
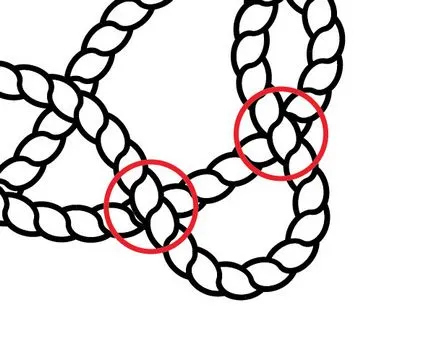
И тогава се появява проблема. За домакин изглеждаше правилно, въжето трябва да се прилага отново и да премине под едно и също. В Illustrator, веригата може да се налага само на едни и същи.
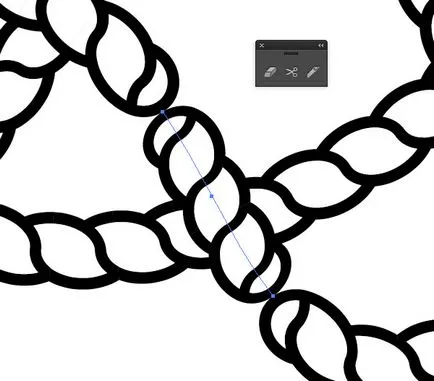
За съжаление, Illustrator не ви позволява да редактирате наслагване веригата. Добро старомодна техника може да ни помогне в това. Notch контура на правилните места, за да постави тази част на предната или задната. Но в нашата нова сегмент автоматично ще приложи ръба на четката.
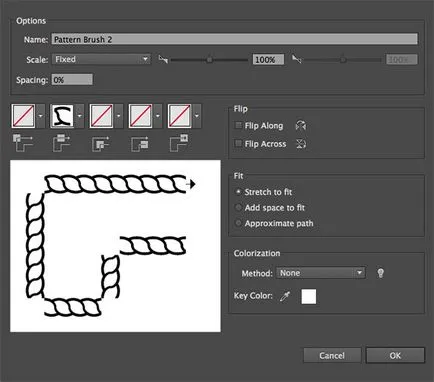
Така че ние трябва да се създаде нова четка, с която тя не го прави. Създаване на нова шарени четка и не влиза свършва на въжето.
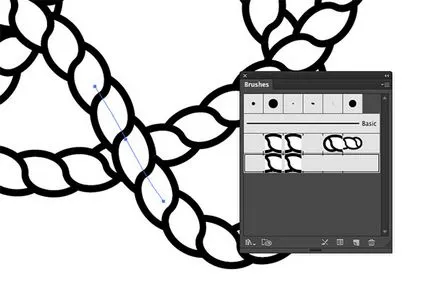
Използвайте тази четка, за да ни въже. Когато инструментът помогне ножици / Ножици, можете да създадете отделни секции на четката, които ще бъдат напълно съобразени с цялостната картина и въжета.
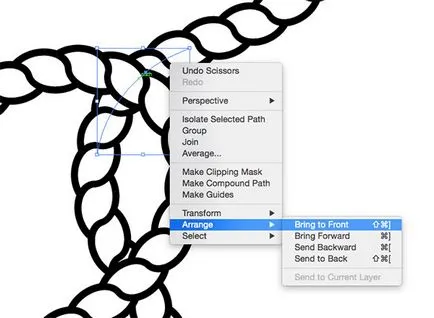
Notch верига на всички кръстовища и използване CMD / Ctrl + комбинации<или CMD/Ctrl+> поставете сегментите на предната или задната.
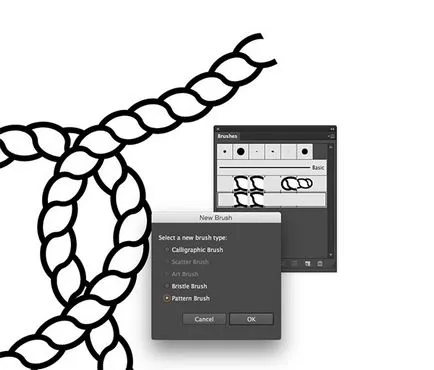
налагане проблемът е решен. Но сега ни въже не е всичко. Нека да поправите това, като създаването на друга четка.
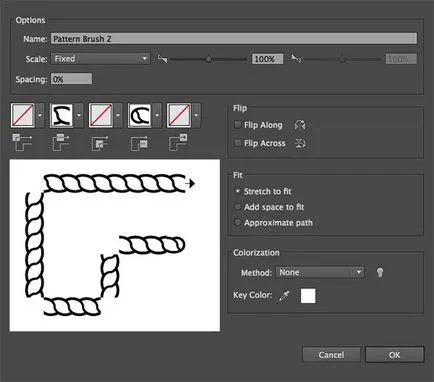
Този път посочете централна четка и първоначалните сегменти. Създайте друга четка, но централната си точка и крайната сегмент.
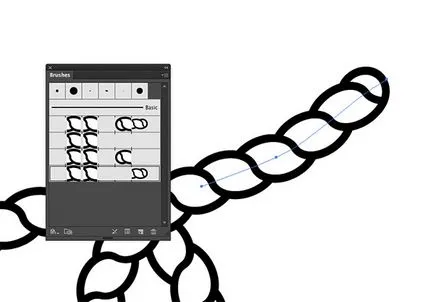
Тези две нови четка нанесете на началните и крайните ръбове на въжето.
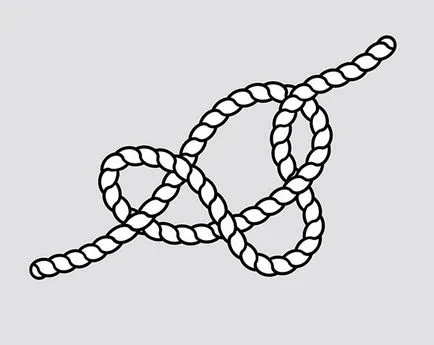
Използването на комбинация от тези три четки, можете да създадете пълен въже.
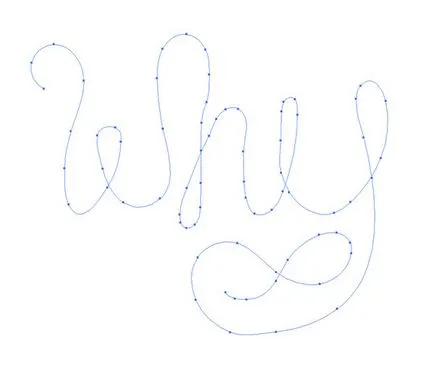
Един от начините за използване на нашата нова четка - създаване на печатни ефекти. Вземете молив инструмент / молив и пише текста на ръка.
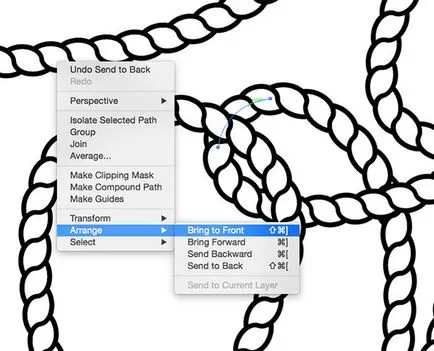
Инструмент ножици / Ножици правят съкращения на правилните места, и да го поставят на лицевата или на фона на дължините на въже на кръстовища.
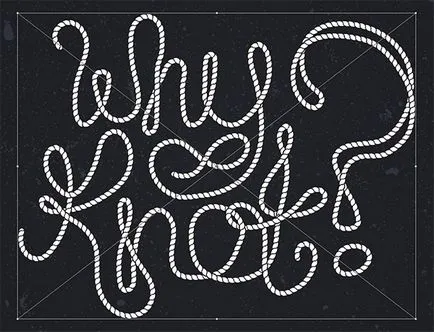
Open Photoshop и да постави знак на върха на подходящ фон.
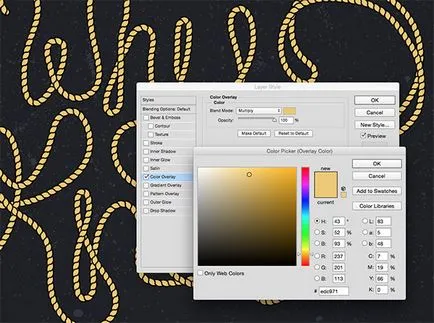
Посочете стил етикет слой Color Overlay / Overlay цветен режим, за да се размножава / Умножение, както и уточняване слой режима на смесване Screen / Разяснения, така че можете да видите само част от светлината.
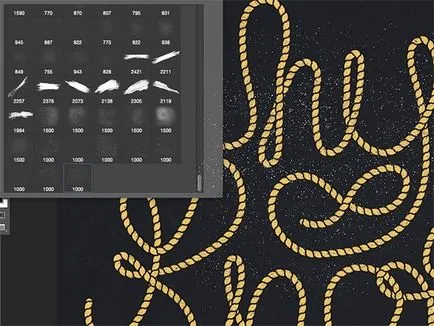
Посочете маската на слоя с надпис и използвайте една от четките гръндж в Photoshop, за частично изтриване на парчета въже, което му придава леко изтъркан вид.
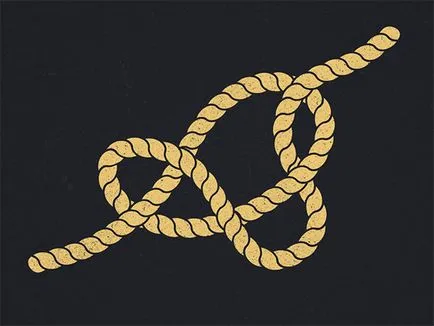
Превод - Dezhurko