наблюдение на програмата за калибриране calibrilla - fotokto
Аз ще ви кажа, че според мен е важна и приоритетна при работа с компютърна графика - калибриране на монитора! Всеки човек, който се интересува от компютърна графика, е фотографиране или просто взискателни потребители, рано или късно става дума за това, че е необходимо да конфигурирате правилния цветен дисплей монитора (калибриран монитор). И това ще ни помогне мощен, но тя е на разположение за проучване Calibrilla програма.
Днес аз ще ви кажа, че според мен е важна и приоритетна при работа с компютърна графика - калибриране на монитора! Всеки човек, който се интересува в областта на компютърните графики или просто искат потребителите, рано или късно идва от факта, че е необходимо да конфигурирате правилния цветен дисплей монитора (калибриран монитор). И това ще ни помогне мощен, но тя е на разположение за проучване Calibrilla програма.
Може би някои от тях ще се чудя, защо го притеснява? Но ако искате, така че показването на изображение на монитора да отговаря на реалното и изглеждаше също толкова красива не само на компютъра си у дома, но също така и в последния отпечатан екземпляр, другите опции там - имате нужда от калибриране!
има калибриране инструменти за професионално калибриране, но те струват между $ 100 и по-горе.
Да, това е идеалният вариант. Но ние ще говорим за един прост метод, който можете да научите в свободното си време през нощта и безплатно!
Така че, откъде да започнем?
Ние трябва да се затопли на монитора, че е необходимо да се гарантира, че на екрана ще покаже истинските цветове, че той може да докаже. Това отнема 5-6 минути, за LCD и LED дисплеи (25-30 минути за CRT монитори, че е толкова голям, колкото старата телевизори).
А това, че няма да пропуснете това време, да започне изтеглянето Calibrilla програма.
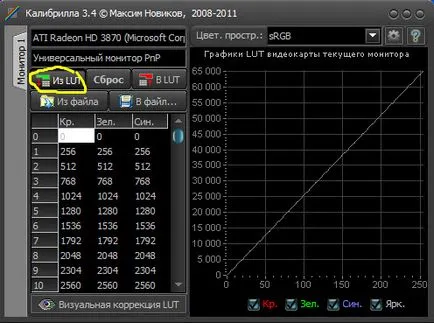
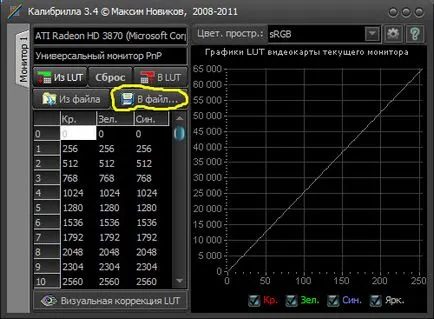
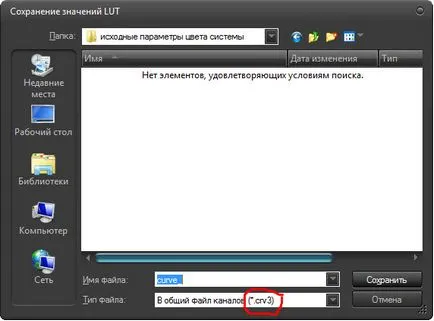
Вече можете да следите калибриране!
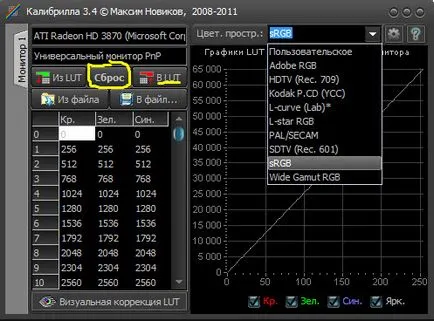
4. След това кликнете върху бутона визуална корекция LUT (намира се в долния ляв ъгъл) - ще се отвори нов прозорец с основните настройки + малък прозорец с визуален тест.
В новия отворения прозорец на дясната граница на програмата (в центъра на ръба) има бутон във формата на стрела>. При кликване се отваря допълнителна лента с инструменти.
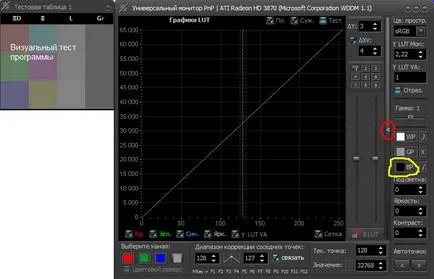
Настройка на "черно точка"
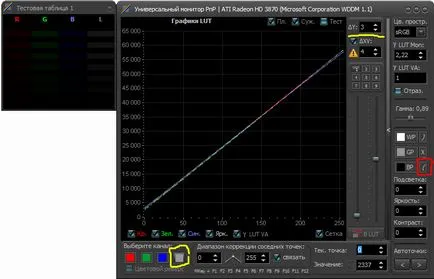
За да направите това, изберете яркост канал (сивото поле в долния ляв ъгъл) и задайте стойността в ΔY = 3 ( "сива скала" за определяне на визуален контрол).
Панелът на допълнителни инструменти в дясно от бутона черна точка на BP (черна точка), там е инструмент, "един завой в сенките." - (който се отваря, когато кликнете в горния десен ъгъл на плъзгача с плъзгач.
В дясно от плъзгача са профили шаблони, където можем да избират J-Curv и повишаване на плъзгача плъзгача нагоре, докато графиката за изпитване (визуален тест RGBl) програми не се появяват всичките 7 линии в вертикални колони!
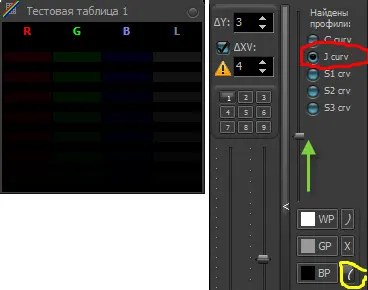
Скалата трябва да изглежда намалява от горе до долу, т.е. теоретична линия "8-ми" ще бъде черно!
За по-ясна съпоставка на преходи между сенки и светлина, както и контрол на смесване на цветовете върху гладка градиенти, направих светло цветно изображение (изтегли тапет за вашия компютър). Нека тази снимка ще се отвори по време на калибрирането фаза на монитора, като помощен тест. Уверете се, че това ще бъде на границата на прехода odogo цвят към друг не се появи "квадрати". Всички светли и цветни преходи трябва да са гладки!
Настройка на "бялата точка"
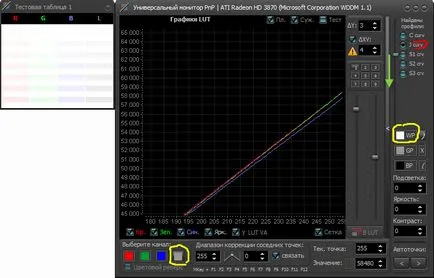
И все пак, тъй като за черната точка BP, но плъзгача плъзгача отива надолу. Кликнете върху бутона бяла точка РП на (бяла точка), тест модел е заменен от светлина.
Изборът на яркост канал (сиво поле в долния ляв ъгъл) и набор стойност в ΔY = 3.
Панелът на допълнителни инструменти в близост до бяла точка бутон WP (бяла точка), натиснете функцията "огъване светлина" -). И приспособима профил J- Curv понижаване на плъзгача плъзгача надолу, докато графиката за изпитване (визуален тест RGBl) програми не се появяват всичките 7 линии в вертикални колони! Увеличението на интензивност на цвета от горе до долу.
След края на промените и настройките, е препоръчително да запазите промените, чрез натискане на бутона в сравнителната таблица.
Персонализиране на цветовата схема.
Щракнете върху бутона по отношение на сивия GP (Gray Point). Ние отново се промени таблицата за изпитване. Не забравяйте да хеджиране произведени обстановка, гледайки зарежда изображението с градиенти.
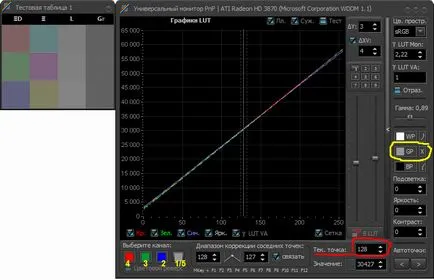
ще се проведе последователно във всички цветови канали, които са разположени в долния ляв ъгъл на прозореца за настройка на сивата точка: червено, зелено, синьо и яркост канал. Но ние ще отидем около кръга (като се започне с ярост канал, след което върху цветови канала, и нека се върнем към яркостта на канал).
Корекции започват с средна точка, настройките на текущата точка в долния десен ъгъл е 128 (в цветовото пространство RGB - 256 цвята, следователно 128 - това е средата).
Luminance канал - на първо преминаване.
Картината по-долу показва как графиката на средата за корекция гама и най-близката точка нея лежи (на фигурата е показано с графика "надхвърляне", за яснота, промяна в избрания обхват). Тези промени са направени вертикални плъзгачи, разположени отдясно на графиката. Първият плъзгача прави груба / остър стойност настройка на текущата точка, а вторият плъзгача дава тънки / фини ценности тунинг.
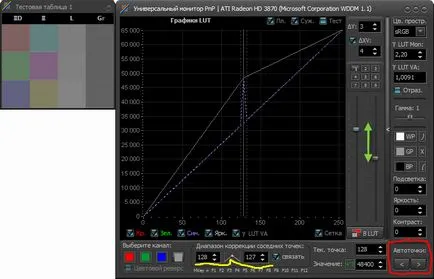
И така, нека започнем. При определяне на осветеността канал, за да гледате за промени в таблицата за изпитване. Ние сме заинтересовани само в първата колона на 3- (сива вертикална област на 3 квадратчета) и 4 колона (ивици "зебра" променлив светли и тъмни цветове във връзка с третата колона). Трябва да се движат плъзгачите и да се постигне резултат, в която третата колона ще бъде еднакво сиво на плътността на цвета.
В долния десен ъгъл на екрана има бутон за превключване автоматично точка <>. Необходимо е тази процедура корекция на третия стълб, за да направи всичко автоматично точка (само 31 точка, ние преминете нагоре, докато не се върна в средата на периода = 128)!
Ако нещо случайно се обърка, то какво да се притесняваш! Непосредствено под координата на точка на текущото поле е бутон, намаление на цените на последните промени.
RGB цветови канали.
Тази настройка е подобна на това, което направихме с канал яркост. Ние последователно ще премине през най-синьо, зелено и червено канали. Но сега ние се обърне внимание на колоните 2 и 3 от таблицата за изпитване и се опитват да ги балансира по цвят. Тези ленти трябва да се стремят да станат сиви във връзка един с друг.
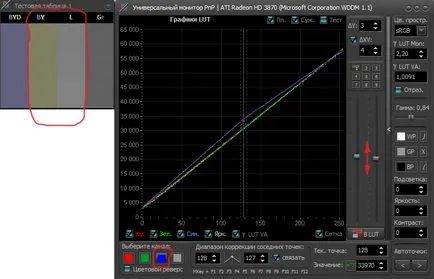
В първата колона на свой собствен цвят ще ни покаже за редактиране на канала отиде по-далеч. Такива корекции трябва да се направи с всички авто точка, като се започне от средната точка. И всеки път, когато се опита да изравни цвета на 2-ри и 3-ти колоните на таблицата за изпитване. Не забравяйте да натиснете бутона за запис в сравнителната таблица.
Яркост канал - втора атака.
Връщайки се към яркостта на канала (сиво поле в каналите). Повторете регулиране на яркостта на канала се простира по цялата авто точка.
Тогава podnastraivaem цветови канали, но ги използва, за да "обърне" режим (да се сложи отметка в непосредствена близост до цвят обръщане). Минаваме на всички авто точка.
Всичките четири високоговорителя визуална тестова програма в крайна сметка трябва да бъде сив във връзка един с друг!
Малко отклонение. Настройка на монитора гама, яркостта и контраста.
Не забравяйте да използвате светлината и цветовете на изображението за визуален тест програмата за защитна мрежа. Тя ще бъде незабавно видими дефекти коригирани:
- яркост на цветовете разлика в черно / бяло
- неравни преходи между цветовете червено и синьо-зелено - Threshold (Постеризация) цвят в центъра на своята интензивност, т.е., появата на "квадрати"
На снимката по-долу параметъра γ LUT Mon (монитор гама) = 2.5 по подразбиране да се наблюдава, предназначен за Windows, но може да бъде различна.

Необходимо след настройката на цветовете на графиката определя средната част на прекъснатата кривата γ LUT VA, така че да се съчетаят с канал "яркост" (цветни линии на графиката). Това се прави с помощта на прозореца γ LUT Mon (регламентирано със стрелките), промяна на стойността на желания ефект (в моя случай γ LUT Пон = 2,20). Аз също леко се премества хоризонтално плъзгача под името Gamma (движи цветните линии на графиката) и експериментално установения параметър = 0,89 (специален случай). Ако наблюдавате себе си не играе много светъл блясък, тя може да се коригира с помощта на 3 стойности: светлина, яркостта и контраста. Това не би да се прекалява, трябва да се търси в същото време лек цвят RGB изображение, то веднага ще започнат да се появяват фрагменти (квадрати) от Isogel области наситеността на цветовете.
В резултат на това всички наши корекции трябва да донесе нашата визуална тестова програма за визуално еднакъв сив цвят, т.е. Всички колони трябва да са сиви, във връзка един с друг! Най-трудно да се постигне в LCD монитори с TN матрица. Много добри резултати са показани на визуални матрици за калибриране (IPS, PVA, MVA и подобни) C широк зрителен ъгъл (около 160
Е, това е всичко!
Сега запишете резултата чрез натискане на бутона в сравнителната таблица. Затворете прозореца на визуална корекция, и пред нас има само първия прозорец:
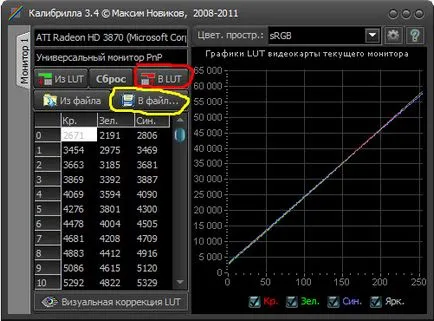
Задайте създаден калибриране файла в стартиране.
Кликнете върху бутона Setup (Фигура предавка) и ще се отвори прозорец, в който ние трябва първо раздела Startup в сравнителната таблица. Ще се отвори прозорец, който ще покаже настройки. След това, в долния десен ъгъл кликнете върху папката в диалоговия прозорец, посочете пътя на нашето местоположение на файла с корекцията на калибрирането, която току-що направи. Сега кликнете върху елемента в списъка 1 Ока (като по този начин показва, където се прилага, причинени от конфигурационен файл), и кликнете върху бутона Replace. След това кликнете върху бутона или бутона Edit в сравнителната таблица. Всичко, сега са регистрирани в нашия файл при стартиране. Рестартирането на компютъра.

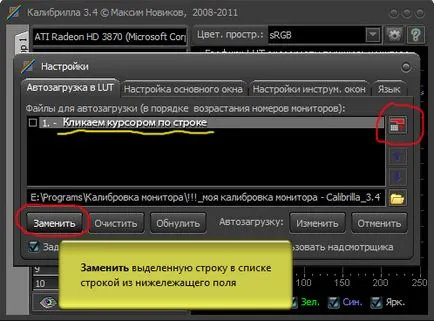
По подразбиране, параграф 1, с тире. Ако преди това сте поставени в програмата всеки конфигурационен файл, ще трябва да кликнете върху текущата точка и кликнете върху бутона Reset.
Възниква въпросът, че е смисълът 1? Обикновено калибриране може да се извърши за няколко монитора. В този случай, ние имаме един монитор. Когато един компютър има няколко монитора, те имат свой собствен сериен номер, който ще съответства на елементите в списъка.
Важно е да се помни. По време на калибрирането трябва да заеме позиция на анти-монитора, това ще бъде визуален тест програма е на нивото на очите. Това ще позволи да се избегнат грешките, свързани с ъгъла на монитора. Само за калибриране трябва да се прави през нощта, или така, че би било пряка слънчева светлина блестеше върху екрана и осветява изображението. Просто възприемането на образа на монитора се отразява крушките са включени през нощта.
PS: Аз да споделя с вас как аз лично да калибрирате монитора си и се опита възможно най-много достъпно и лесно да се опише целия процес. Ако се интересувате от по-дълбоките подробности за настройките и да искате да разберете лично тънкостите на калибриране на монитора, моля посетете уеб сайта на програмата създателя на Максима Новикова.
Може би, с оглед на тези фактори, сравнително проста техника Егор? :)
Вие можете да помогнете в този момент: Необходимо е да се движите плъзгачите и да се постигне резултат, в която третата колона ще бъде еднакво сиво на плътността на цвета.
Аз не се обърне Аз все още имам три квадратни слабо, но се различава. Как да се постигне по-сива униформа?