на записа на данни, защитени на диска
С цел защита на данни за USB-стик или оптичен диск, той може да бъде криптирана с парола. С цел да се кодира информация, отидете в менюто Инструменти и изберете Burn защитените данни на диск / USB .... Тук е необходимо да извършите редица прости стъпки:
- Поставете диск или флаш устройството, и изберете желания входно устройство. След това кликнете върху Next. Имайте предвид, че можете да записвате няколко изображения, защитени с парола на USB-стик, но карам - само един.
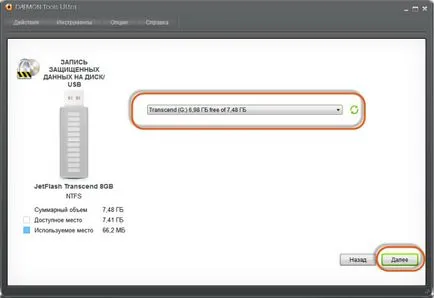
- Генериране на списък с файлове, които вие ще да записва. Използване на бутона Add Files. можете да изберете подходящите данни от твърдия диск. бутон Import в изображението ви позволява да добавяте файлове от по-рано създаден виртуален диск. Бутона Създаване на папка ще ви помогне да организирате добавените данни. За да промените името на файла, папката или диска, изберете бутона Rename и натиснете или просто кликнете отново. Накрая, за да премахнете елемент от списъка, изберете го и щракнете върху бутона Delete или бутона Delete. След това проверете наличното пространство на диск или флаш-памет, а след това щракнете върху Напред.
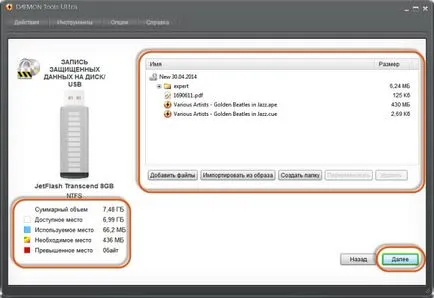
- Въведете паролата два пъти и натиснете Start Recording.
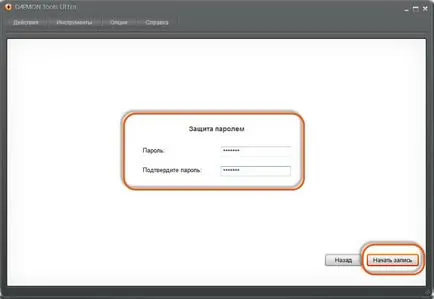
Докато DAEMON Tools Ultra горят CD-та, можете да следите статистиката на процеса или свеждане до минимум на прозореца с помощта на бутон се скрие. По всяко време можете да се разкрие съветника за създаване на диск отново, като кликнете върху лентата на състоянието. Можете също така да се прекъсне горя като кликнете върху бутона Undo. но тази операция може да повреди записващо диска. Когато изгарянето е завършен, ще видите следния екран:
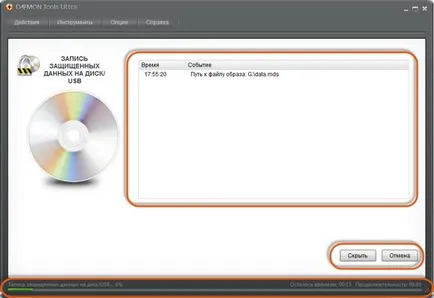
В кодиран диск създаден успешно. Кликнете върху Край. за да затворите прозореца, или щракнете върху Open съветника отново. За да стартирате съветника за създаване на криптирани дискове и флаш памети отново.
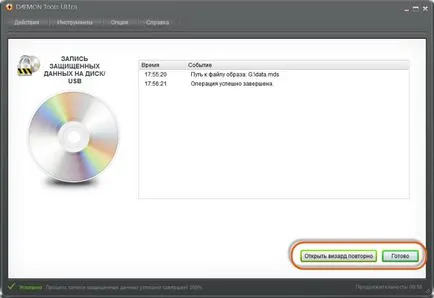
Тя изглежда като диск със запис. Всички данни, които сте добавили, се съхраняват в един виртуален образ, докато Extractor.exe приложение е необходимо да се декомпресира информация.
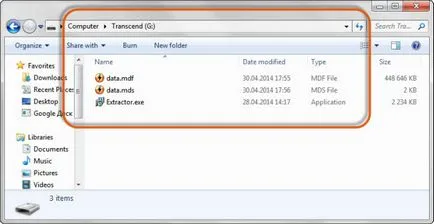
За да получите достъп до записаните данни, стартирайте Extractor.exe. Приложението ви позволява да се декомпресира полученото изображение на твърдия ви диск или да го монтирате използване DAEMON Tools Ultra или друг софтуер, инсталиран да работи с виртуални образи.