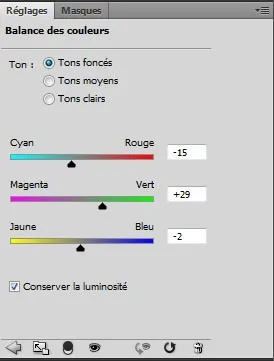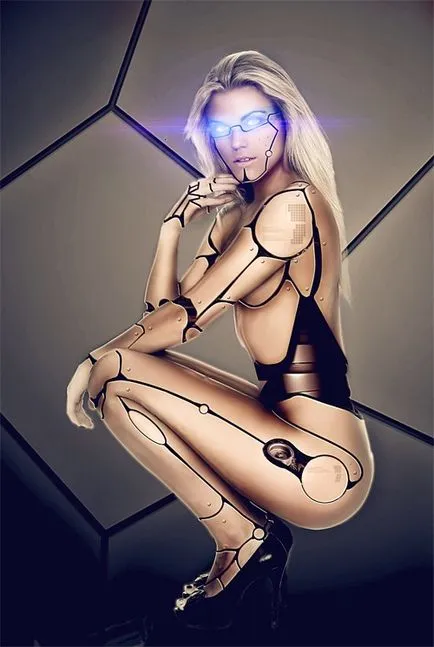Момиче-киборг в Photoshop
В този Photoshop урок, аз ще ви покажа как се трансформира момиче-модел в киборг.
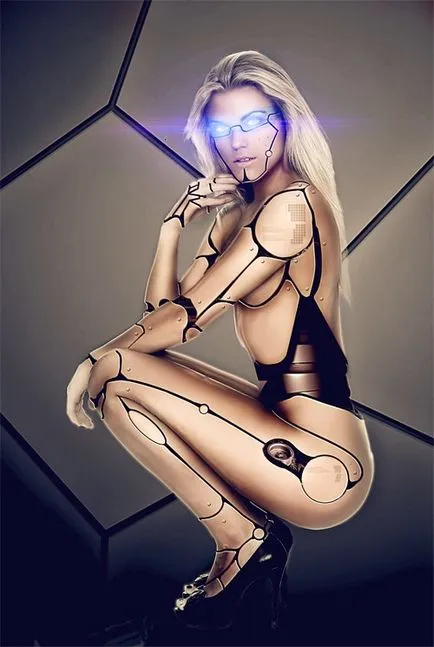
За да започнете, качете файл, съдържащ изображения, а след отваряне на програмата Photoshop и създайте нов документ 3500h5200 пиксела с разделителна способност от 72 пиксела / инч, цвят RGB 8 битов режим (можете да намалите размера на документа в съответствие с резолюцията на вашия компютър).
От архива, изберете и отворете текстурата в Photoshop, изображението по-долу.

За този урок, ние ще трябва да снимам голи модели. Аз избрах това. Ако желаете, можете да изберете друга снимка.

Отворете модела на снимка в нов документ, и да се отдели от фона. За да направите това, можете да изберете предпочитания от вас инструмент за избор, това няма да е трудно, тъй като на фона е бял.

Копиране и поставяне модел нарязани в текстурата на хартията.

Сега да даде на кожата гладка, за да се копие на слоя Ctrl + J момиче и прилага Filter> Blur Filter> Surface Замъгляване (филтър - размазване - Замъгляване повърхност) със стойности Радиус (радиус) 12 пиксела, Праг (праг) 49 нива.
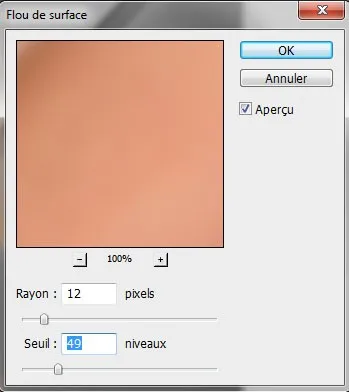
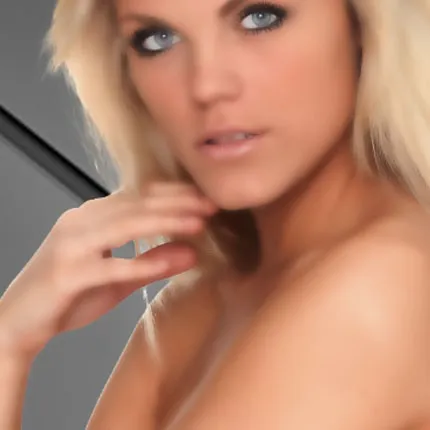
Намаляване на стойността непрозрачност (непрозрачност) за този слой на 80%.
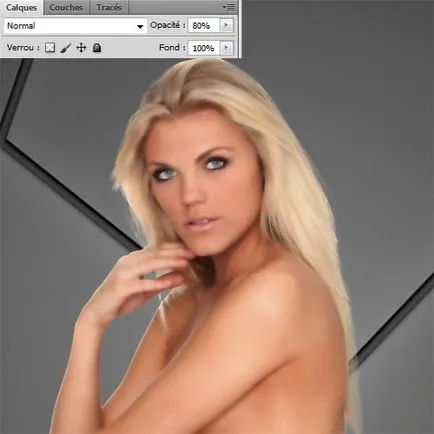
В лентата с инструменти, изберете Eraser Tool (E) (Eraser) кръг с твърдост 0% и изтрие очите, веждите, косата, ръцете.

Дубликат на слоя на момичето, се прилагат към него на филтъра Filter> Artistic> Plastic Wrap (Filter - Simulation - целофан) и настройте стойностите както на снимката по-долу:
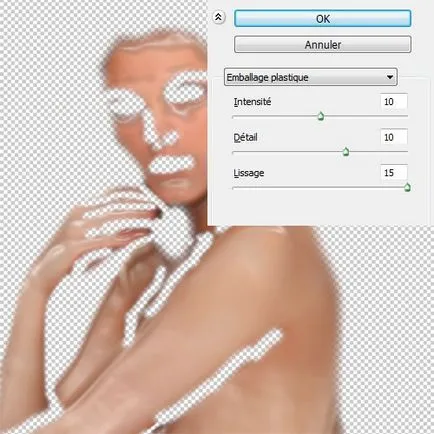

За този слой промените настройките на светимостта на режима на смесване (яркост) и за намаляване на непрозрачността на 40%.
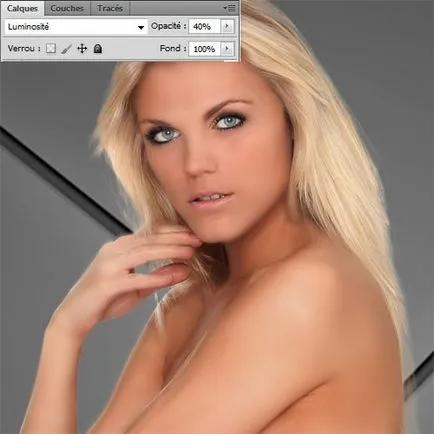
За да се даде на пластмаса ефект на кожата, ние се нуждаем инструменти Роден Tool (O) (Burn) и инструмента Dodge (O) (Dodge). Картината долу илюстрира части, където е необходимо да потъмнява или облекчи.
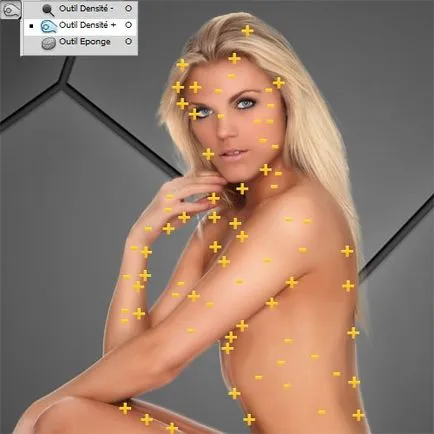
Сега се създаде корекция слой Hue / Saturation (Hue / Saturation) Layer> New Adjustment Layer> Hue / Saturation (Слоеве - New корекция слой - Hue / Saturation) и намаляване Saturation стойност (насищане) до -60.
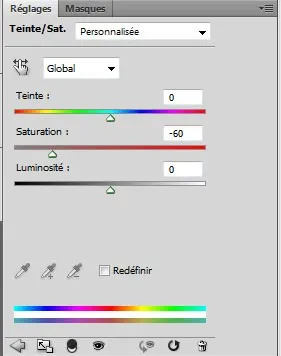

Изберете всички слоеве на една жена и корекция слой, а след това да ги комбинирате с натискане на Ctrl + E.
Използвайте инструмент Polygonal Lasso Tool (L) (Rectilinear ласо) и изберете тялото на момичето част.
Забележка: На първо място, да направите резервно копие на този слой.

След избора, натиснете клавиша за изтриване (Delete), за да изтриете избраната област.

По същия начин, премахване на други части на тялото, на базата на изображението по-долу.

Отворете изображението в Photoshop и да го поставите в нашия документ на новия слой, поставете го под слоя с момичето и са подредени като на снимката по-долу:


Когато Pen Tool (P) (Р) и инструмента четка (В) (четка) на нов слой се направят следните форми на тялото:


На едни и същи инструменти боя над всички тялото на момичето.



Направете същото с този човек.
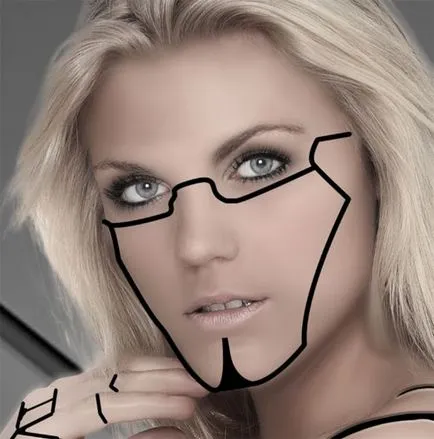
До слой с формите прилагат тези стилове:
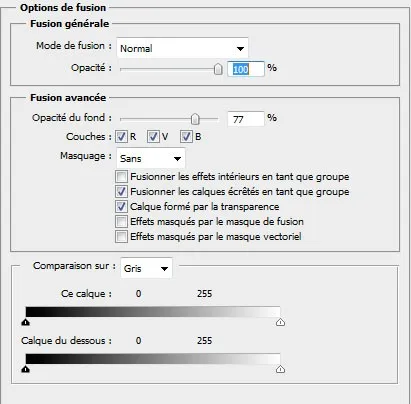
Конусни и Emboss (Щампа):
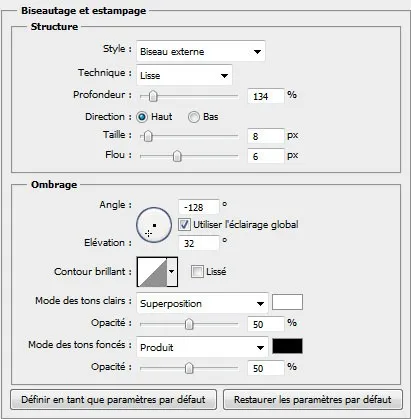
Градиент покритие (градиент наслагване):
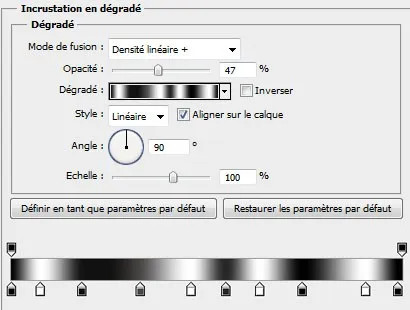
Ето какво се получава след прилагане на стилове:

На слой жена, превъртете форма на копие на крака и да го поставите над черните форми на нов слой.


Към този слой прилагат тези стилове:
Конусни и Emboss (Щампа):
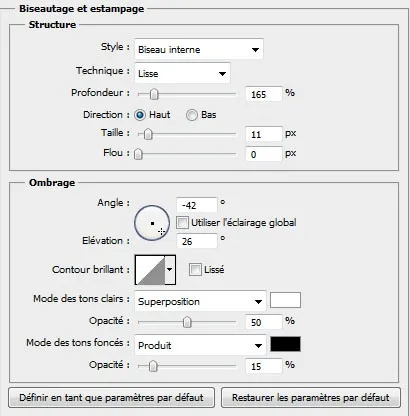
Color Overlay (цвят Overlay):
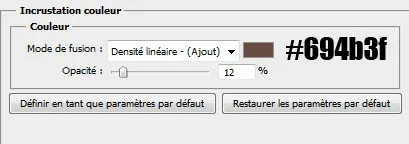

Създайте нов слой Ctrl + Shift + N и да я изтегля от сянка.

Отворете изображението с двигателя, и вмъкнете в документа в нов слой. Поставете го над слоя с формата и контура, а след това отидете на Layer> Добави подстригване раздела Mask (Слоеве - Създаване подстригване маска).

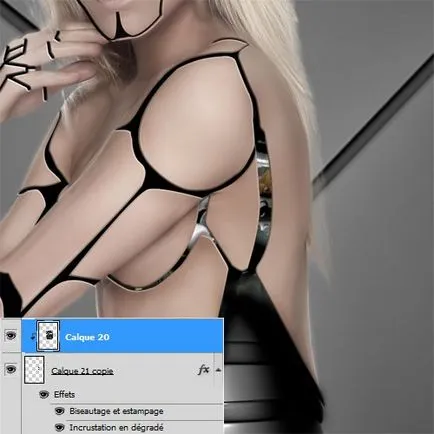
За промяна на плътността на слоя на 56%. Направете същото с ръцете си.
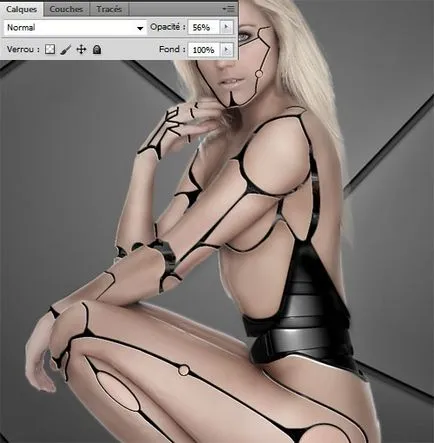
Внос друго изображение в документа и го поставете в тазобедрената област.

За тази част се прилагат следните стилове:
Хвърлена сянка (сянка):
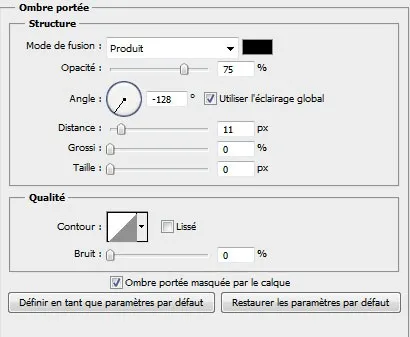
Конусни и Emboss (Щампа):
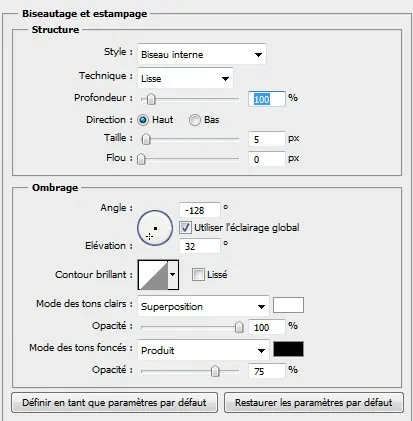
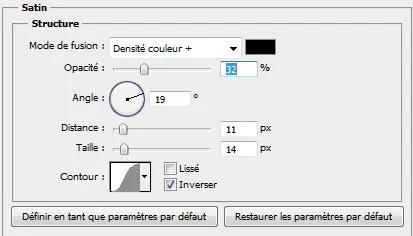

Изберете Brush Tool (B) (четка), задаване на цвета на # 00e4ff, непрозрачност на 10% и на нов слой боя върху избраната четка областта на очите.
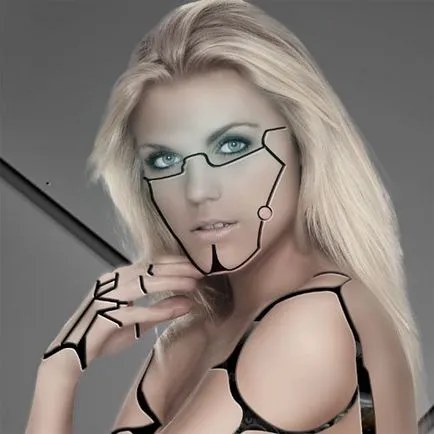
Създайте нов слой Ctrl + Shift + N и го запълнете с цвят # 909090 използвали инструмента за Оцветяване (G) (Fill).
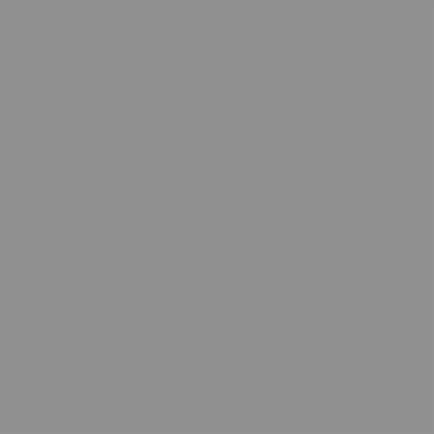
За настройка на пълнене слой с покритие режим смесване (припокриване).
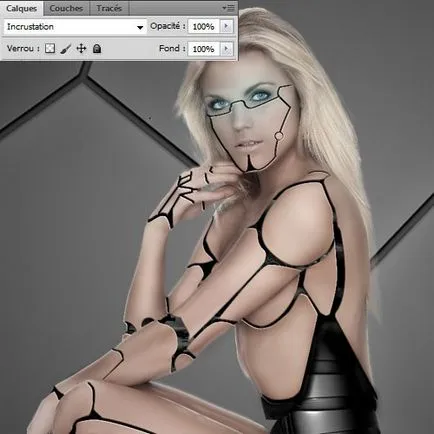
Изберете слоя със сяра и изпълнен с инструменти слаби и да облекчат и утаител пространство въз основа на изображението по-долу потъмнее.

Отидете на Layer> New Adjustment Layer> раздел на експозицията (Layer - New Adjustment Layer - Exposition) и въведете следните стойности: Експозиция (експозиция) 0.38; Изместване (офсет) -0,0288; Корекция гама (гама корекция) 0.96.
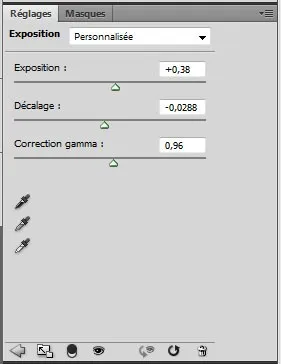

Сега добавете корекция слой Gradient Map (карта градиент), като кликнете на Layer меню> New Adjustment Layer> Gradient Map (Слоеве - New Adjustment Layer - градиент карта) и намаляване на непрозрачността на слоя на 56%.
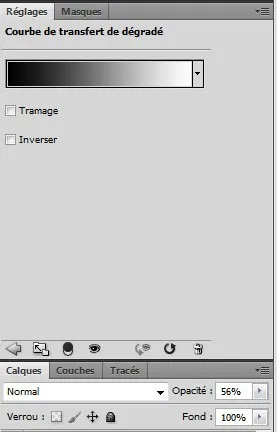

Добавяне на друга корекция слой Color Balance (Баланс на цветовете) и въведете следните стойности:
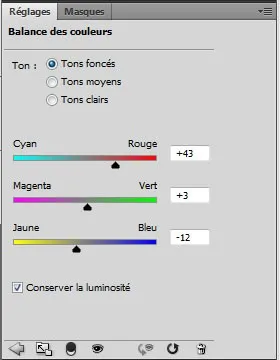
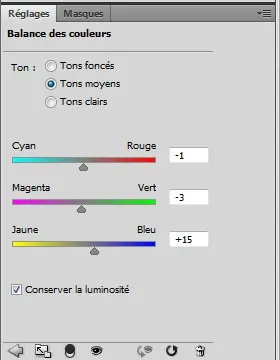
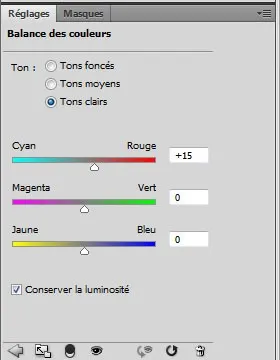

Кликнете върху миниатюрата на маската на слоя настройка на цветния баланс (Баланс на цветовете), да вземе четката (Б) и рисува върху черен фон, коса и четка ръцете момичето.
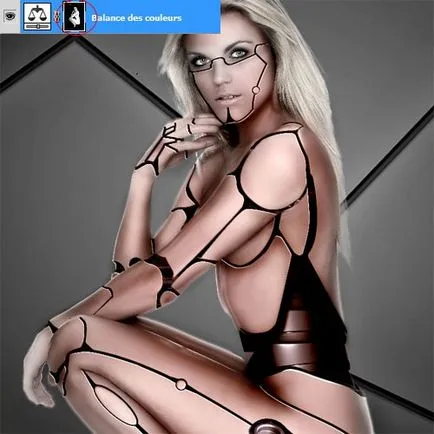
На нов слой боя върху устните си и направи три точки по бузите.

Инструмент Ellipse Tool (U) (елипса), за да се създаде един малък кръг (нит) по рамото.

Към този слой, нанесете стила Bevel и Emboss (релеф).
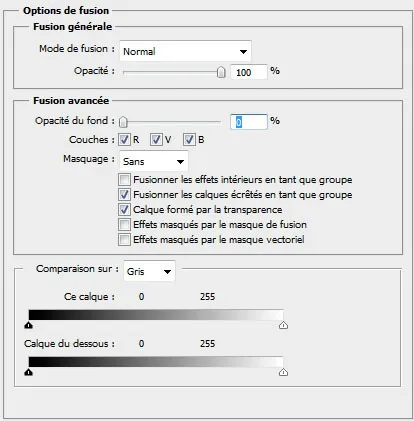
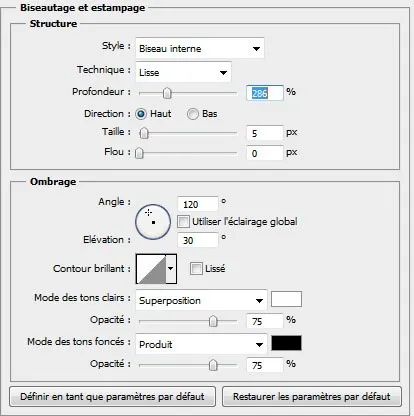
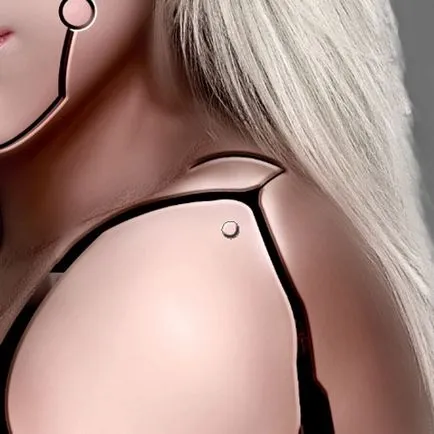
Направете копия на слоя с нит и ги поставете, както е показано по-долу.

На нов слой се направи форма с помощта на четка.

В лентата с инструменти, изберете Pen Tool (P) (P), задайте режим форма слой, цветът на # 045375 и начертайте фигура под формата на слънчеви очила.

За този слой, разположен на смесване режим Soft Light (Soft Light).
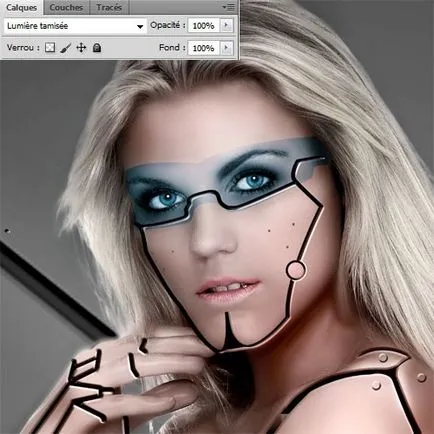
Сега добавете корекция слой Gradient Map (Gradient карта), режим на промяна за това наслагване на Overlay (припокриване) и по-ниска непрозрачност стойност (непрозрачност) до 65%.
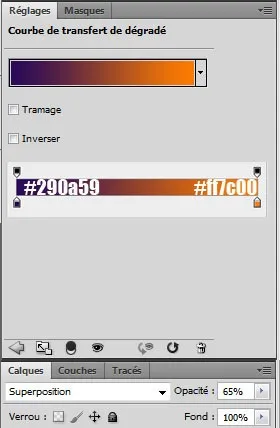

Отворете изображението с пристъп и го поставете на нивото на лявото око.

За този слой и промяна на смесване режим на припокриване (наслагване).
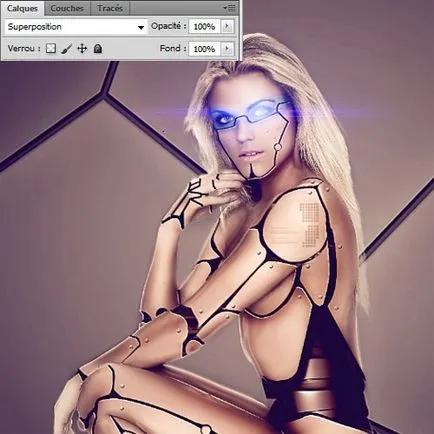
Дублиране на отблясъците слой и го поставете върху дясното око.
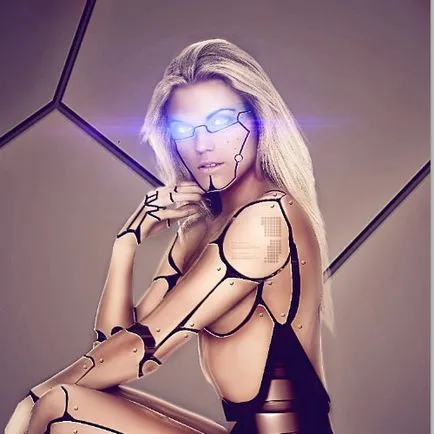
И в крайна сметка, да създадете нов корекция слой Color Balance (Баланс на цветовете) и за сянка, въведете следните стойности: