Мек фокус ефект в Photoshop
Мек фокус ефект в Photoshop. Добави изразителни снимки.
В този урок, ние се учим как да Photoshop за да се постигне ефект на мек фокус. Това е чудесен начин да се привлече вниманието към определена част от изображението (лице в-, например). Резултатът ще бъде подобен на тези, получени с отворена бленда на камерата. Този ефект може да се постигне по много начини, ние сме за да се постигне най-добри резултати, ние използваме филтъра замъгляване на обектива в Photoshop, която е на разположение в Photoshop CS и по-висока. Снимки, които ще се използват:

Ето как снимката след vyshlyadet:

Стъпка 2. Използвайте всеки инструмент за избор (Lasso Tool, Polygonal Lasso Tool, Pen Tool и т.н.) и направете селекция около района, който след това ще бъде на фокус. В нашия случай, това е лицето на жената. За нас това е инструмент, Polygonal Lasso Tool. Изборът не трябва да бъде хирургическа прецизност, така че не отнема много време.

Стъпка 3. След като изберете областта, натиснете писмо Q на клавиатурата, за да влезете в режим "бързо маска" в Photoshop (за това можете да кликнете върху иконата "Quick Mask" в долната част на палитрата Tools. Ако се вгледате в картината, Вие виждате, че веригата за разпределяне временно изчезна и района извън селекцията е осветена в червено. Моля, обърнете внимание, че установената Районът е много груб, но това не е страшно, така че ние да омекне в следващата стъпка.

Стъпка 4. За да се смекчи избора краищата да се създаде гладък преход между фокусирани и фокус части на изображението, използвайте филтъра за Gaussian Blur. Отидете на меню (филтър) филтър. vyberaem има Замъгляване (замъгляването). и след това Gaussian Blur (Gaussian Blur). Това ще доведе до диалоговия прозорец Gaussian Blur. Настройте радиус на замъгляването, като преместите плъзгача в долната част на диалоговия прозорец и гледане на размазване ръбовете (нужда плавен преход). В нашия случай, това е някъде около 16-17 пиксела. Щракнете върху OK.

Стъпка 5: Сега, когато имаме плавен преход, можете да излезете от режима на бързата маска и да се върнете към стандартния режим. За да направите това, натиснете Q или буквата на клавиатурата или кликнете на "Стандарт режим" (Стандартен режим) върху палитрата Tools. Червената мъгла изчезва и изолация верига vosstanavitsya.

Стъпка 6. Работа svydeleniem завършихме. Сега можете да го спаси. За да направите това, отидете в Select (Избор) Елемент на менюто в горната част на екрана и изберете Save Selection (Save Selection). Когато видите диалоговия прозорец Save Selection на. Просто Nazhmaem бутона OK в горния десен ъгъл, за да се измъкнем от него. И името му е било дадено никакво neobhodmosti.
След това Nazhmaem Ctrl + D (Win). за да премахнете. Сега, ако отидем в палитрата Channels (канали). Тя може да се намери в нашата разпределение в отделна алфа канал под името Alpha 1 в долната част на панела. На този канал всичко, което е бил разпределен е боядисана в бяло и черно почивка и ако се вгледате внимателно, можете да видите дори зоната на преход, който ние направихме по-рано.
Това е важно, тъй като по-черно и бяло алфа канал ще се използва като карта на дълбочина за замъгляването на обектива филтър. Дълбочина на картата - това е само нюанси на сивото в изображението, което използва Photoshop за замъгляване на обектива филтър. да реши кои части на замъгляването на изображението, както и с колко. Всички чисти черни зони 100% от фокус са в тази карта, както и областта на чисто бяло е напълно неясно. Областите, които са между черно и бяло, като преходът от краищата на селекцията в този случай ще бъдат замъглени, в зависимост от това колко светъл или тъмен са те.
Освен това, в нашия конкретен случай това ще инвертна дълбочина карта, която се размива черни порции в канал алфа, ще бъде лесно да се направи по много диалога филтър. Да се върнем към колонката със слоевете, за да продължат.
Стъпка 7: Сега, ние сме обратно в палитрата на слоевете, уверете се, че сте избрали "Layer 1" (избрания слой е осветена в синьо). Ние ще използваме замъгляване на обектива филтър за добавяне на дълбочината на рязкост. За тази mdem в менюто в горната част на екрана, изберете Blur (Blur). и след това замъгляване на обектива. Появява се диалогов прозорец, замъгляване на обектива. Вие не може да се обърне внимание на всички опции, с изключение на две - Дълбочина на картата (дълбочина) и радиуса (радиус). Дълбочина на картата, за да попитам isochnik (източник) Alpha 1, не забравяйте да поставите отметка в Обръщане (обратно). По този начин лицето на жената ще бъде на фокус, а останалата част ще се разрежда. Радиусът (радиус) от този филтър работи точно по същия начин, както е във филтъра Gaussian Blur. Просто преместете плъзгача надясно, за да се увеличи замъгляването. Ние сме установили радиус на 20. Ако след прилагане на ефекта на замъгляването, вие смятате, че сте отишли твърде далеч, коригира ефект, просто намаляване на непрозрачността на слоя "Layer 1". Ние го инсталира в 85%.
В този момент, единственото нещо, което не ми харесва е замъгляването от лявата страна на лицето на жената, трябва да го оправя. Това се прави лесно с помощта на маска, която ние ще направим в следващата стъпка.
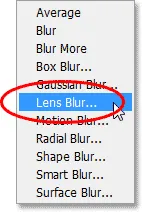
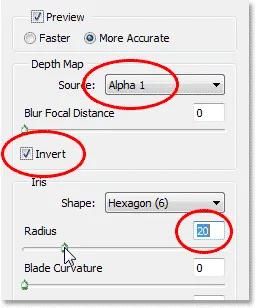


Стъпка 8. Тази част е по избор. Ако не се наложи да коригирате нещо като в мъгла ефект, можете просто да го пропуснете. Уверете се, че сте на слоя "Layer 1", и кликнете върху иконата създадете маска слой в долната част на палитрата. Маската е създаден.
Стъпка 9. боя над желаната област на маската. За да направите това, изберете подходяща четка, като кликнете върху подходящ инструмент в кутията с инструменти. Можете да получите достъп мека четка (Brush) просто чрез натискане на буквата Б на клавиатурата си. По подразбиране, когато маска слой е избран, Photoshop определя цвета на фона на бяло и цвят на четката до черно. Натиснете писмо X на клавиатурата си, можете да промените цвета на някои места.
Стъпка 10. Сега просто рисува върху черните части, които не трябва да бъдат замъглени. Ако направите грешка и случайно боядисани над грешната област, просто кликнете върху X на клавиатурата, за да превключите цветове и боя на грешното място бяло, и след това натиснете X отново да се върне в черно. миниатюрен маска слой се вижда тъмния участък.
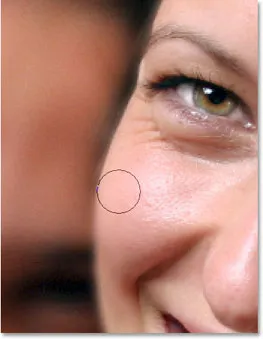
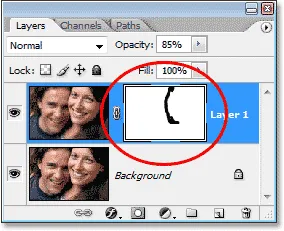
След отстраняване на замъгляването от лявата страна на лицето на жената, тя приятно контрастира с нефокусиран човек лицето зад нея. Ние постигнахме желания ефект.
