Маски в Photoshop - вектор маска ч


Vector маска в Photoshop, са абсолютно същите като маска растер, само че вместо инструменти за подбор, използвани инструменти вектор Pen Tool контури. Свободна форма Pen Tool, или някоя от примитивите инструменти като правоъгълник на инструмента и др. Всички тези инструменти работят в три режима, които са конфигурирани в панела за настройки на. Ако по някаква причина не можете да видите, кликнете Windows> Options. Повече информация за тези режими, наличните примери вижте статията Shape Layer, Пътя и Fill Pixels в Photoshop. и сега, анализ на представянето им като цяло.
Сега е ред на важното, аз ще ви преведе стъпка по стъпка, да проникне в дълбините на вектор маска. След като аз плувах по този въпрос и да използвате маска на автопилот. Ние ще разгледа редица възможности, и да се създаде маска от нулата. След това ще бъде напълно ясно на принципа на неговото действие.
Photoshop има специален слой 3 запълване Layer> New Fill Layer> Solid Color / Gradient / Модела е кликнал върху тях и да видим как те работят и че те създават. те създават, не е трудно да се отгатне специфичните непрекъснати слоеве, пълни с определен ефект. В примера по-долу аз избрах всички слоеве на запълвания, и създаде растерна маска, всяка от които крие част от слоевете на запълване. По този начин в работната зона показва всички три слоя.
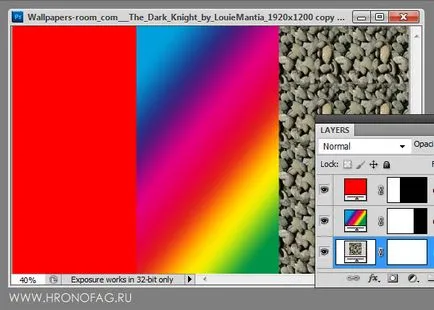
Подробности за осъществяване на тези видове могат да бъдат намерени в моята статия Shape Layer, Path и попълнете пиксели в Photoshop. но сега практиката.
- режим Shape Layer създава готовия леене плътен цвят с векторни пътеки.
- режим Path създава само очертания от които попадат в работното пространство включват палитрата Път, който може да бъде чрез Windows> Пътят
Изберете правоъгълник на инструмента и да се прави най-обикновен квадрат. В настройките на инструмента в панела Опции, задайте режима на Shape Layer. Ако всичко е наред, работното пространство ще запълни Layer> New Fill Layer> Solid Color и готов вектор маска. All. Вие сте създали една много проста вектор маска. По подразбиране, всички инструменти за векторни в режим Shape Layer, създават запълване с вектор маска.
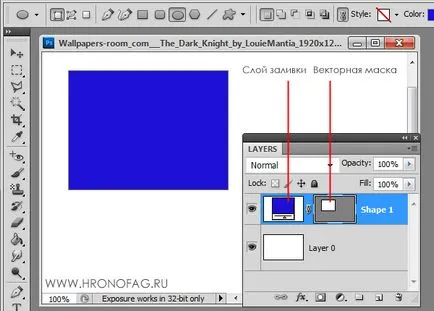
Векторни фигури в Photoshop присъстват само под формата на маски или интелигентни слоеве, внесени от Illustrator файлове, но те не са в момента. Сега, когато се разбере ясно, че когато се рови в темата.
Приготвил съм подходяща снимка Батман лого. Безброй криви говорят сами за себе - ние се нуждаем от вектор, има нужда от криви, инструменти за подбор не са подходящи. Е, аз избрах Pen Tool и задайте режима на настройките Path. Тогава той донесе на логото и внимателно направи примка на върха му. Ако не знаете как да се направи на Pen Tool, четете статиите ми инструменти вектор рисуване в Photoshop. В екстремни случаи, направете маска в други примитивни инструменти.
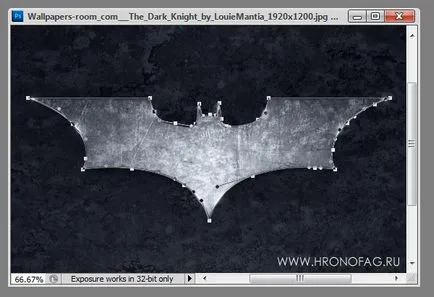
Веригата е готово, го запишете само в случай, в палитрата Path. Кликнете два пъти върху контура на Пътя на Работата в вериги Path палитра. Все пак, това не е необходимо, и така ще слезе.
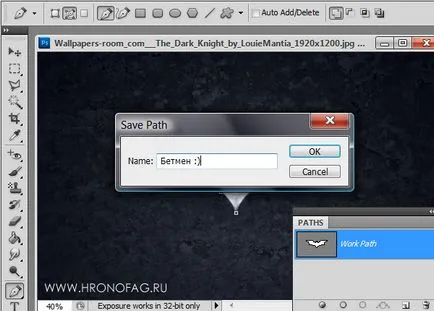
Отиди директно към създаването на маски. Отидете на Layer> Vector Mask. Пред нас е малко меню е почти идентичен с това, което вече сме обсъждали в последната част на статията.
Reveal All - създава празен незаети маска. Тази маска не крие нищо. Защо го направи? Маската може да се създаде от двата края. Например, първо да създадете празна маска, а след това се възползва от него, необходими вериги. По-долу ще ви покажа как работи.
Скриване на всички - създава попълнено маска. Маска веднага се крие цялата работна зона. На практика можете да създадете запълване Solid Color. след това да го скриете, така че маската, а след това се възползва от него желаната форма. Въпреки че това не прави много смисъл, но можете. Като цяло, в много редки случаи, е необходима тази опция.
Current Path - нашият пациент. Създава маска за боядисана очертае по-рано. В този случай, разбира се, веригата трябва да бъде изолирано Path палитра. или инструмент Path Selection Tool в работната зона.
По този начин, веригата е избран, отидете на Layer> Vector Mask> Current Path. Ако всичко е наред, ние получаваме маскирания лого. Аз създадох още един слой на присаждането чрез Layer> New Fill Layer> Solid Color лого не е да се положат по прозрачен фон, и се прилага към Щриховката слой стилове.
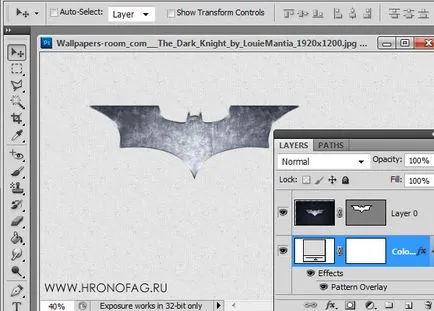
Създаване на подобни маски още по-лесно, отколкото обикновено. Можете да изберете подходящия вектор инструмента и привлече контурите. Не забравяйте, че трябва да бъдат подчертани контури. Аз създадох две такива кръг, кръст и редица групирани кръгове.
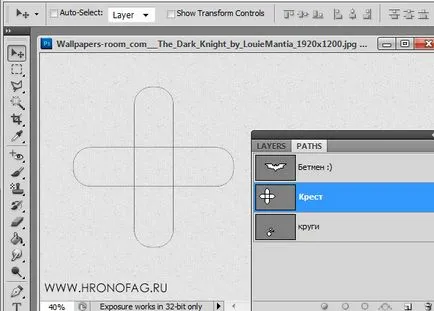
Изберете желания веригата и отвори Layer> New Fill Layer> Gradient За втората цифра съм създал модела запълване на Layer> New Fill Layer> Pattern
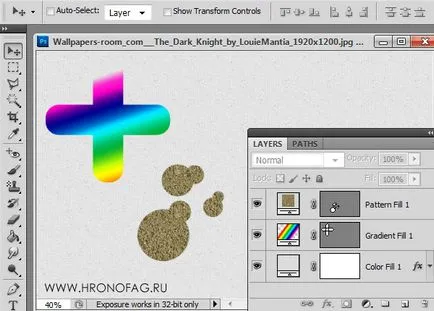
По същия начин, за да създадете маска за корекция слоеве цвят. Създаване на пътя, дръжте на пътя, изберете пътя, отидете на Layers> Нов Adjustiment Layer и изберете слоя, който tsvetokorrektiruyuschy. Регулиране на корекция на цветовете ефекти необходимо в палитра Windows> Adjustiment
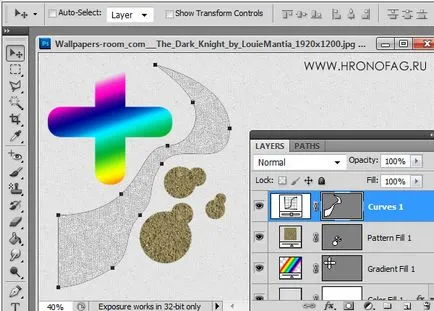
В моя пример, аз създаде самостоятелно направени маска за криви криви. И тъй като ние не говорим за леене и корекция на цветовете слоеве, не е излишно да се отбележи, че растерни маски са създадени по същия начин, като вектор. На селекцията инструменти като Lasso. кликнете Слоеве> Нов Adjustiment слой или слоеве> New Fill Layer, както и всички. Вземи напълни с растерна маска.
В следващата част ще се опитам да се движат далеч от молитвата на настройките и да се покаже реалните работни примери за това какво може да се направи с маска и как тя може да помогне. Ще покажем как можете да комбинирате векторни и растерни маска, и отиде на основната дейност на маската.