Lightdm - за влизане и стартиране на графична среда, документация по руски език за Ubuntu
LightDM (Light Display Мениджър) - Този мениджър дисплей X, който има тенденция да бъде лек, бърз, разтегателен и поддържа множество настолни компютри. Той използва WebKit за показване на HTML-базирана входящ интерфейс към системата.
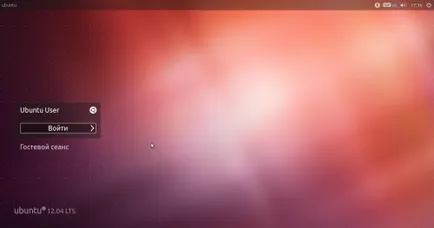
LightDM инсталиран по подразбиране в Ubuntu Linux дистрибуции, като се започне с версия 11.10. Пакетът се намира в хранилищата на Ubuntu и инсталирането на една команда
Цялата налична, произведени чрез използване на приложението dconf-редактор, за да редактирате настройките на мениджъра на дисплея (част от dconf инструменти пакет) може да се намери по протежение на пътя com.cannonical.unity-посрещане
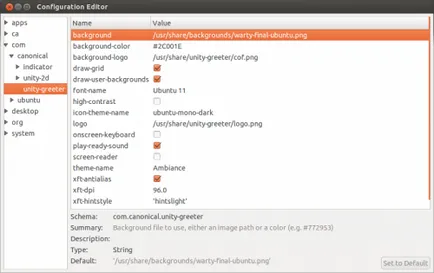
Има проблеми с инсталирането на разделителната способност на екрана при работа LightDM, които се появяват като черен екран или неправилно разрешение. С цел да се, в резолюция LightDM е същата, както в системата, трябва да:
За да се определи текущата разделителна способност на екрана, което от терминала въведете командата
крайната реакция е подобно на следното:
Моля, имайте предвид, че името на екрана, която ще се върне в командния xrandr (в този пример, само свързано резолюция на екрана, което ще се промени, наречен LVDS) може да бъде различна. След това използвайте останалата част от команди истинското си име вместо LVDS.
В това заключение ние се интересуваме от линията с *, което показва избраната разделителна способност.
resolution.sh създадете файл в някоя папка удобно за вас време (аз препоръчвам да се създаде собствената директория на папката бин и да поставите всички ваши собствени скриптове там, те не се изтриват, когато преинсталиране) със следното съдържание:
Направете скрипт изпълним
След създаването на скрипта, се препоръчва да се провери, че работи на вашата машина, която определя всяка резолюция на продукт от предишния списък екрана и изпълнете следната сценария
след резолюцията на екрана, за да се промени. След тестване, се върнете към оригиналната разделителна способност.
и добавяне на низ файл
заменяйки
рестартирайте компютъра, за да се тества.
Бъдете внимателни - описанието на действието в този раздел на ръководството mozhgut предизвика вашата система неизползваем (черен екран)
Когато се работи Ubuntu може да бъде проблем, когато след работа LightDM зададете максималната яркост на екрана. За да разрешите този проблем:
Определете удобно яркост на екрана, с което се определя яркостта и работи с помощта на клавишни комбинации, предоставена на производителя на лаптопа
в изхода на командата ще бъде даден на яркостта стойност
Ако ключовете не работят, работят в терминала
за да се определи максималната стойност яркост и преминете към следващата стъпка.
Brightness.sh Създайте файл в някоя папка удобно, за да 1) със следното съдържание:
подмяна на броя на яркостта, получена в предишната стъпка и да изпълним файл.
Ако не сте работили с функционалните клавиши промените в яркостта последователно промените яркостта в сценария от 1 до opredennyh в предишната стъпка и да изпълнявате скриптове
докато не се намери удобна стойност.
и добавяне на низ файл
заменяйки
рестартирайте компютъра, за да се тества.
Първото нещо, което да се направи - е да се намери на фоново изображение и го поставете в основната директория (ако изображението ще бъде в дома си директория, той ще бъде премахнат веднага след като излезете). Аз ви каня да го където има друг корен фоново изображение поставят:
Отворете тази папка като корен (Инструменти → Отворете текущата папка като основа): Поставете нова фоново изображение (можете просто да влачите и пускате файлове тук):
Без да излизате режима на корен, преминете към директорията с lightdm с настройки:
Отворете файла с име lightdm-GTK-greeter.conf.
На последно място, промяна на заден план. Тъй като новото изображение трябва да бъде в същата директория, просто да промените името на файла:
Ние изляза и да се наслаждавате на новия фон. )
В версии преди 14.04: Файлът /etc/lightdm/lightdm.conf след бутона [SeatDefaults] добавяне на ред:
Версиите, считано от 14.04: Изпълнете веднъж
Помислете какви елементи е началният екран.
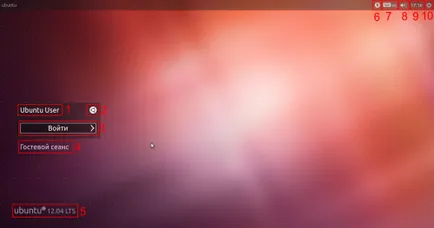
Наименование 1. Взема
2. Бутон за избор на сесия (Unity, Unity 2D, Gnome-класически, Gnome-Shell)
3. Поле за въвеждане на парола
4. Бутон за да влезете с ограничени права
5. разпределение версия
6. Особености: на екранната клавиатура ...
7. клавиатурата LED
Контрол на силата на звука 8.
9. време
10. Бутон за изключване
LightDM - страница в Уикипедия