Кратко отстраняване бърз урок фон с помощта на инструмент "фон гумичка" - уроци по Photoshop,
ZEROlayer.ru »уроци Photoshop» Основи "Кратък урок бързото отстраняване фон с помощта на инструмент" Background Eraser "
Много от потребителите на Photoshop за премахване на фона са доста сложни начини, а може да го направи много по-лесно да използвате инструмента за Background Eraser. Този инструмент е в състояние автоматично да открие ръба има различни настройки за перушина селекцията, така че в резултат на този инструмент се получава отличен. В този урок ще се научим на Photoshop, за да премахнете фона от небето и да го замени с друг набор от небето с небесните градиенти.

Стъпка 1: Изберете изображението, което искате да работите
Отворете снимката Photoshop, от който искате да премахнете фона. В този урок аз ще използвам една сцена с две дървета на фона на синьо небе. Описана по-нататък методи и техники могат да се използват успешно в други ситуации с други изображения.

Стъпка 2: Как инструментът
Въпреки името си "Background Eraser", този инструмент е с много по-широки възможности за изтриване, отколкото просто отстраняване фон. В действителност, работата му е по-подобна на цвят замъгляване. Така че, като се започне да се работи, изберете Tools. Можете да задържите Shift, натискайте E, за да преминете през гумичка инструменти на панела. Или направо да кликнете върху иконата на инструмента в лентата с инструменти.
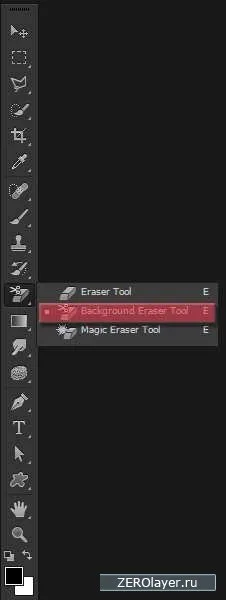
След като изберете инструмент на върха промяната на опции панел и показалецът на мишката в кръг с кръст в средата. Crosshair, ние се уточни цвета, който искате да премахнете, като резултат, всичко, което е в същия цвят, ще бъдат премахнати в рамките на окръжност. Щракнете с десния бутон някъде в платното, за да отворите прозореца за настройки на инструмента.
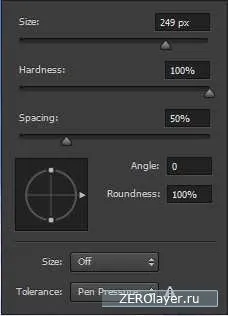
Не забравяйте, че стойността на липсата на гъвкавост (Твърдост) винаги трябва да е възможно най-високият, в противен случай уредът може да остане след nedoudalennye фрагменти фон. Задаване на желания размер на четката, и количеството на интервали поиска сравнително малка, в диапазона 1-50%, така че отстраняването се извършва гладко и равномерно.
На горния панел на опции активирате режима на проба: единична (Вземане на проби наведнъж), така че можем да, като се посочва желания цвят веднъж, лечение на по-голяма площ. Докато определя границите параметри (лимити) в позицията на съседни пиксели (контиг) и толерантност (толерантност) - 50%.
Стъпка 3: Първи стъпки с тиранията
Щракнете на произволно място на небето, задръжте LMB и да се премести на платно за изтриване област от небето.

Както може би сте забелязали, в изображението по-горе, на фона между кабелите и листата остават непокътнати. Това се дължи на ограничения (лимити) пресети. Обърнете се отново към върха на панела с опции и ограничения за промяна Edges (допира). Сега повторете процеса на изтриване и наблюдавайте ефекта.

Ще забележите, че в режим на откриване на ръба, можете да премахнете фона, дори ако то е в изолиран район, като клоните и листата.
Стъпка 4: Още няколко опции
В моя случай, когато работех като инструмент за толерантност (толерантност) - 50% (по подразбиране), резултатът е доста приемливо. Но вие не се притеснявайте, ако изведнъж имате нещо като това тук:
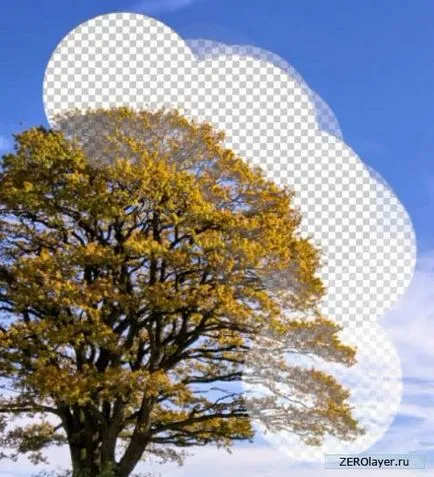
Ако това се случи, тогава цвета на фона е прекалено близо до цвета на обекта, а вие само трябва да намали стойността на толеранс (Нивата на толеранс). В този случай, ако цвета на фона е доста различен от цвета на самия обект, който се намира на този фон (както, например, в моя случай), допустимото отклонение може да се увеличи като се още по-перфектен резултат. Когато е правилно избран магнитуд толерантност между вас трябва да има нещо като това:

Стъпка 5: След като повече възможности!
Ако след няколко опита да се намерят необходимото ниво на достъп, инструментът все още създава проблеми за вас, изтриване на фона на самите предмети, активирайте опцията за защита на основните цветове, чрез проверка на мястото на основен цвят (Protect Foreground Color).
Това ще ви позволи да се уточни извадка от основен цвят (можете да вземете проба от цвета, като кликнете върху желаното място, докато държите Alt), който Photoshop няма да се мият в процеса на инструмент Background Eraser. По-долу е пример за това как работи тази опция.
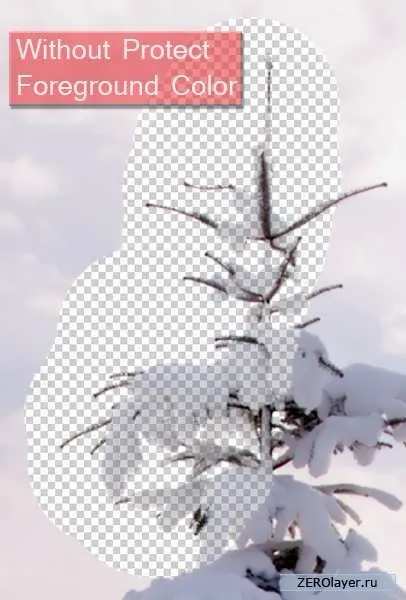
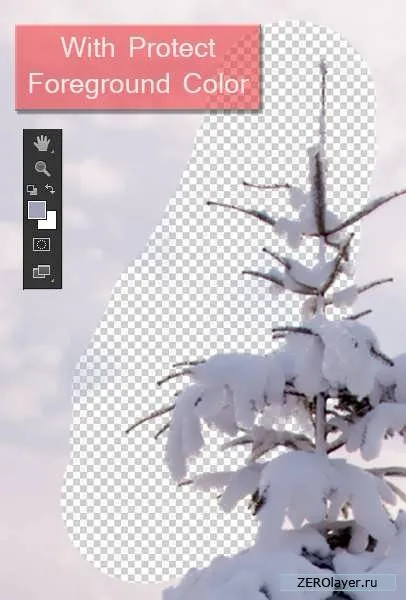
Стъпка 6: Различни цветове за фон
След прилагане на инструмента Background Eraser върху цялата площ на фона на определен цвят, можете да получите тук е reuzltat:

Въпреки факта, че на фона в моя случай изглежда доста синьо, тя всъщност съдържа различни нюанси на синьото, а понякога дори белите области. За да поправите това, просто трябва да се поиска от друга, различна от предишната, цветът и повторете процеса. Можете също да опитате да включите опцията на пробата: непрекъснато (извадка Непрекъснато) на горния панел.
Но аз не ви препоръчваме да го направите като рискувате, да се приближат твърде много, за да си цел (в този случай - на дърветата), небрежно вземете цветна проба от себе си, и по този начин да изтриете области от изображението, която измиване няма да се. Затова е по-добре просто да се движат си мерник на сайта с различен цвят на фона и повторете процеса на изтриване. И така, до тогава, докато изображението се появява напълно безплатно фон.

Етап 7: Последната стъпка
След като на заден план е отстранена, имате два начина, по които можете да отидете на. Можете да изберете само това обелени от фоновите обекти и да ги използват в проект за създаване на друга песен, или да замени дистанционното фон с нещо друго, ще има нов имидж (което е как се процедира). Изтеглете комплект с небе градиент и изберете някоя по свое усмотрение. Реших да замени стария ми фон ясно синьо небе:
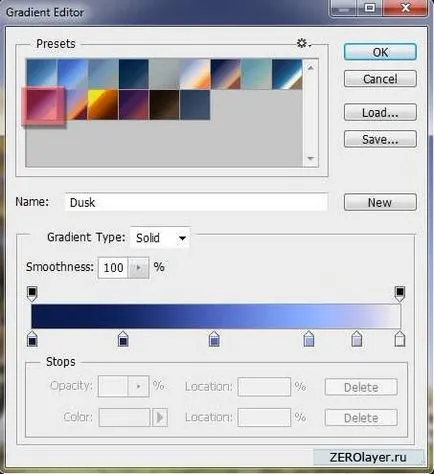
Ето какво се случи в резултат:


Надявам се ползва урока, а в ръчния си багаж трикове и техники, има и друга, която ще ви улесни в творческия процес.
Свързани новини: