Кратък обзор на създаване на таблица в текстов документ - форматиране на документи
Конвертиране на съществуващия текст в таблица с командата Table / Конвертиране на една маса, но това често е по-удобно да си създадете таблицата, и едва след това да го напълни с данни.
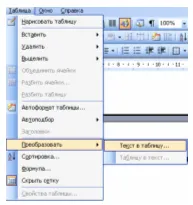

В лентата с инструменти има бутон. чрез която се въвежда проста маса с необходимите клетки.
Друг начин е да се създаде маса "ръчно". Се настройва чрез командата Table / Начертайте таблица.
Потребителят чертае маса с помощта на предложения лентата с инструменти. С помощта на молив очертани контури маси, колони и редове, ако е необходимо тя може да бъде изтрита от "Eraser". Други характеристики на панела:
Промяна на формата на данните;
работа в структурата на таблицата;
2) маса сделки
Донесете курсора на мишката от ляво на реда или над колоната и кликнете с мишката в момента, когато показалецът се променя на стрелка, сочеща към разпределят земята.
Промяна на ширината на колоната:
Трябва да се движи курсора на мишката, за да не линията, разделяща двете колони и в момент, когато показалецът се променя на двойна стрелка, натиснете левия бутон на мишката и да се премести границата на колона, за да отстрани.
Преместването на колоните на таблицата:
За да преместите колоните на таблицата може да се използва хоризонтална линия. Някъде върху масата, поставете курсора върху първата отляво на етикета и стрели се появяват, когато преоразмеряване, натиснете левия бутон на мишката и докато го натискате, се движи на границата до желания номер на разделения.
Таблица команда се използва / Insert / редове по-долу. Или се възползвайте от контекстното меню.

При използване на избор на клетки от таблица и натиснете
Правила маса дизайн
в заглавието на таблицата трябва да бъде на разположение и номериране позиции;
Текст в таблици трябва да се въведе по-намален размер в сравнение с основния текст;
колекторни линии трябва да бъдат поставени в центъра;
позиции, които не трябва да се чупят на парчета;
линии, които съдържат заглавия, трябва да бъдат маркирани като титли (маса / хедъри).
3) Използване на таблица автоматично форматиране и формат на собствения си дизайн
Автоматични външен вид таблици за форматиране се извършва с помощта на командата на маса / Автоформатирай.
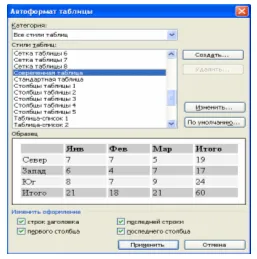
Вложката маса автоматично форматиране представя таблица много възможности за дизайн. В списъка на формати: можете да избирате между различни варианти и да ги видите в прозореца за проба.
Форматирането таблицата ръчно, можете да извършвате с командата Format / Borders и засенчване.
Вложката граници и засенчване ви позволява да изберете желаните параметри.
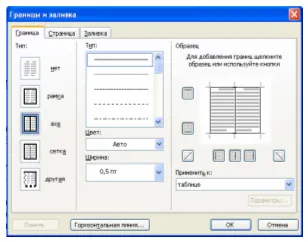
В раздела Border, можете да посочите типа на рамката (Не, решетка, рамка и др ..), вида и ширината на граничните линии. Можете да определите цвета на раздела Fill, изберете клетка фона или модел.
4) редактиране маса структура.
Промяна височина колона или ширина ред се осъществява с помощта на мишката (чрез плъзгане границите). Посочете точно ширината на колона (височина на реда) на с командната таблица / височината и ширината на клетката.
Поставете или изтриване на редове и колони в таблицата се предоставя чрез команди Вмъкване / Изтриване на ред (колона) меню на маса.
5) Lab "Създаване на форматиране маса"
Задача: създадете таблица с графика на дейностите за седмицата.
1 етап. Таблица Структура Definition
· Чрез Колони дни от седмицата (6 дни) ще бъдат разпределени;
· В брой часове (7 урока) ще бъдат разпределени на редовете;
· Поради таблицата на глава трябва да съдържа 7 колони и 8 реда.
Етап 2. Създайте таблица оформление
· Задайте команда маса / Insert / Table;
· Задаване на броя на редовете и колоните.
Етап 3. Въвеждане на данни в клетка от таблицата
· Въведете името на колони и редове;
· Въвеждане на данни във всяка клетка.
Етап 4. данни за форматиране
· Маркирайте първия ред;
· В централно положение;
· Попитайте смел;
· Промяна случай, правим всичко с главни букви;
· Маркирайте първата колона;
· В централно положение;
· Попитайте смел;
· Промяна на регистъра да направи всички букви главни букви.
Етап 5. Запазване на маса
• Дръжте на масата под собственото си име.
Преглед на получената таблица:
6) Таблица Информацията
Основното, което да се запомни с тази команда се изпълнява, след разпределение на цялата таблица. След това изберете командата в хоризонталната меню Table / Table Properties. В диалогов прозорец (вж.. Фиг) раздел таблица е избран. Тук си струва да се обръща внимание на Wrap. Таблица - това също е обект и може да се намира в посока на текста около лагера, т.е. текста на документа могат да се настанят около масата, което е доста рядко използваните файлове (по-скоро, че е полезно при създаване на таблица на интернет страницата). Ето защо, задаване на команда Wrap / бр В този случай, вие ще избегнете неприятности, като например, когато големи количества на масата. Подравняване, като правило, на масата от лявата страна, но ако искате да се, например, да се използва таблица за въвеждане на данни в заявлението, можете да зададете подравняването на масата в дясно. Граници и засенчване команда ви позволява да изберете формата на границите на масата, дебелината, стила на линиите, изпълват цялата таблица или отделни клетки и т.н. че сте сигурни, че не са направили отново. Но по-подробно на границите и попълнете настройките на таблицата по-късно.
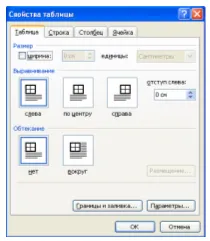
В диалоговия прозорец Свойства на таблица, можете да зададете параметри на конструкцията в цялата таблица или колона и ред или една клетка. Това са варианти за графичния дизайн на масата.
7) Монтажни маси
· Натиснете бутона Маси и границите на лентата с инструменти;
· В таблиците и граници, в който можете да изберете формата на маса и параметрите на дизайна;
• Използвайте Осъществяване на лентата с инструменти се покаже менюто:
За да се прокара граница клетка (или група от клетки), можете да изберете клетката (или група от клетки) и натиснете бутона с необходимата линия.
За да изберете вида и дебелината на линията е необходимо да се използва командите, показани в прозореца Маси и граници:
· Маркирайте клетките за попълване на заден план;
· В диалоговия прозорец, щракнете върху цвета на запълване;
· Изберете желания цвят.
8) The Practice "Промяна на свойствата на таблици"
Промяна на разположение за дадена таблица проба с помощта на диалоговия прозорец на настройките "Свойства на таблица". Запис на работния процес позволява да се приведе в съответствие на височината на линията.
Препоръки за работа:
1. Сравнете двете плочи;
2. Откриване на отличителни елементи на масата;
3. Промени са направени в етапа с поетапен контрол на техните действия;
4. в случай на повреда, можете да използвате за превоз бутон.
Таблица №1. разписание