Корекция слоеве в Photoshop

портрети, взети погледнете скучна и вяла? След корекция слоеве - това е точно това, което ви трябва. Ние ще ви покажем как много прости безразрушителни промени и ефекти могат да подобрят и да трансформират портрета.

Корекция слоеве позволяват да се коригира и подобрявате снимките си по различни начини. Можете да ги използвате, за да се облекчи и да потъмнее, конвертирате цветни изображения в черно и бяло, регулиране на цветовете и др.
Както можете да видите, на базата на името, тези корекции са разположени на отделни слоеве в палитрата Layers (Слоеве). За разлика от пластове изображения, те не съдържат действителните пикселите и засягат всички слоеве, разположени отдолу. Това означава, че те работят независимо от всички други елементи, които изграждат своя образ.
Можете да приложите всяка корекция директно на самото изображение, но в този случай те ще бъдат в постоянен и неизменен. Когато правите промени на отделни слоеве, това означава, че в бъдеще те могат да бъдат правилно или дори да го изтриете. Можете също така да се възползват от факта, че слой се предлага: променете режима на смесване, непрозрачност, използвайте маска.
1. Tone Коригиране
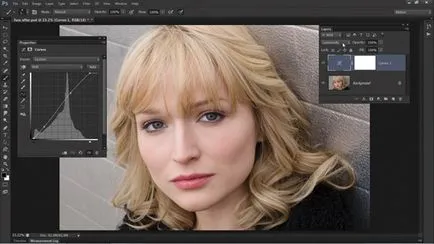
Отваряме нашия имидж. Отиди панелаСлоеве (Window> Layers). Кликнете върху бутона Създай слой приспособяване (New Adjustment Layer) и изберете опцията, криви (Curves). Създаване на форма крива S и задайте режима на смесване (Blend Mode) Осветеността (луминесценция).
2. Добавяне на винетка
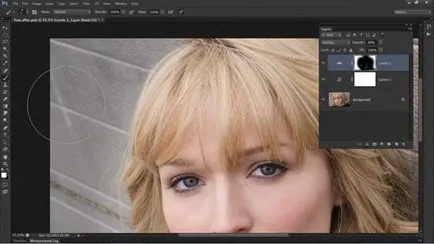
Създаване на нова корекция слой, ние направихме Нива слой (ниво), и след това да промените режима на смесване на Multiply (Multiply), за да потъмните изображението. Натиснете ПМС / Ctrl + I клавиши, за да обърнете маска слой в черен цвят, и по този начин се скрие ефекта. След това вземете инструмента Brush, задайте бял цвят на четката и рисува върху ъглите на изображението, за да се създаде винетка.
3. Работа с очите
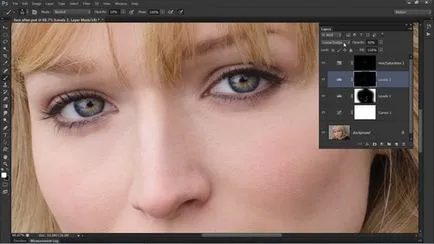
Добавяне на друга корекция слой (има такива) и да зададете смесване режим Linear Dodge (Linear Dodge). Clamp Cmd / CTRL + I ключове и след това се направи бял площ четка на ириса. Задайте непрозрачност (непрозрачност) на 50%. Добавяне на нов слой корекция Hue / Saturation (Hue / Saturation), задаване на стойност за насищане е 35, а след това задръжте натиснат клавиша Alt и плъзнете маската на предишния слой на слой, че ефектът се прилага същите области на снимки.
4. Подобряване на външния вид на кожата
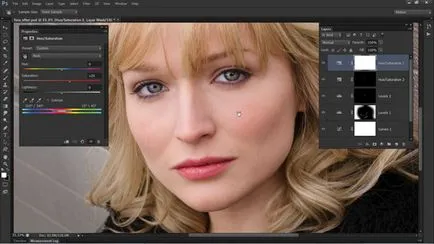
Създайте друг слой Hue / Saturation. В прозореца за настройки на получения слой, кликнете върху иконата с ръка. Това ви позволява да регулирате наситеността на избраните зони на снимки. Кликнете върху кожата на ръката на момичето далеч и право да водят стойност Reds (червен) за около 20.
5. Регулирайте яркостта на цветовете

Добавяне на нов слой черно и бяло, както и промяна режима на смесване на осветеността. Сега можете да регулирате яркостта на отделните цветове, като плъзнете плъзгача или с помощта на специален инструмент с икона във формата на ръка. Задам следните стойности: Червени 48, Yellow 101, Green 90 циан 50 Blue 0 0 Magenta.
6. Добавете студените нюанси
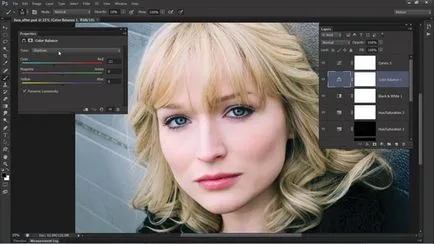
Създаване на слой Color Balance (Баланс на цветовете), за да се получи изображение на студени нюанси. За тази снимка са необходими следните настройки: Midtones (Средна тон), Циан / червен -17; Сенки (Shadows), Cyan / Червени -21; Акценти (Light), Yellow / Blue +21. В края, можете да създадете още един слой с криви и отново предизвика кривата да образуват буквите ', за да направи снимката повече контраст.
16 корекция слоеве в Photoshop:
Brightness / Contrast (яркост / контраст)
Използва се за лесно управление на тон.
Нива (нива)
Чрез преместването плъзгачите, на който работите яркостта на сенките, средните тонове и ярки области.
Криви (крива)
Drag крива нагоре, за да се облекчи изображението нагоре или надолу, за да се направи обратната по-тъмен.
Експозиция (експонация)
Използвайте плъзгачите, за да се коригира гама и експозиция.
Оживяване (тегло)
Тя ви позволява да промените наситеността на по-малко интензивни цветове.
Хю / Saturation (Hue / Saturation)
Той се променя оттенъка и насищането на изображението.
Color Balance (Баланс на цветовете)
Това се отразява на цвета с трите плъзгачите.
Черно и бяло (черно и бяло)
Преобразува монохромен образ и регулира яркостта.
Фото Филтър (Photo Filter)
Възпроизвежда ефекта на цвета фото филтри.
Канал Mixer (Канал Mixer)
Се използва за конвертиране на изображения от режима цвят сивата скала.
Цвят търсене (Search цветове)
Можете да изберете настройки с един от стиловете, които често се използват във филмовата индустрия.
Обръщане (обратно)
Създаване на негативен имидж.
Постеризиране (Postrerizovat)
Намаляване на броя на нивата и да направите снимка, за да видите графичен плакат.
Праг (праг)
Преобразува цветни изображения в черно и бяло (не на сивото).
Gradient Map (карта градиент)
Проектиран за наслагване градиента изображение.
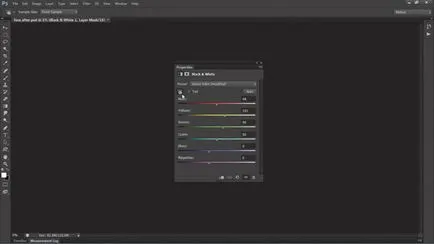
Ръчно Икона
Някои корекция слоеве са оборудвани с много полезен инструмент, който се намира в панела на настройките слой и се представя под формата на ръце. Този инструмент ви позволява да се прилагат корекции само на вашите избраните цветове и цветя. Изберете областта за редактиране, можете просто да кликнете върху левия бутон на мишката. Тази функция има следните коригиращи слоеве: криви, черно и бяло, Hue / Saturation.