корекция на цветовете в Photoshop - ленено уроци по рисуване и дизайн в Adobe Photoshop

Искате да научите повече за това как да се направи корекция на цветовете в Photoshop? Целта на този урок е да помогне на начинаещите да се научат основните методи за корекция на цветовете в Photoshop за подобряване на изображението.
Общият брой на корекция на цветовете в Photoshop
В този урок, ние ще работим с цялостната корекция на цветовете. Общият цвят корекцията в Photoshop засяга цялото изображение чрез контролиране на интензитета на червено, зелено, синьо, гама (средни тонове), сянка (черно) и светлина (бяло).
Използвайте цветови ефекти на коригиращи или отделни слоеве бързо да промените или да ги изтриете, ако е необходимо по време на процеса на оценяване.
Монохромно и сепия
Едноцветен изображение - цветно изображение спектър от които се състои от един и същи цвят или нюанс.
Отворете снимката - Ctrl + O.
В началото нека да настроите мащаба на тоновете на изображението.
Отворете панела със слоевете -F7 на.
Мисля, че най-добрият начин за създаване на полутон - е да се използва слой корекция на черно и бяло. (Корекция слой черно и бяло в Photoshop появява само от версия CS3).
За да добавите черно-бял слой настройка, щракнете върху съответната икона в долната част на панела Слоеве.
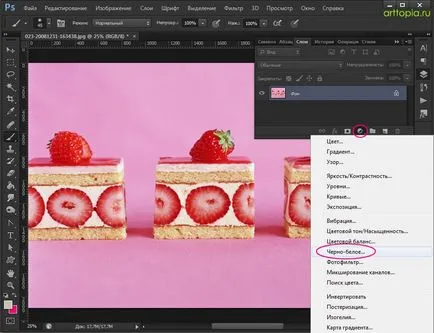
Работа с черно-бял слой настройка ви позволява да управлявате с помощта на плъзгача, шест първични и вторични цветове - червено, зелено, синьо, циан, магента и жълто чрез коригиране на нивото на съдържанието на тези цветове в изображението.
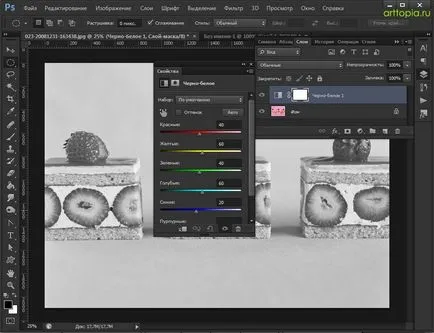
Това е - един много полезен инструмент за фина настройка на тоналността на изображението.
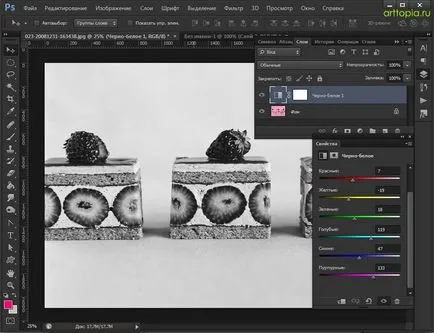
Нанесете друга корекция слой - Hue / Saturation (Hue / Saturation), отново, като кликнете върху иконата в слоеве долния панел.
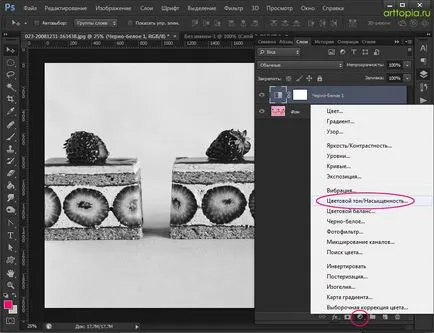
Кликнете два пъти върху слоя в палитрата на слоевете, за да изведете прозореца Properties.
"Установи" лентата, изберете от списъка "сепия".
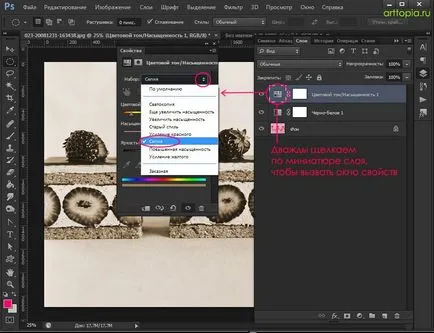
Ако работите в Photoshop CS6, всички настройки сепия, за да зададете по подразбиране. Ако използвате по-стара версия, може да се наложи да зададете настройките и ръчно.
В този случай, поставете отметка в квадратчето по линия «Colorize» (Toning), той автоматично ще десатурира изображението и цвят в тон, върху която стои плъзгача в Hue (Hue).
Определете реда, за да Hue (тон цвят) - 35, както е показано по-долу:
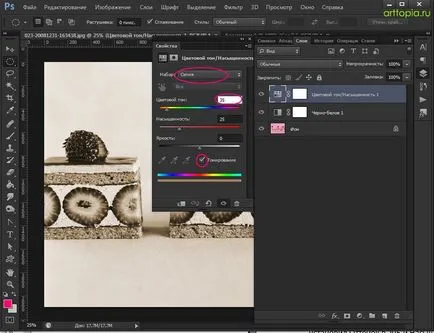
В крайна сметка, да регулирате яркостта на изображението да е цветен, използвайки плъзгачите в слой корекция на Черно & White.
Кликнете върху иконата на "имоти" в ръцете на панела, тя ще ви позволи да изберете с пипета части от изображението, тона на цвета, който искате да коригирате, и цвета, който е в обхвата на тази област, се подчертава в панела Properties за възможността за по-нататъшно редактиране.
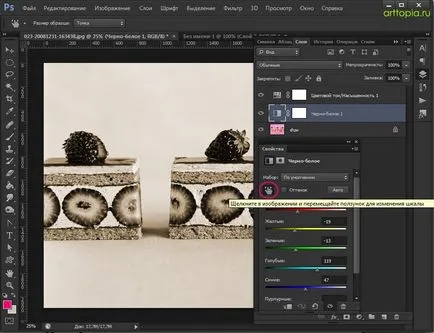
Избягвайте значителна промяна на цвета, в противен случай ще понесе риска от Постеризация изображение.
Обикновено се променя само в слоя Черно-бял, не е достатъчно, за да се получи крайният корекция на цветовете изображение.
И накрая, да прилага една корекция слой - Curves (криви), и настроите изображението до края.
(Най-добре е да се направи тази стъпка в края - след корекция на цветовете, така че да виждате коригираната цветовия спектър).
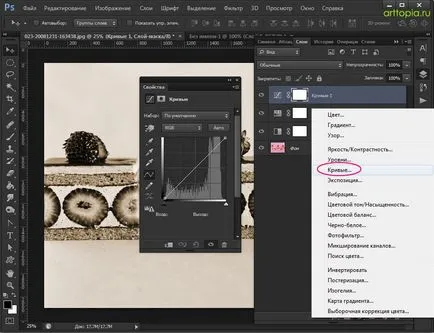

Можете да използвате всякакви други монохромни цветови схеми на същия принцип.
Вместо втората стъпка, за да настроите Hue (Hue) 35, преместете плъзгача на лентата цвят от цвета Hue искате да нарисува картината.
Можете също така да се увеличи малко на насищане (Насищане), за да се увеличи въздействието на цветовете.

Bleach Bypass
популярен метод за обработка на изображения - Bleach околовръстния път.
Този метод на корекция на цветовете в Photoshop добавя сребърен оттенък снимки, сякаш комбиниране на черно-бели и цветни изображения в един.
Отваряне на нов имидж - Ctrl + O.
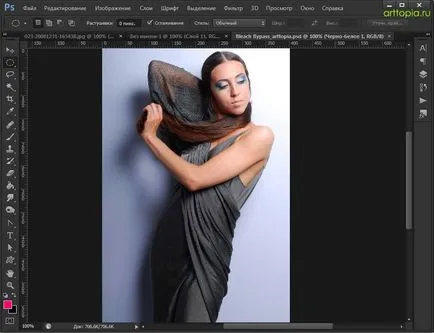
Нанесете слой корекция на черно и бяло в нашия образ, тъй като ние вече направихме преди (кликнете върху иконата в долната част на панела със слоевете). Можете също така да причини обезцветяване на корекция на изображението Hue / Saturation (Hue / Saturation) слой).
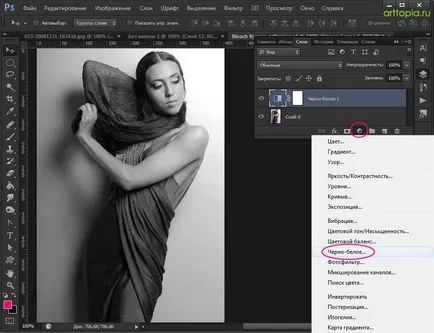
Промяна на режима на смесване на Overlay «» (припокриване) на горните слоеве на палитрата.
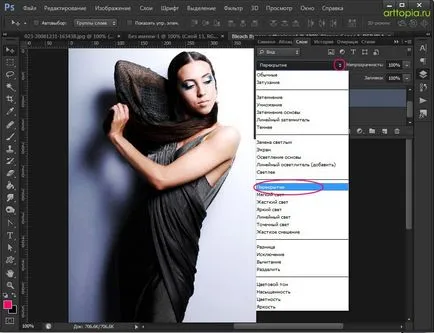
Игрални изображения, обработвани от Bleach байпас, е значителното увеличаване на контраста.
За да се смекчи разлика от това, добавяне на нов слой корекция - Curves (криви).
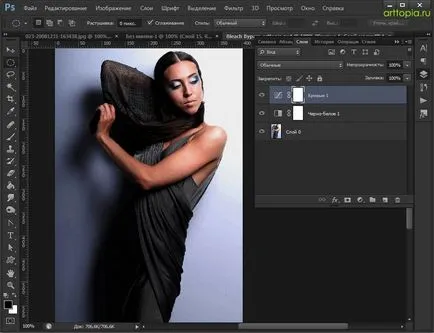
Внимателно промените контраста, за да се постигне качествен ефект.
Опитайте се да се отърва от преекспониране и се потопите в сенките.

допълнително
Често заедно с използвания метод Bleach Bypass зърнеста.
Ако искате, можете да използвате този ефект в цветна снимка.
Създаване на копие на всички слоеве - Ctrl + Shift + Alt + E.
Добавяне на шума, като се използва филтър.
Отидете в менюто: Филтър - Noise - Add Noise (Filter - Noise - Add Noise).
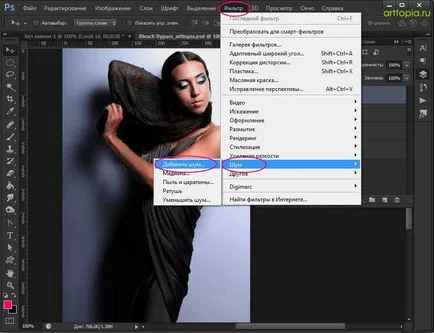
Поставете отметка в "Гаус" и "монохромни".
Expose ефектът да ви хареса. Сложих 1%.
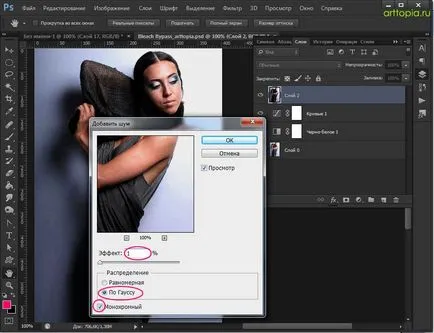
Малко теория на цветовете
Преди да започнете да търсите при следния метод на корекция, нека да поговорим накратко за теорията на цветовете.
Погледни колелото на цветовете по-долу.
В основата на цветовия модел RGB са три цвята: червено, зелено и синьо.
Междинни са вторични цветове CMY: циан, магента и жълто.
Вторичните цветове се формират сумата на двата основни цвята:
Blue = зелено + синьо,
Purple = Red + Blue,
Жълт = Red + Грийн.
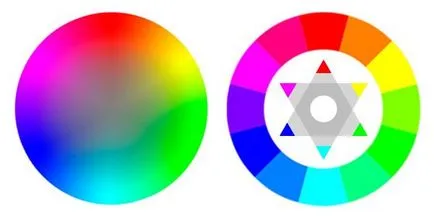
Вторичните цветове са на противоположната страна на основните цветове на колелото на цветовете:
Има шест третични цветове са създадени чрез смесване на първични и вторични цветове. Но ние няма да се спирам на това по-подробно в момента.
Сега е важно за нас да само първични и вторични цветове, както и връзката им един към друг.
С регулиране слой «криви» на (криви), можете да конфигурирате отделна изложба в червено, зелено и синьо канали.
Нека да видим как работи.
Прехвърляне на кривата горе диагоналната линия в червено канал увеличава количеството на червено в изображението.
Изместването на кривата долу диагоналната линия увеличава срещу червено върху цветното колело, синия цвят.
На другите канали - едно и също нещо:
Възходящата промяна в зеления канал - увеличава зелени; надолу - обратното - лилаво. Възходящата изместване на синия канал - усилва синьо; надолу - в жълто.
Blockbuster / модно списание
Сега, когато си спомняхме за малко теория на цветовете, ние можем да се пристъпи към следващия метод на обработка.
Този ефект често се използва във филма, например, в такива филми като "Трансформърс". Също така, този стил е популярен в модната фотография.
Сенки в този метод на лечение, трябва да бъдат синкави и акценти - предимно част от изображението, обхващащо кожата - оранжево, близо до естествения цвят на кожата.
Това е - един допълнителен цветова схема. Цветовете, използвани в него - синьо и оранжево, са противоположни една на друга върху цветното колело.
Работа с портрети на хора в снимките, обърнете внимание на цвета на кожата. Вие не може да бъде хората с кожата на зелено, лилаво или синьо. Тя ще изглежда странно и неестествено. Кожата винаги ще бъде между оранжево, оранжево-жълт (третичен), и жълт.
В допълнение към основния цвят обикновено се използват срещу цвета на околната среда от синьо, синьо или синьо-виолетов (третичен).
Сега, когато знаем принципа, се пристъпва към стайлинга на нашите снимки.
Отваряне на нов имидж - Ctrl + O.
Отидете в панела Layers - F7.
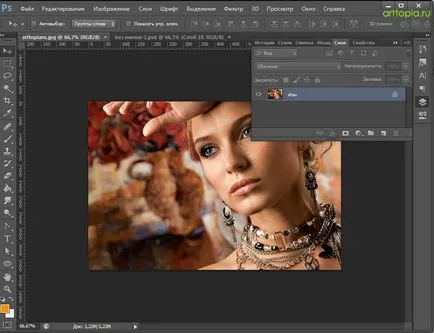
Създаване на нова корекция слой - Curves (криви), като кликнете върху иконата в слоевете палитра.
Започнете корекция на цветовете на снимки от сенките; След това отидете на светлината; и накрая, на полутона.
В падащото меню и да промените RGB канал, който е отговорен за яркостта и контраста на цялото изображение на Blue (синьо).
Ние ще се получи корекция на цветовете от частното към общото, тъй като синия канал и завършва обща RGB канал.
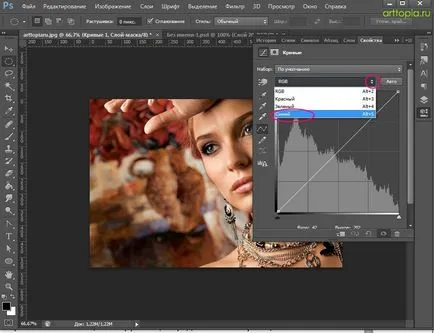
Преместете отправната точка на кривата над диагонала, това ще ни позволи да се увеличи размерът на синьо в сенките.
Освен това, за да се компенсира първата ни коригирате цвета, намаляване на броя на сините основни цвята - кривата плъзнете крайната точка надолу, по-близо до жълто, така че естествено тонуса на кожата остава.
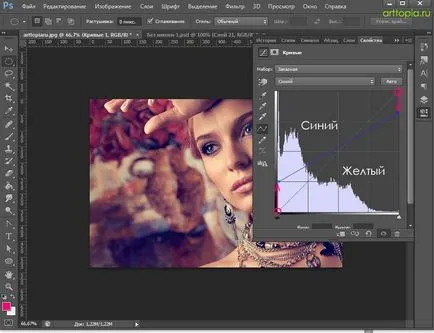
Ще забележите, че изображението се превърна в лилав оттенък.
Това се дължи на същата интензивност на зелено и червено в изображението.
За да получите син оттенък, можете да отидете на зеления канал и да се повиши от ляво на кривата (в сенките) по-горе диагоналната линия, или в червения канал да се движат в лявата точка по кривата.
По този начин, ако се увеличи размерът на зелено в сенките, снимката е малко по-лек и губи контраст.
Ако се намали количеството на червените в сенките, изображението става по-тъмен и по-контраст.
Първият метод изважда цвят, а втората, а напротив - да се добавят.
В повечето случаи, за предпочитане е да използвате първия метод.
Така че, в падащото меню изберете зеления канал, ние смяна на началната точка на кривата нагоре, за да се намали количеството на червено в сенките.
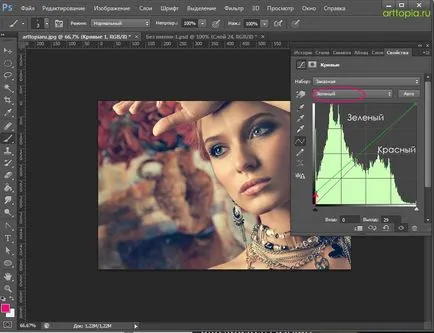
В този момент можете да се върнете към синия канал и да коригира цвета на кожата, ако е необходимо.
Кожата трябва да има като естествен нюанс не е твърде синьо и не прекалено жълто.
Регулиране на светлината и средните тонове, докато не сте доволни от резултата.
Ние пристъпи към основната RGB канал.
Регулиране на яркостта и контраста на изображението.
Току-що се премества малко крива в сенките, за да се подобри контраста.
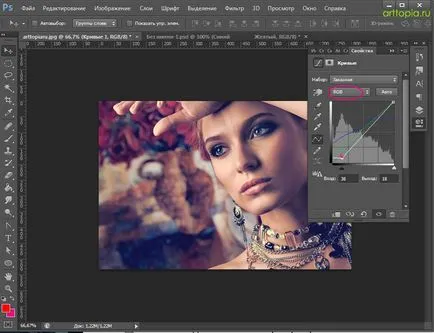
Можете да извършите корекция на цветовете в Photoshop с помощта на последния филтър.
Увеличаването на синьото в сенките увеличи цветно изображение.
Добави корекция слой Hue / Saturation (Hue / Saturation).
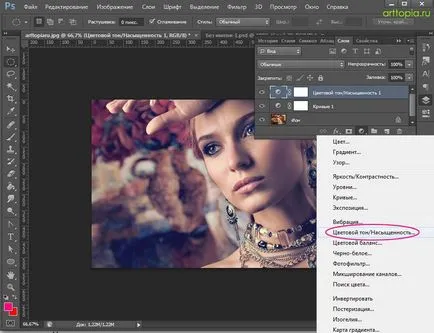
Долна битова стойност на насищане, ако е необходимо.
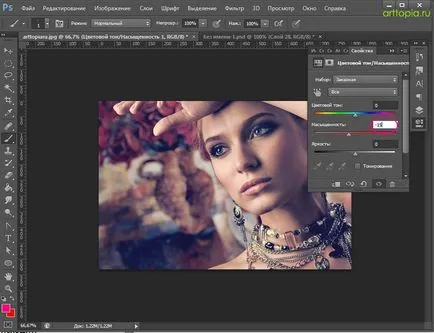
Това е, което ние имаме:

Друг начин е да добавите обработка на изображение към него бронзиращи.
Този ефект е подобен на сепия, но в този метод на обработка, за разлика от сепия изображенията не се изпуска, снимката е монохромен.
Ярките цветове са видими в бронз лечение на светлина и сянка е топъл бронз.
Вземем примера на изображение с много цветове и голям тонален диапазон. Така че това ще бъде по-лесно да се види какво ще стане.
Отворете снимката - Ctrl + O.
Създаване на нова корекция слой - Фото филтър (Photo Filter), като кликнете върху иконата в долната част на палитрата на слоевете.
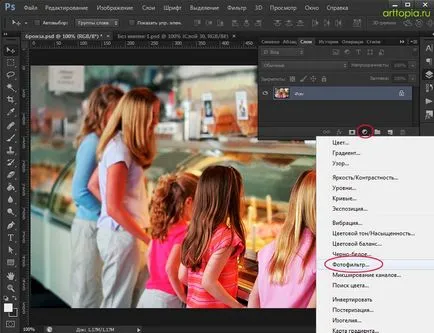
Промяна на филтър цвят, за да "сепия" и определи плътност е между 90 - 100 на сто.
Уверете се, че за да се провери "Съхрани Светимост" е на разположение.
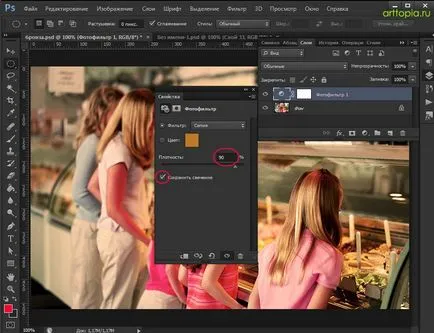
Нанесете друга корекция слой - Hue / Saturation (Hue / Saturation), отново, като кликнете върху иконата в слоеве долния панел.
Намаляване на наситеността на изображението в диапазона от - 10 до -50, задайте тази стойност по свое усмотрение.
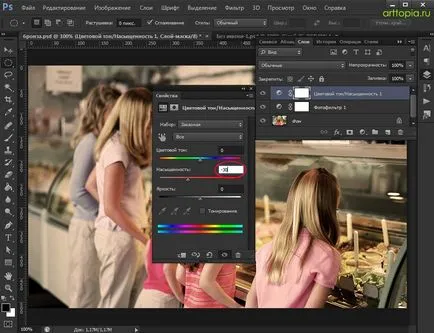
Създайте друга корекция слой - Curves (криви).
Бронз ефект изглежда доста добре с допълнително контраст.
Конфигуриране крива, както е показано по-долу (повишаване на контраста):
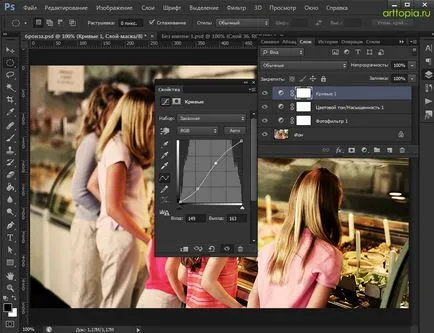
Във финалната фаза, добавете малко дифузия, тя трябва да изглежда добре.
Осъществяване на дублирания слой на изображението при корекция слоеве - Cltr + J.
Ние работим по едно копие на слоя.
Влизаме в «Филтър» менюто - «Blur» - «Gaussian Blur» (Filter - Blur -Razmytie Гаусово).
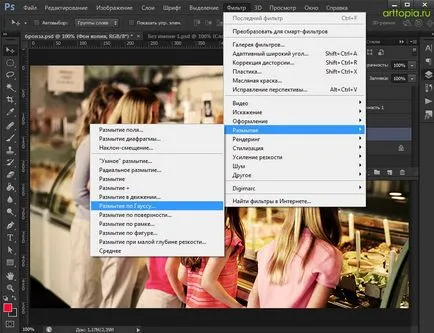
Не замъгляват образа твърде много. За снимките ми направих в замъгляването на 2 пиксела.
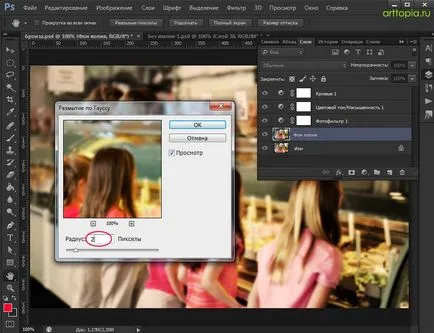
Над слоевете палитра промяна режима на смесване дифузен слой върху Overlay «Припокриване". Ще забележите, че контраста на изображението ще се увеличи.
За да се смекчи ефекта, промяна параметър на запълване (Fill) горния слой на панела по ваша преценка от 25 до 50%.
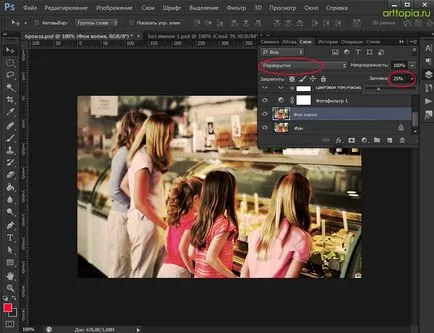
В заключение накрая Настройка на контраста чрез корекция слой - Curves (криви).
Това е, което ние имаме в крайна сметка:

заключение
Днес, ние говорихме за това как да се направи корекция на цветовете в Photoshop, смята няколко метода за корекция на цветовете на снимките.
В действителност, има много начини да се снимат за корекция на цветовете в Photoshop. В този случай, не е възможно да се твърди, че някой от тях е единственият правилен. Различни експерти използват различни инструменти. Всеки има свои собствени методи на лечение. Можете да използвате всеки метод на лечение, който ви подхожда най-добре.
Също така, не забравяйте, че всяко изображение, което се обработва, ще изглежда по-различно от друг, с една и съща цветова корекция стил.
Не съществува универсален метод в Photoshop обработка и корекция на цветовете за всяко изображение, то ще бъде индивидуално за всеки отделен случай.
Опитайте се да не добавите много ефекти, "да не отиде твърде далеч", да ги използват, доколкото е възможно деликатно.
Експериментирайте, да изследват нови ефекти, да се научат да създават свои собствени, да се забавляват с работата си!