Конфигуриране на настройките за нежелана поща в Outlook 2018
Ако сте - администратора. в тази статия ще научите как да конфигурирате настройките на нежелана поща в Outlook за цялата организация и как да се разположи три потребителски списък спам филтър.
Дори и да не сте конфигурирали и разположени файлове конфигурирани спам филтри, за Outlook автоматично защитава потребителите си от входящите спам и спам с вградения в себе си филтър предотвратява фишинг, автоматично изтегляне на уеб маяци и хакерски заплахи.
Защита срещу автоматично изтегляне
Списъци филтър за нежелана поща, можете да създадете и да разположи:
Видове акаунти за електронна поща, нежелана електронна поща филтър подпори
Можете да използвате списъците на филтъра за нежелана поща на следните типа адреси:
Exchange сметки в режима на кеширане на Exchange;
Следните профили не поддържат Outlook нежелана поща филтър:
Размяна сметки в режим на мрежата;
източници на трети страни MAPI.
Ако не сте запознати с помощта на политическа група, шаблонни файлове или персонализиране на инструмента за Office. Запознайте се с тях. След това, ако решите да се управлява нежелана поща чрез използване на групови правила, прочетете прегледа на политиката Group. да се запознаят с много други параметри, свързани не само нежелана поща. Ако решите да се справят с нежелана поща, като използвате инструмента за персонализиране на офис, започнете с една директория на персонализиране на инструмента за Office.
Първо, създаване на списъците на тестова компютър. За да направите това, следвайте същата процедура, която се изпълнява на потребителя да създаде филтър за спам списъци. След като създадете, да конфигурирате списъците си с помощта на инструмента за персонализиране на офис, а след това се разширява от папка мрежа.
Можете да създадете файл филтри нежелани съобщения на три типа: "Да пазим получатели", "Safe податели" и "Блокирани податели".

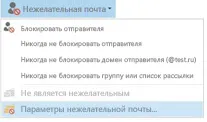
В раздела Безопасни податели, щракнете върху Добави.
Въведете уникално име на файла за в списъка на Безопасно податели, а след това щракнете върху Запиши.
Повторете стъпки от 3 до 9 разделите Trusted получателите и подателите блокирани. за да създадете списък Безопасни получатели и Блокирани податели. Можете също така да създадете филтър файл, като държава, ако това е необходимо за организацията. Не забравяйте да посочите уникално име на файл за всеки списък.
Сега имате филтър файлове по подразбиране нежелана поща, която можете да конфигурира и внедрява.
Можете да конфигурирате настройките на нежелана електронна поща с помощта на груповите правила или персонализиране на инструмента за Office. Изберете метод в зависимост от това дали искате да се даде възможност на потребителите да добавят елементи към списъка с филтри, създадени от вас, и ако е така, независимо дали искате да запазите промените си, когато рестартирате Outlook или да получи от вас актуализира нежелана поща в списъка на филтъра.
Решението за избора на дърво инструмент настройки нежелана поща. Използвайте персонализиране на инструмента за офис или група политика?
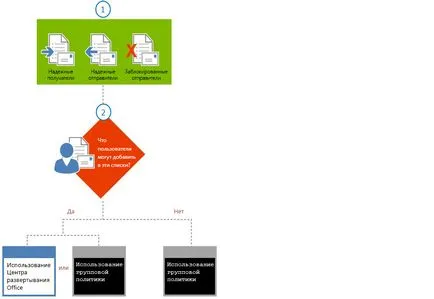
Ако искате да се даде възможност на потребителите да персонализират филтър файлове и спести тези настройки, да изключите опцията "Презаписване или да добавите нежелана поща списък Import" с помощта на инструмента за персонализиране на Office или групови правила. Ако винаги искате да презапишете потребителски настройки, използвайте Group Policy и даде възможност на "списъка Внос Презаписване или да добавите нежелана поща."
Позволяват на потребителите да персонализират филтърните файлове с помощта на инструмента за персонализиране на офисИзползване на инструмента за персонализиране на офис, за да изберете потребителски спам филтър файлове.
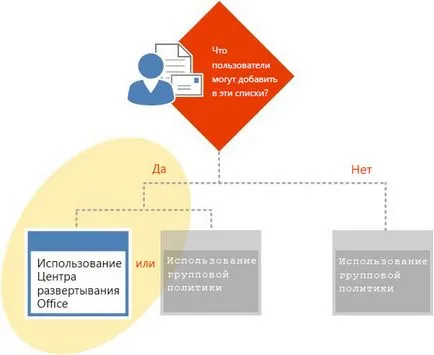
Копирайте три новосъздадения филтър за спам файл към мрежа споделена папка.
(. По избор) Ако имате отдалечени потребители не са свързани с областта, изпълнете следните стъпки:
в персонализиране на инструмента за Office, изберете Add Files> Добавяне;
диалоговия прозорец Добавяне на файлове към MSP-файл намерите три нежелана поща Филтър файловете, които току-що създадохте, и да ги изберете (за да изберете множество файлове, натиснете и задръжте CTRL и клавишите SHIFT).
Щракнете върху бутона Add.
В последната пътя към диалоговия прозорец на компютъра на потребителя, окончателно пътя до файла, въведете папката, в която искате да инсталирате файла на компютрите на потребителите, и след това щракнете върху OK.
В дървовидната структура на персонализиране инструмента на Office, щракнете върху Промяна на настройките на потребителя.
Кликнете два пъти върху спусъка за прилагане на списъка на настройките за имейл. поща. Изберете Enabled и натиснете OK. да приложите тези настройки и да импортирате списъка на филтъра за нежелана поща за потребителите.
Важно. В резултат на това действие Персонализации филтър за спам списъци, които сте разположени, те ще бъдат добавени към файловете или презаписани след първоначалното внедряване на списъците по подразбиране.
За да запазите промените за ползване на съществуващата спам филтър след рестартиране на потребителите на Outlook и внедряването на нови списъци за филтриране на електронна поща, кликнете два пъти върху Презаписване или да добавите нежелана поща Списък внос. и след това щракнете върху Enabled> ОК.
За да укажете пътя към всеки списък нежелана поща филтър, кликнете настройките, които отговарят на всеки списък (например Посочете пътя до Сейф податели списък), щракнете върху Enabled, и след това въведете в пътя и името на файла (например, по пътя Посочете да Safe податели списък).
Натиснете OK или върху Напред обстановка. да укажете пътя за още един списък нежелана поща филтър.
Заключете персонални настройки на файла филтър (всички потребители на промените винаги ще бъде пренаписана в нова Outlook сесия) с помощта на груповите правилаС Group Policy, изберете нежелана поща филтър файлове за потребители.
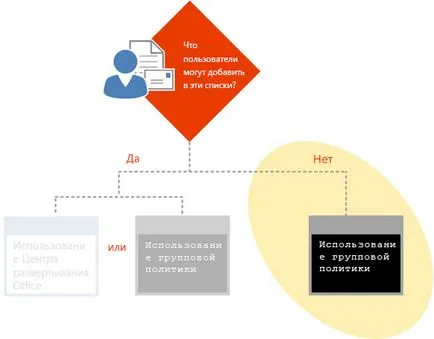
Кликнете два пъти върху параметъра, който искате да промените, като например ниво на защита срещу нежелана поща.
Презаписване или се прилага списък на вноса нежелана поща е изключена по подразбиране, така че не трябва да го промените за презаписване на потребителите да персонализирате филтрите на файловете.
Предотвратяване на автоматичното изтегляне на съдържание в Интернет с помощта на груповите правилаOpen Не разрешавайте изтегляне на съдържание от безопасни зони.
Разрешение за автоматично изтегляне на уеб съдържание с помощта на инструмента за персонализиране на офис-
В менюто Файл щракнете върху Запиши. да създадете файл настройки, които можете да разположите на потребителите.
Променя профил Outlook. Ако потребителят е създал свои собствени списъци с филтри за спам, а след това реши да промени вашия профил Outlook, тези настройки ще бъдат загубени. За да ги спаси, потребителите трябва първо да спести (износ) на персонализираните си файлове, да смените профила, а после Филтър за импортиране на файлове нежелана поща обратно в Outlook.