Компютърна помощ в Москва он-лайн

Но в допълнение към всички по-горе, вие все още трябва да се изясни една точка: Windows 7 по себе си не е много оптимизирана за SSD.
Аз дизайн и го изгради за използване с конвенционалната механична HDD. А някои услуги и операции, което прави Windows 7, не само ускоряване на системата, и в допълнение повече и води до неизвестния "бъг", когато се работи с SSD и бързото му износване.
В тази статия ще опишем как да конфигурирате и оптимизиране на Windows 7 за използване с SSD.
Преди да започнете работа с SSD е силно препоръчително да се актуализира фърмуера SSD в официалния сайт на производителя. впоследствие да се избегне "бъгове" в работата.
Сега почти всички SSD фърмуера може да се актуализира директно от Windows, заедно с данните. Но за хеджиране по-добре да го направите на "чисто SSD", за да се избегне загубата на важна информация.
Инструкции и методи на вашия SSD фърмуера само погледнете официалните сайтове и форуми производители.
И така След като инсталирате Windows 7 на SSD. инсталиране на необходимите драйвери, ние трябва да се направи оптимизация на самата операционна система.
А именно:
- Изключване или преместване OS суап файла с;
- Деактивиране на индексиране и кеширане SSD;
- Изключване дефрагментиране SSD;
- Деактивиране Prefetch и SuperPrefetch;
- Изключването на възстановяване на системата;
- Забраняване на хибернация;
- Ние проверяваме дали TRIM е активирана.
Започнете персонализиране.
Първото нещо, което изключете или да прехвърлите файла за виртуална памет.
Той се използва от системата за съхранение на временни данни с недостиг на капацитет на паметта.
Част от жалбата, или по-скоро пиша / презапишете данни на SSD, тя бързо се износва клетките.
Така че най-добре би било да забраните pagefile. Ако имате обем на паметта на 4Gb и по-висока.
Ако по-малко от 4GB тогава тя трябва да бъде преместен на харддиска или да се увеличи размерът на RAM.
За деактивиране на файла за виртуална памет трябва да бъде върху иконата Лаптоп кликнете с десния бутон на мишката и да отидете в System Properties

След това, в раздела система Разширени настройки / Advanced / Options / Advanced кликнете върху Промяна
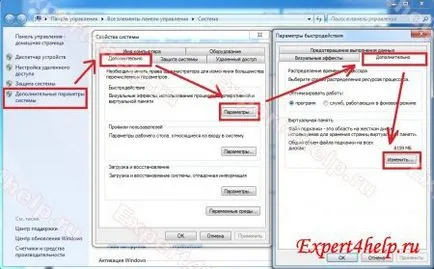
Премахнете отметката "автоматично" и сложи "не файл за виртуална памет" и натиснете Попитайте
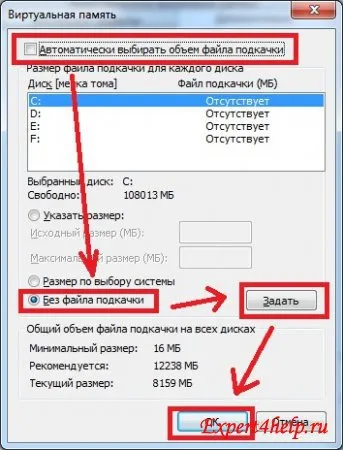
Rugnotsya система, но ние сме съгласни и след това рестартирайте компютъра.
Ако не е достатъчно памет, а след това можем да се движим файла за виртуална памет, като се посочва, на която диск, за да запазите място или да бъде определен минимален размер, който иска системата.

Следващата стъпка забраните индексирането и кеширане SSD.
Тъй като SSD и така по-бързо и по-умен от хард диска, а след това тези функции не са необходими. Не, за да забраните на кеша в RAM.
В Windows Explorer щракнете с десния бутон на мишката върху C: шофиране и в свойствата на диск C: премахване на отметка "Allow индексиране."
Прилага се само за устройство С.:
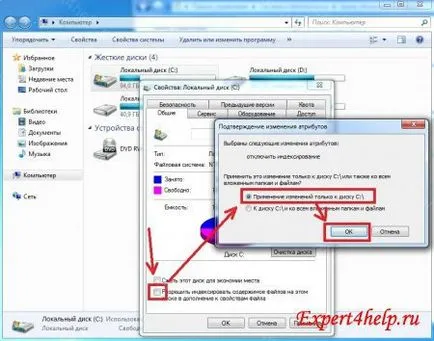
Освен това, в областта на компютърните свойства при диспечера на устройствата, изберете дискове
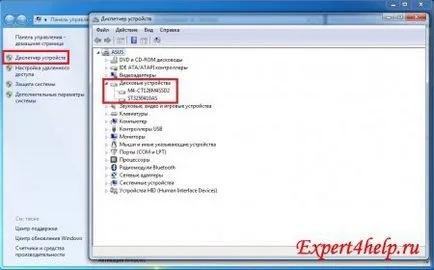
Щракнете с десния бутон на нашия SSD и под Properties / Политика забраните кеширането на файлове
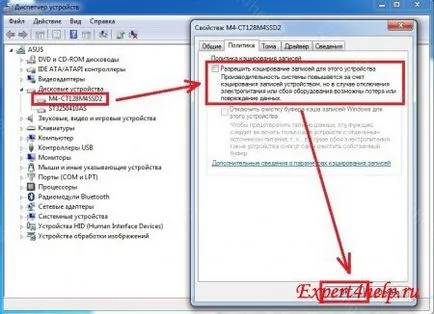
Следващата стъпка SSD дефрагментиране изключен.
Един SSD с директен достъп до файловете, а това се случва много бързо и не е необходимо да го дефрагментира.
Тази технология е разработена за конвенционален твърд диск в случай на SSD SSD това вреди само на клетките.
Изключване дефрагментиране в нашите диск В. Кликнете върху Properties Щракнете с десния бутон върху C: диск, и от свойствата раздели / Инструменти / дефрагментиране забраните по график за дефрагментиране
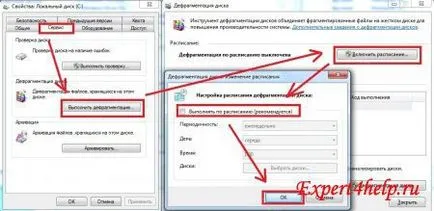
Можете също да деактивирате дефрагментиране услуга по управление / Услуги. но след това дефрагментирате конвенционалната ни HDD не е налична. Но това е, което аз искам.

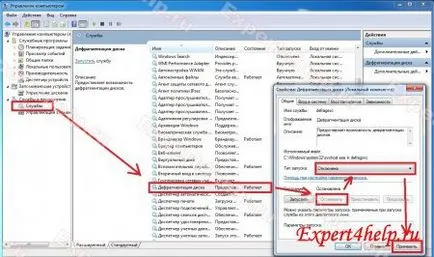
На следващо място, забраните за предварително извличане на и SuperPrefetch.
Тази операционна компоненти на системата, които ускоряват процеса на първоначалното си товар, и намалява стартиращи програми.
Но тъй като SSD и толкова "умни", а операционната система е заредена с него в продължение на няколко секунди, ние не се нуждаем.
Изключване на тези компоненти могат да бъдат в системния регистър на Windows. За да отворите регистъра лицеви бутони едновременно Win + R (Win) ключ трябва да видите прозорец Run.

Отворете регистъра на Windows. Движим се по протежение на пътя HKEY_LOCAL_MACHINE \ SYSTEM \ CurrentControlSet \ Control \ Session Manager \ Memory Management \ PrefetchParameters и настройки (Кликнете два пъти върху параметъра) EnablePrefetcher EnableSuperfetch и да променят стойността на нула "0". Запазете промените
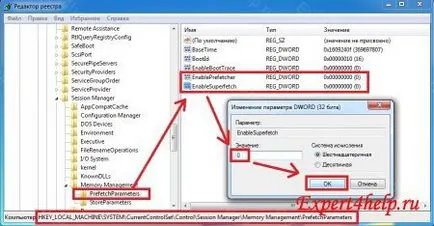
Просто забраните за възстановяване на системата.
Въпреки че това е спорен въпрос, е необходимо или не. Но ние се изключи с цел ограниченията за запис на информация на нашия SSD.
За мен лично, най-добре е да се възстанови системата от резервно копие на изображението Acronis True Image, отколкото да погледнете провала на контролните точки на системата.
Изключете System Restore може да бъде компютър / защита на системата / Разположен в имоти
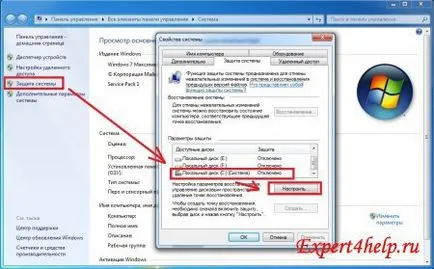
След това в настройките на устройството C: сложи отметка "Изключване на защитата на системата" и премахване на точки на прекъсване, като кликнете върху Delete
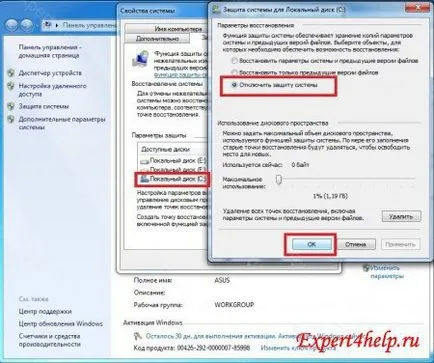
Следващата стъпка е да забраните на хибернация.
Икономичен режим на хибернация или основно нужда лаптопи за по-бързо стартиране на системата. Съдържание опери. Memory записан на твърдия диск и следващото стартиране на системата да зареди по-бързо. Съответно, запазено място на равен обем опери HDD. памет.
Но от гледна точка на характеристики на SSD, бърз старт и ограничаване на запис цикли, ние нямаме нужда от зимен сън, в допълнение, ние ще се освободи повече място на SSD.
За деактивиране на зимен сън стартирайте командния ред като администратор в старт / Всички програми / Аксесоари
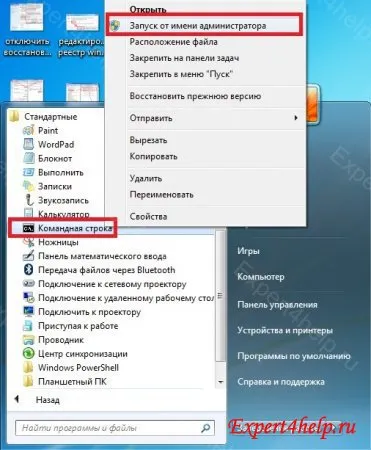
Опитвайки се да карам команда PowerCfg / ч на разстояние и натиснете [Enter]
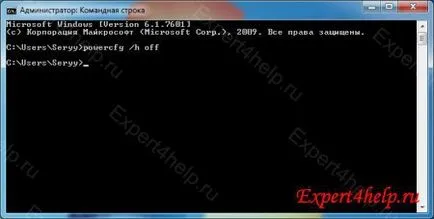
След това проверете дали "събиране на боклука" подрязването активирана.
Отново, в командния ред е изкован команда: fsutil поведение заявка disabledeletenotify
И ние трябва да получите отговор: DisableDeleteNotify = 0
Това означава, че TRIM е активирана.

Ако получим различен отговор, след което включете командата TRIM: fsutil поведение определя disabledeletenotify 0
След като се насладите на скоростта на работа на нашия диск подсистема
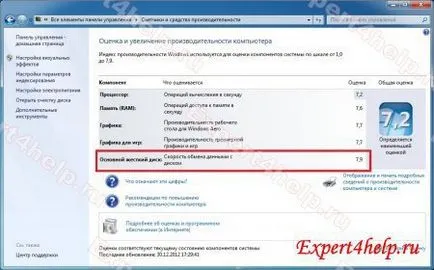
Това е, докато целия списък на оптимизации за SSD под Windows 7.