Какво да правите, ако не работи бутона "Старт" в Windows 10 разтвор
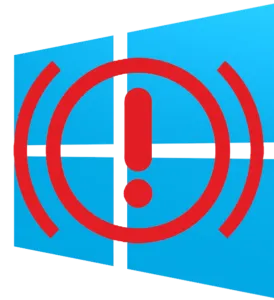
оперативна актуализация ще бъде намален от официалния сайт на Microsoft Microsoft.istem подобряване на вашия компютър, да я направи по-безопасно и добавят нови функции към операционната система. Въпреки това, заедно с тези актуализации се прилагат и някои от проблемите. Например, някои от потребителите, след като следващата актуализация ги вижда в Windows 10 не работи бутона "Старт".
Все пак, това не е лесно, не отговори щракване с мишката върху иконата му, но не работи, след натискане на бутона Win на клавиатурата (клавиша с логото на Windows). Често с такъв проблем не може да се отвори и параметрите на системата, както и други негови елементи. В тази статия, ние ще разберем как да се измъкнем от тази ситуация и да се върнете производителност на системата. Ако не искате да има такива трудности да възникнат в бъдеще, можете напълно да деактивирате актуализацията на системата.
Рестартирайте Windows 10 прозорец интерфейс
Този метод е най-лесният, използвайте го на първо място, ако в началото след рестартиране на системата все още не работи, преминете към следните опции. Explorer.exe е графична обвивка на Windows. Тя е отговорна за всичко, което виждаме този прозорец с водач, лентата на задачите, системния трей, и дори джаджи. Както и при всички други приложения, това приложение може да се повреди, например поради конфликта с елементарен клетки с данни в RAM. Така че, за да се върнете в менюто "Старт" за живота на първо място да опитате да рестартирате процеса.
Как да се определи
Придържайте се към инструкциите ни:
- Изпълнете диспечера на задачите. Можете да го отворите с помощта на комбинация от клавиши Ctrl + Shift + Esc или чрез контекстното меню на лентата на задачите ни. За да направите това, кликнете върху празна му място на десния бутон на мишката и изберете опцията, отбелязани на снимката.
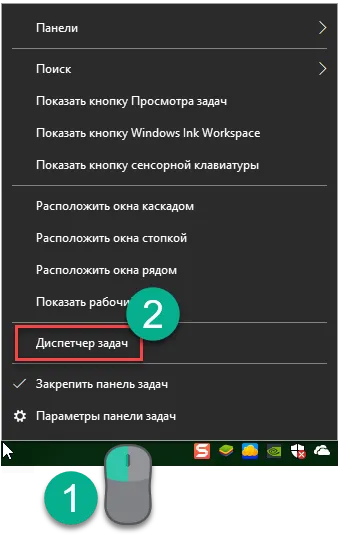
- Ако сте използвали инструмента за първи път, той ще трябва да се разширява. За да направите това, кликнете върху бутона "Подробности". Ние го означаваме с червена рамка.
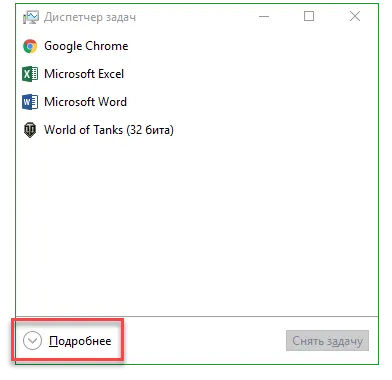
- Обръщаме се към раздела със заглавие: "Процеси", където откриваме процеса на "Explorer" (понякога наричани Explorer) и с помощта на контекстното меню, щракнете върху името на процеса на работа, на десния бутон, изберете елемент "Reload".
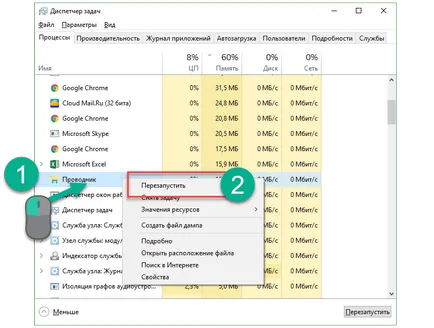
Всички Windows 10 графичен интерфейс за момент изчезва и се появява отново. Ако тази опция не е решен проблема си, можете да преминавате към следващия метод, той ще бъде по-ефективна.
Решаване на проблема с системния регистър
Този метод е по-ефективен от предишния, той включва промяна на стойността на ключа на системния регистър. Ако този ключ не съществува, ние го създаваме. Нека да разгледаме как да го прави.
- Първоначално, трябва да стартирате Windows родния полезност 10 наречен регентство. За да направите това, щракнете върху комбинация от Win + R и напишете появи прозорец дума регентство.
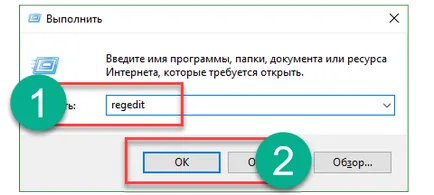
- В прозореца, който се отваря, в лявата ръка е дърво на директорията на системния регистър. Работи се по пътя, посочен в екрана. В дясната част на програмата изберете ключ EnableXAMLStartMenu, и ако не е, да създавате. За да направите това, кликнете върху празно място от дясната страна на регентство, щракнете с десния бутон върху елемента "Създаване на" - ". DWORD (32-битова)"
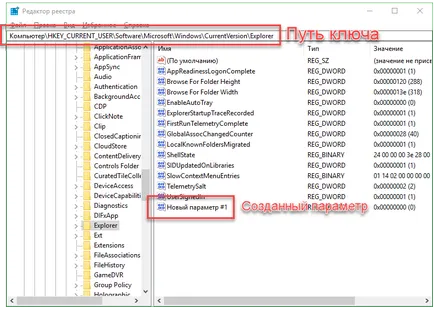
- Сега преименуване на новия параметър в EnableXAMLStartMenu и го отворете с двойно кликване, задаване на стойността на "0".
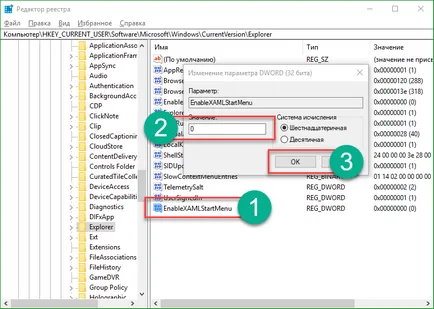
- За да може промените да влязат в сила, трябва да рестартирате Windows GUI както правим в първия метод, описан.
Внимание! Не се препоръчва да се работи с системния регистър чрез използване на софтуер на трети страни. За нашите цели е достатъчно функционален инструмент на разположение в системата.
Корекция на кирилица потребителско име
Понякога в менюто "Старт" спря да работи, след като създадете нов потребител на Windows с името написано на руски език. За да се промени това положение, трябва да използвате програма "Компютърно управление" и правилното име. Нека да видим как се прави.
- Първоначално отворен за управление на компютъра от Windows търсене, за да направите това, кликнете върху иконата с лупа в лентата на задачите и въведете заявка в полето за търсене. Когато се появи в резултат, кликнете върху него.
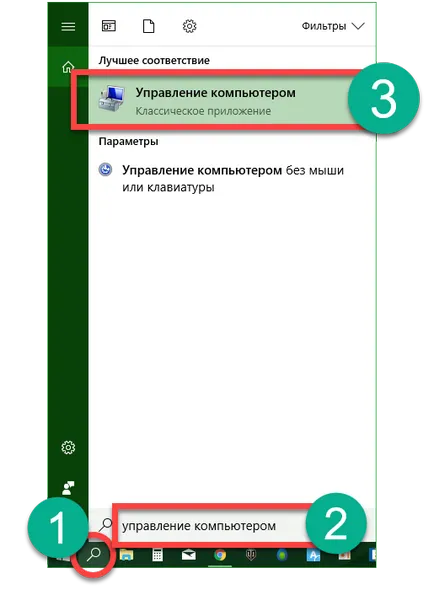
- Освен това, в левия панел, отворете раздела "Инструменти", отидете на "Местни потребители и групи" и кликнете върху папката "Потребители". В десния панел, намерете името, което искате да преименувате и кликнете върху името му с десния бутон на мишката. Ето позицията "Преименуване", той ни, и се нуждаят каза.
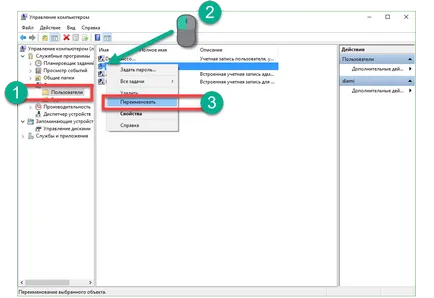
Готово. Tool "Управление на компютъра може да се затвори", промените ще се прилагат веднага след като се рестартира. Ако този метод не дава желания резултат, опитайте се да се създаде друг потребител и да тестват функционалността на менюто "Старт" на него.
За да направите това, направете следното:
- Стартирайте инструмента, "Run" за това ние използваме два едновременно натиснати клавиши Win + R. В отворилия се прозорец въведете контрола дума и натиснете Enter.
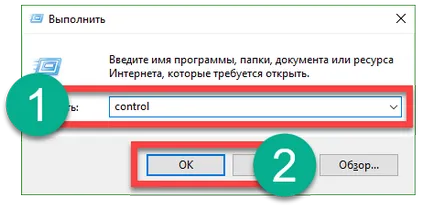
- отидете в менюто "Потребителски акаунти" след отваряне на контролния панел.
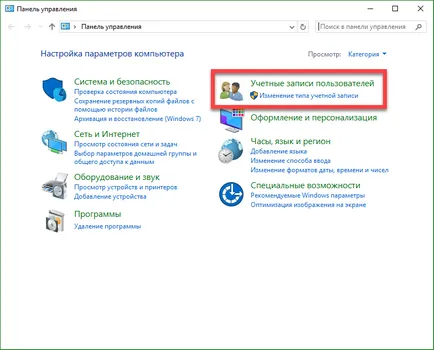
- Щракнете върху етикета е посочено на картинката.
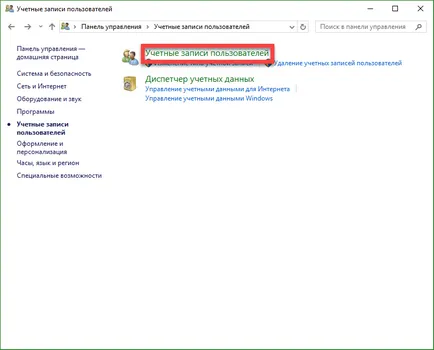
- След това изберете "Управление на друга сметка."
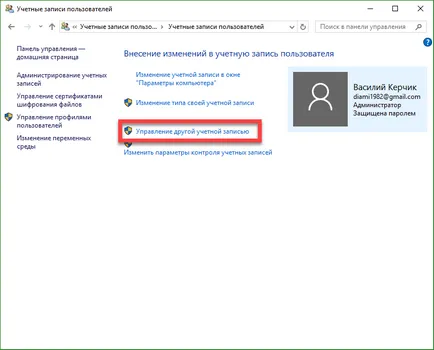
- И добави новият потребител.
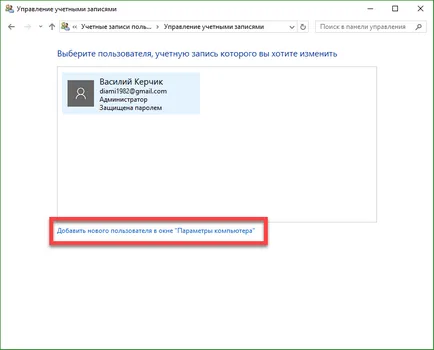
- можете да стигнете до там по различен начин в същото меню. Отворете уведомлението на затвора Windows 10 и щракнете върху плочката "Всички параметри".
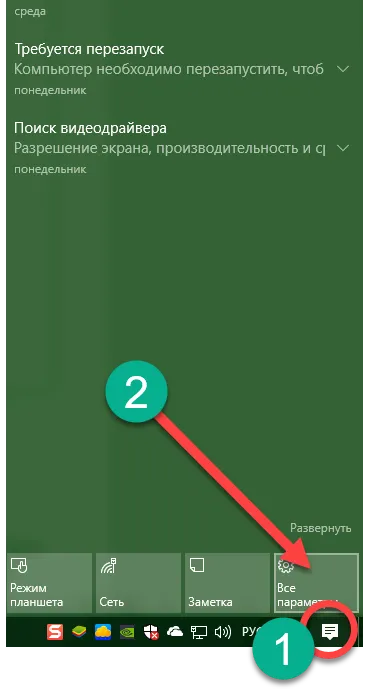
- Отворихме свитъците прозорецът да е малко и изберете плочките на "Профили".
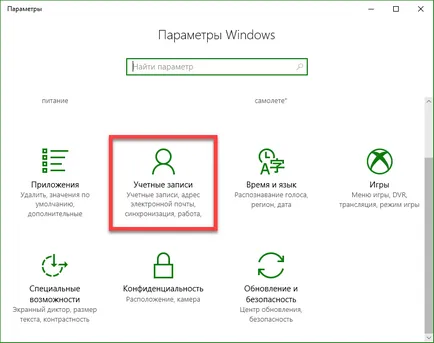
- В лявата част на прозореца изберете подраздела "Семейството и други хора", и кликнете с десния бутон върху "Добавяне на потребител за този компютър."
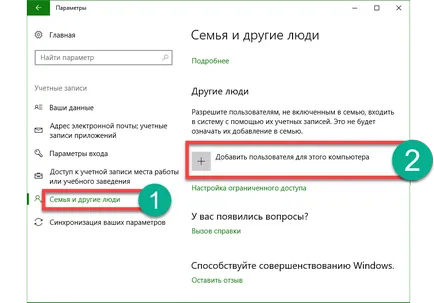
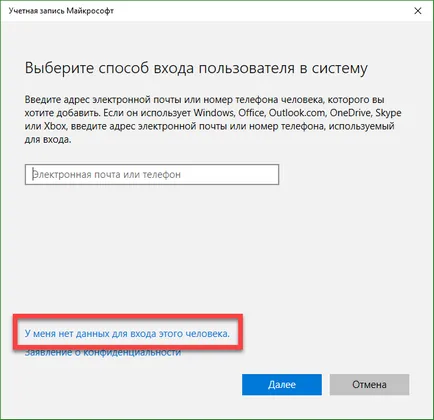
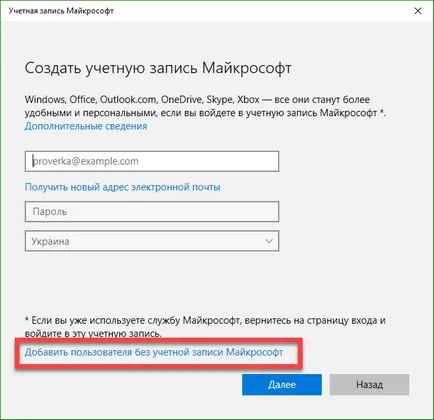
Използвайте режим на Windows 10 авто поддръжка
В Windows 10 има своя собствена отстраняване на грешки инструмент, който, на теория, трябва да се определи най-различни проблеми за потребителя. Понякога тази функция решава дали счупен бутона "Старт", нека да разгледаме как да го използвате.
- В полето за търсене, Windows 10 (който работи върху иконата с лупа) напиши думите: "Този компютър". Щракнете върху елемента, маркирани в снимката на десния бутон на мишката и изберете "Properties".
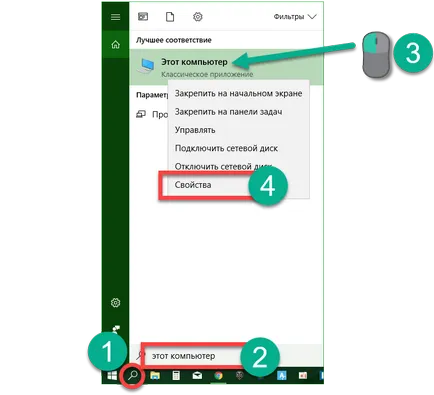
- В прозореца, който се отваря, кликнете върху надписа: "Център за безопасност и сервиз" (намира се в долния ляв ъгъл).
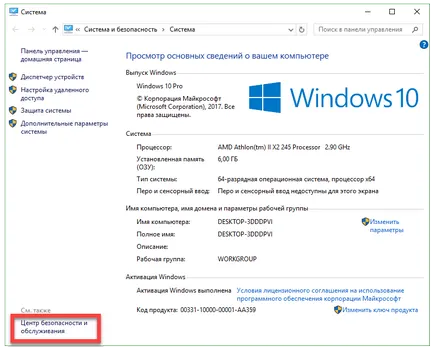
- Разгънете секцията "Обслужване".
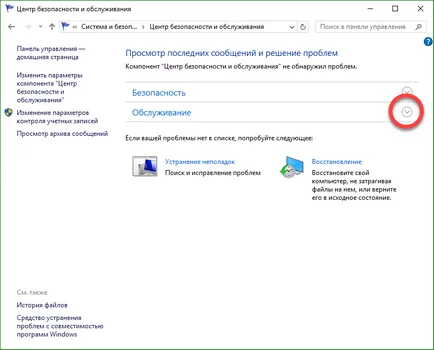
- С помощта на маркирани в бутона на екрана започва автоматично поддържане на системата.
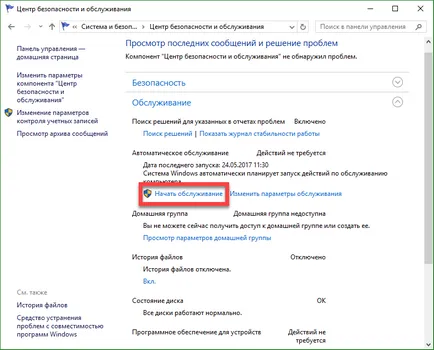
- Service започнете, това ще отнеме време. Колкото по-малко в този момент ще бъде с помощта на компютър, процесът ще приключи по-бързо. Според PC сканиране завърши, всички проблеми, открити тя трябва да се коригира, ако е възможно. Ако желаете, можете да деактивирате услугата.
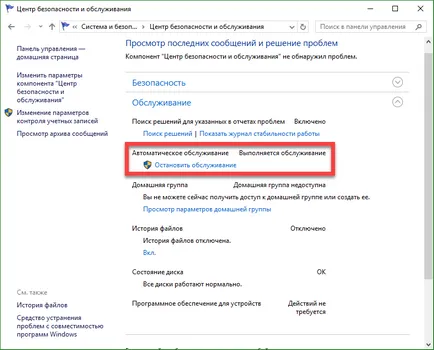
Използвайте PowerShell за ремонт на менюто "Старт"
Тук е още една опция, която ще помогне за установяване на работата на менюто "Старт". Ние правим следните стъпки:
- Първо трябва да се стартира сам PowerShell. За да направите това, използвайте вградения инструмент за търсене. Кликнете върху иконата на лупа от лявата страна на лентата на задачите и след това въведете в PowerShell командата полето за търсене. Когато видите резултата имаме нужда (на снимката по е посочено в точка 3), щракнете с десния бутон на нашата ръка и изберете "Run като администратор" раздел.
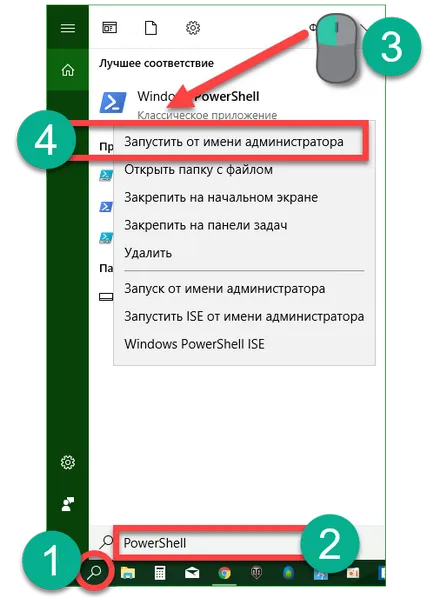
Понякога чрез програмата за търсене не може да бъде намерен. За да се заобиколи проблема, преминете към Windows Explorer-, пътят, посочен от екрана, и тичам powershell.exe. Стартирайте файла от администратора ви трябва. За да направите това, кликнете върху името му с десния бутон на мишката и изберете желаната опция.
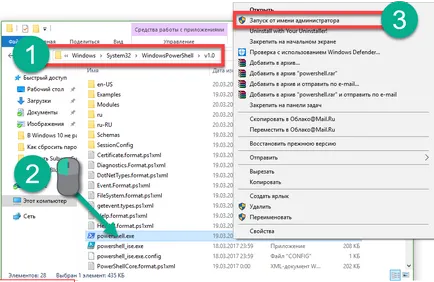
Windows PowerShell може да предизвика и чрез командния ред, го стартирате задължително като администратор. След като се появи cmd.exe, тип в черния прозорец PowerShell команда и натиснете Enter.
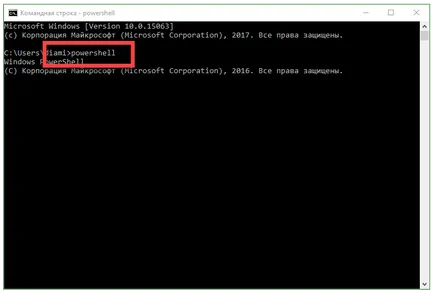
Когато се изпълнява програмата, поставете рекорд:
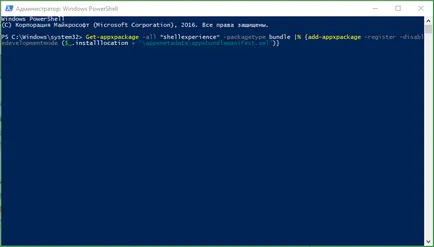
Представянето на отбора ще вземе някои няколко секунди. Сега рестартирайте компютъра си и да се провери дали работата, започната в експлоатация. Ако не, се пристъпи към следващия метод.
Внимание! Използването на този метод може да повреди Windows Store. Така че използването на това е само в крайни случаи.
Менюто ремонт полезност "Старт" в Windows 10
- Първоначално, нека да изтеглите програмата върху бутона по-долу. Зарежда се извършва от официалния сайт на Microsoft.
- Изпълнете приложението като администратор (инсталация не се изисква) и кликнете върху линията на "Advanced".
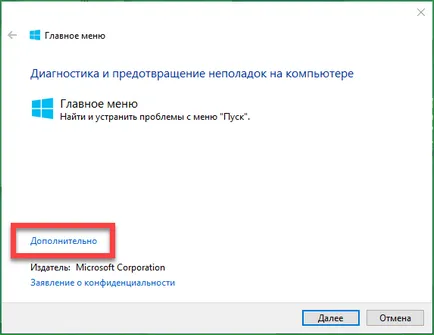
- Уверете се, че противната позиция "автоматично прилага поправки" се проверява и кликнете върху бутона "Next".
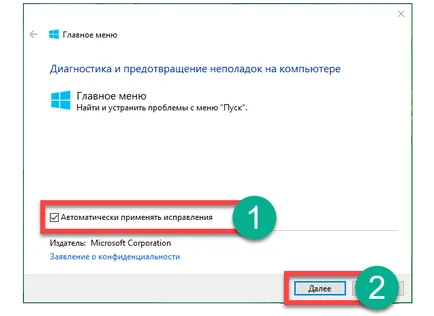
- Програмата работи, системата се проверява за проблеми с менюто "Старт".
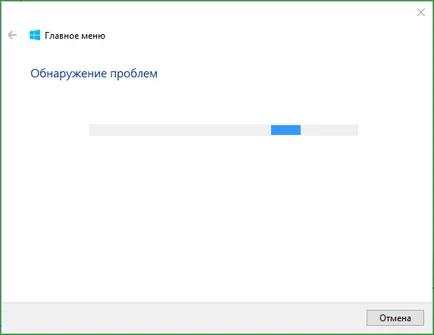
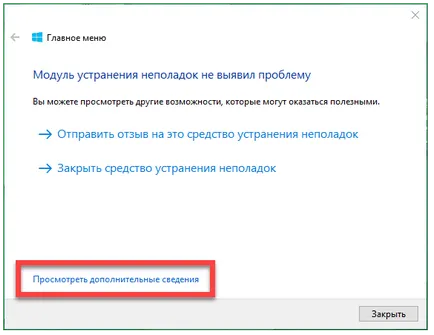
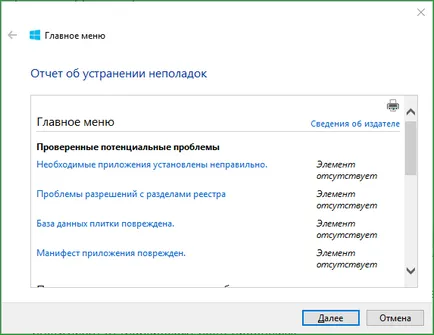
Параметри, че проверките на програмата:
- неправилно инсталирани критични приложения;
- проблеми в регистъра;
- целостта на базата данни плочки;
- манифести приложения.
В доклада, който дава помощната програма могат да бъдат отпечатани, и всеки елемент в прозореца показва подсказка обяснява предназначението си. Тези точки са и елементите на таблица на съдържанието, ако кликнете върху една от тях да стигнем до желания част на темата за помощ.
Какво става, ако проблемът не бъде решен?
Ние сме представени най-различни начини, в който престане да функционира, бутонът Старт на Windows 10, например, след актуализацията, и са достатъчно за всички ситуации като цяло. Но дори и ако никой от тях не ми помогна, не се разстрои. При всички Windows-базирани операционни системи, както и "десет", по-специално, има система от контролно-пропускателни пунктове, чрез които можете да се откажете от Windows към състоянието, в което системата е в момента на създаването на такава точка.