Както и в Windows 10 за отстраняване на актуализациите на кеша (Актуализация на Windows)
Laykni ни във Facebook
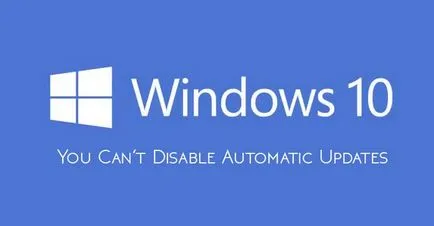
Всеки път, когато започнете актуализацията на операционната система Windows 10, всички файлове, автоматично се кешират инсталирате налични актуализации. Това се прави, за да можете да по всяко време повторно прилагане на актуализации на Windows без презареждане. Но в тази история на Лошото е, че кеш папка актуализации на Windows постоянно увеличава размера си, като във времето всичко налично пространство на твърдия диск на вашия компютър. Следователно, за да се избегне това, можете да намерите инструкции стъпка по стъпка за това как да деинсталирате Windows 10, цялото актуализации кеш (за актуализиране на Windows).
Изтриване на кеша Windows Update
Изчистете актуализациите на кеша - това не е трудна задача, но това не е толкова просто, колкото е трябвало да бъде. Да, можете да използвате стандартна система диск почистване полезност, но не изтрива кеша на Windows Update е пълна, така че аз препоръчвам да използвате следния метод за употреба.
1. За да започнете, трябва да спрете услугата за актуализиране на Windows. За да направите това, щракнете върху бутона за търсене # X1f50e; (Намира се непосредствено до бутона Start) на вашия работен плот, и въведете фраза за търсене «услуги». След това, щракнете с десния бутон на мишката върху констатираните приложни услуги и да го стартирате като администратор.
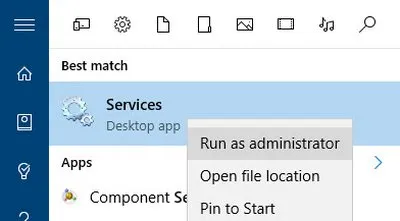
След това намерете услугата за актуализиране на Windows в списъка на всички услуги на вашата система. щракнете с десния бутон на мишката и изберете опцията Stop. Това действие напълно спира на Windows актуализации.
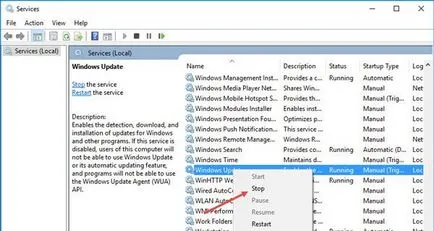
2. След спиране услуга Windows Update, натиснете клавишната комбинация Win + R. В показалия се прозорец въведете този път: C: \ Windows \ SoftwareDistribution \ и натиснете Enter.
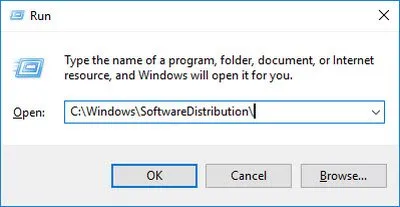
Това е същата папка, където Windows 10 съхранява всички файлове, свързани с актуализации на операционната система. Отидете в папката за изтегляне. изберете всички файлове в него и да ги премахнете. Системата може да поиска администраторски права за извършване на операцията, но вие трябва само да кликнете върху бутона Continue. за приключване на процедурата.
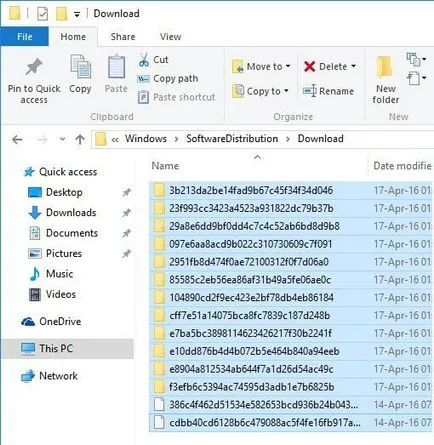
3. Ако искате да получите повече място на диска, можете да изтриете файлове в DeliveryOptimization с папки. Но преди да направите това, трябва да забраните функцията Windows Доставка оптимизация. За да направите това, намерете Проверка за обновления по начина, описан в етапа на приложение №1 и да го отворите.
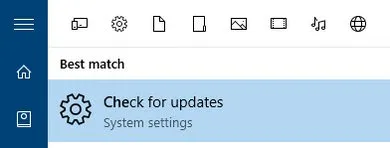
В прозорец UpdateSecurity в ляво след това щракнете върху Windows Update, и щракнете върху Advanced връзката Опции.
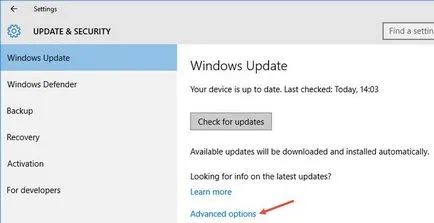
След отваря прозорецът на разширени настройки, щракнете върху Изберете как се доставят актуализации.
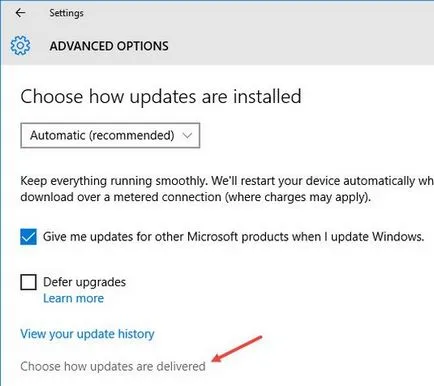
В прозореца, който се отваря, кликнете върху бутона по-долу, за да деактивирате в Windows 10 Доставка оптимизация.
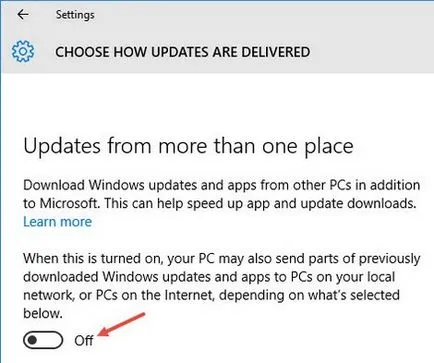
След като изключите тази функция, натиснете отново върху клавиатурата Win + R. въведете следния път C: \ Windows \ SoftwareDistribution \ DeliveryOptimization и натиснете Enter.
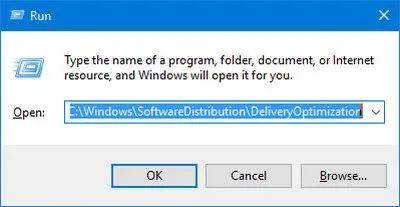
Когато се отвори папката, изберете всички файлове в нея (клавишна комбинация Ctrl + A) и да ги изтриете (Изтриване на клавиш от клавиатурата).
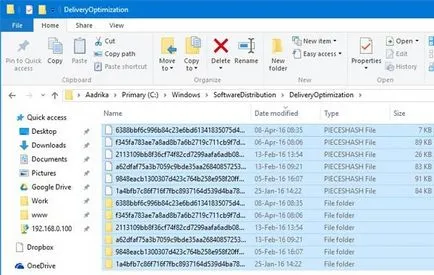
Можете да проверите общия им обем, за да изтриете файлове. За да направите това, изберете всички файлове в папката, щракнете с десния бутон и от менюто изберете Properties. В моя случай, всички файлове и папки заемат почти 7 GB пространство на твърдия диск.
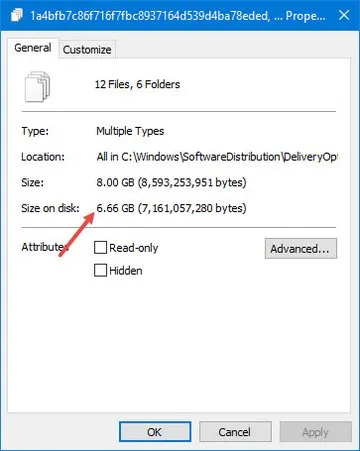
4. След като сте готови с горната процедура, не забравяйте да отворите приложението Услуги отново (вж. Стъпка №1), а след това щракнете с десния бутон на услугата Windows Update и натиснете Start опция. Това действие отново започва актуализацията на система (Windows Update), които по-рано сте спрели.