Как се инсталира и конфигурира принтера за MacBook

До MacBook може да бъде лесно да настроите и конфигурирате принтера.
Ние Бързам да ви уверя, че си паника е неоснователно. Това не е толкова трудно, колкото може да се направи в съзнанието на неинформирани хора са насилие фантазия. Предлагаме ви да се запознаете с препоръки как принтерът е свързан към MacBook.
Начини за свързване на устройства
Самият процес е на MacBook включването на периферни устройства не са придружени от усложнения, въпреки че те могат да "pomereschitsya" онези, които от дълго време е бил активен потребител на модерни джаджи с операционна система Windows. Интерфейсът на тези операционни системи са много различни, така че е важно да се научите как да се движите новите опции в менюто. За да се улесни този процес "адаптация" към новата операционна система, е полезно да се запознаете с алгоритъма на принтера, за да се свържете с MacBook.
Когато USB помощ
Ако имате възможност за свързване на принтера към вашето устройство посредством USB-кабел, помислете за себе си късметлия хладно, тъй като това значително улеснява изпълнението на всички действия.
Така че, свържете USB-кабела с по MacBook, а след това към принтера. Сега, на подсъдимата скамейка, който се намира в долната част на екрана, превъртете до "System Preferences", прехвърлени към това меню. В прозореца, ще намерите важен параметър "Принтери и скенери" за нас. Разбира се, ние не само трябваше да намери тази опция, но за да влезе в него.
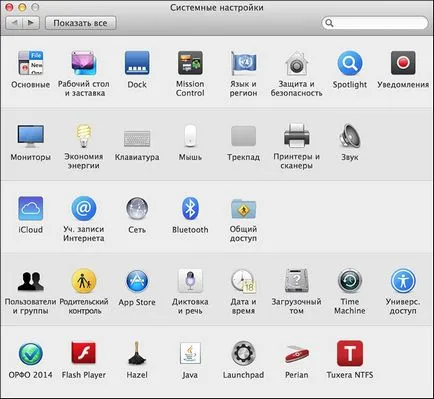
В новия прозорец ще покаже тези периферни устройства, които вече сте били свързани с MacBook. Разбира се, ако първо се опитайте да се създаде достъп до принтера. В този прозорец, вие няма да намерите нищо. Съответно, ако решите да свържете принтера към конкретна MacBook, натиснете бутона със знак плюс.
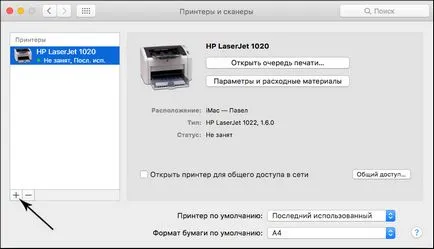
Това отваря прозорец, където ще ви предложат да се уточни какво точно устройството, което искате да се свържете. За да се гарантира правилното функциониране на принтера, ще трябва да изтеглите и веднага инсталирайте съответния софтуер. Нека ви ще оценят факта, че не е нужно да се притеснявате за това, само трябва да се следват всички препоръки, които ще се появят на екрана.
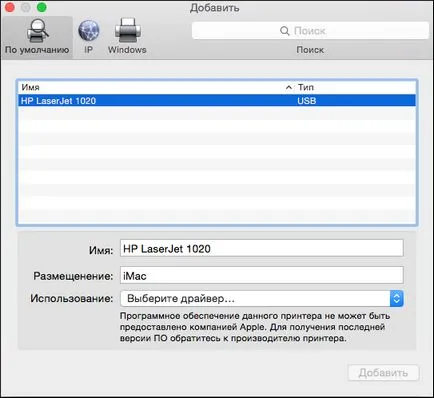
По-специално, системата ще ви подкани да се свърже с интернет. ако сте пропуснали да го направя по-рано. След свързването към системата автоматично в автоматичен режим, мрежата ще намерите всички необходими драйвери, всички от тях ще се инсталира. След приключване на този процес, принтерът е готов за печат.
Свързване rassharennye устройство
След това въведете отново на "Системни настройки" Продължете към точка "Принтери и скенери", но сега се обърна вниманието си към това, в горната част, има четири раздела. Трябва в този момент да отиде в четвъртия раздел «Windows».
Чакай малко количество от време, че устройството ви е имал време да сканира мрежата. След това информацията ще се появи в прозореца по отношение на:
- имената на наличната работна група;
- името на компютъра;
- наличен мрежов принтер.
Сега ни остава да се грижи за софтуера за принтера. В долната част, намерете "използване", кликнете върху него, за да отворите падащия списък.
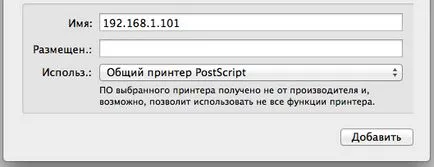
TIP. Ако устройството ви се съхранява софтуер, изтеглен по-рано от официалните източници за вашия принтер, трябва да използвате опцията "Други".
Разработчиците силно препоръчваме да се избере точния параметър "Избор на софтуер" в случаите, когато водачът е бил предварително инсталирани на Mac OS. Можете дори да изберете и такъв параметър като "Обща PCL принтер", която е специално проектирана от Hewlett-Packard.
След като изберете подходящата опция ще трябва да кликнете върху бутона "Добави". Сега можете да се опитате да се направи тест за разпечатка на документа. Само имайте предвид, че можете да бъдете подканени да въведете името на компютъра и парола за сметката. За да изключите тези постоянни искания, след въвеждането на исканата информация, моля, отбележете в квадратчето до параметъра "Помнете ..."
Свързване мрежови устройства
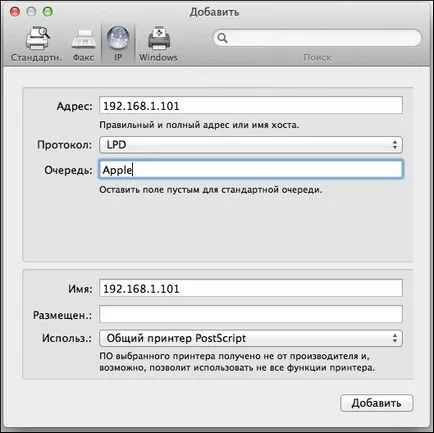
Следните полета са поканени да попълнят са "протокол", "опашката". Въпреки факта, че системата ви предлага да ги да попълнят тази заявка, можете да игнорирате и оставете го празно.
В долната част отново трябва да изберете подходящия софтуер. принцип избор остава непроменена. кликнете върху "Напред", за след извършването на тези промени. След няколко минути ще видите, че печатащо устройство е добавен към MacBook, съответно, ще бъдете в състояние от сега нататък да отпечатате.
Така че, можете да най-визуален пример, за да се уверите, че няма нищо сложно, когато принтерът е свързан с MacBook, можете успешно да отпечатате или да не се ограничава в това, което.