Как да защитите вашия USB флаш устройство парола
В тази статия бих искал да говоря за този въпрос по-подробно, за това какво методи могат да бъдат използвани за да покаже резултатите от настройки и програми за работа и така нататък.
1. Стандарт на Windows 7 и 8
Притежателите на тези операционни системи, дори и софтуера на трети страни трябва да бъдат инсталирани: всичко е в операционната система, вече е инсталиран и конфигуриран.
За да се защити флаш памет, първо я поставете в USB, и на второ място, отидете на "My Computer". Но, на трето място, кликнете върху флаш устройството, кликнете с десния бутон и изберете "даде възможност на Bit Locker».

След това е, за да стартирате съветника бързи настройки. Разходка стъпка по стъпка и да се покаже пример за това как и какво да влезе.
В следващия прозорец ще бъде предложено да въведете паролата, между другото, не се предприемат краткосрочни пароли - това не е само мое мнение, фактът е, че Bit Locker все още не пропускайте паролата по-малко от 10 символа ...

Програмата след това ни кара да се създаде ключът към възстановяване. Аз не знам дали това е полезно за вас, но най-добрият вариант - това е парче хартия, отпечатан с ключ, за да се възстанови, или да запишете файла. Държах файл ...
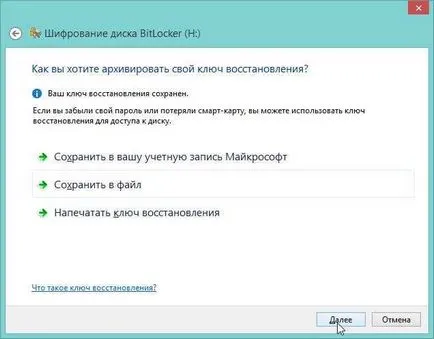
Устройства с BitLocker Encryption ключ за възстановяване
За да се уверите, че ключ за възстановяване, да сравните началото на следващата идентификатор на стойност идентификатор, който се показва на вашия компютър.
Ако идентификаторът горе съвпада с екрана на компютъра си, използвайте този ключ за да отключите вашия диск.
Ако тази идентификация не съвпада с горната част на дисплея на вашия компютър, този вариант не е подходящ за отключване на вашия диск.
Опитайте с друг ключ за възстановяване, или се свържете с вашия системен администратор или поддръжка на клиенти.
След това ще бъдете помолени да посочите типа на криптиране: цялата флаш устройство (диск), или само част, от които се намират файловете. Лично избра този, който е по-бърз - "когато досиетата ...".
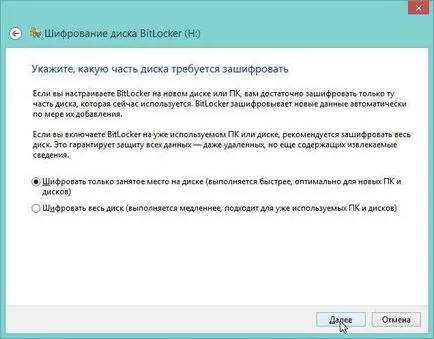
След 20-30 секунди. То се появява съобщение се посочва, че за криптиране е завършено успешно. В действителност, тя все още не е - трябва да се премахне USB флаш устройството от USB (Надявам се, че все още си спомняте паролата си ...).

След това заредете отново USB флаш памет, програмата ще поиска да въведете паролата си за достъп до данните. Моля, имайте предвид, че ако отидете на "My Computer" - ще видите флаш изображение със заключване - достъп е блокиран. До въвеждане на паролата ви - все пак нищо няма да бъде в състояние да се запознаят с флаш памет!
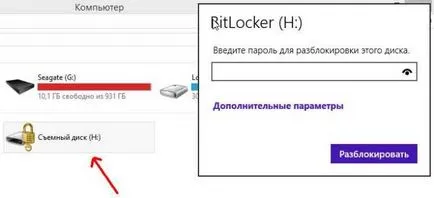
2. Програмата Rohos Mini диск
Отлична програма за закрила не само се придържаме, но приложенията на вашия компютър, файлове и папки. Това, което тя харесва: преди всичко със своята простота! За да сложите парола, тя отнема 2 кликвания на мишката: Стартирайте програмата и натиснете възможност да шифровате.
След като инсталирате и работи, ще видите малък прозорец от 3 възможни операции - в този случай, изберете "криптиране USB устройство."
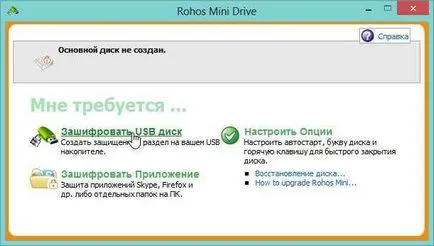
Като правило, програмата автоматично ще открие поставена USB флаш памет и просто трябва да зададете парола, както и след това върху Създаване на диск.

За моя изненада, програмата достатъчно дълго, за да създадете криптиран диск, на няколко минути определено може да си почине.

Това е начинът, по програмата изглежда като, когато свържете криптирана USB флаш памет (тя е наричана тук на диска). След като сте готови с нея, натиснете "деактивират" и новата достъп ще трябва да въведете отново паролата си.
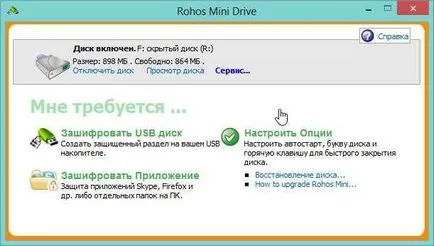
В системния панел, между другото, също е доста стилен икона във формата на жълт квадрат с «R» в.
3. алтернативни средства за защита на файлове ...
Да приемем, че по една или друга причина, няколко начина, по които не идват по-горе. Е, тогава, предлагам още 3 варианта как да се скрие информация от любопитни очи ...
1) Създаване на архив с парола, криптиране +
Един добър начин за скриване на всички файлове, които не е необходимо да инсталирате допълнителен софтуер. Вероятно на вашия компютър е оборудван с най-малко един архив, например, WinRar или 7Z. Процесът на създаване на архив с парола, вече е демонтирано да даде линк.
2) Използване на шифрован диск
Има специални програми, които могат да създават криптирана изображение (като ISO, само за да го отворите - имате нужда от парола). Така че, можете да създадете такъв образ, и да го носите със себе си на флаш памет. Само неудобство е, че компютъра, на който да ви донесе тази флаш трябва да е програма за откриване на такива изображения. В краен случай е възможно да се извърши в един и същи флаш памет до шифрован вид. За повече подробности относно всичко това - тук.
3) Поставете парола за документ на Word
Ако работите с Microsoft Word документи - в офиса вече има вградена функция за създаване на парола. За него тя е била спомената в една статия.
Доклад е завършен, всичко безплатно ...