Как да започнете да работите с документ на думи
Този документ представлява основната превозвача и информация за текста обект в управлението на труда. Ако вашата организация използва работния процес Microsoft Office, повечето от документите, подготвени с помощта на Word текст процесор. което е многофункционална програма и значително намалява разходите за създаване и обработка на документи, което ви позволява да:
- въвеждане на текст с едновременен контрол на правописа и стил дори на екрана;
- лесно да се направи корекции и промени в текста;
- изготвяне на документа в съответствие с неговото предназначение;
- запишете резултата за последваща употреба;
- добавен към таблицата текстови, графични и т.н. и т.н..;
- използвате готови шаблони на документи;
- отпечатайте документа на различни принтери;
- автоматично създаване индекси и таблици със съдържание;
- изпращане на документи по факс или електронна поща.
Като се започне работа с документа, отворите приложението Word:
- Щракнете върху Start (Старт) на работния плот.
- Задайте показалеца програми (програми).
- Изберете Microsoft Word.
Word е основният екран за въвеждане на текст документ, оформлението и редактирането и съдържа елементи, които са общи за всички приложения на Office (фиг. 28).
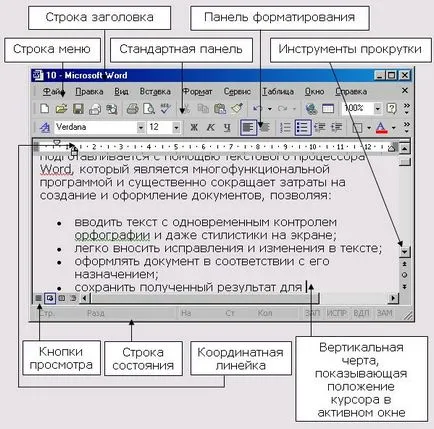
Фиг. 28. Word дисплей
Ключови елементи на Word екран
бутон Menu System
Стандартно меню, за да се отвори прозорец в Windows. Тя съдържа команди, които ви позволяват да се възстанови, се движат, максимизиране, минимизиране и затваряне на активния прозорец, да превключвате между прозорците
Името на програмата и името на текущия документ
Тя ви позволява да зададете полетата, тире и раздели в документа
Основният бар меню
Ключови елементи на Word от менюто
Бутони прозорец преоразмеряване:
- реставрация
- максимизиране
- свеждане до минимум на
Възстановяване на тези размери и положение на прозореца на Word или документ, че той е имал преди да го минимизира или максимизира максимизиране на прозорец Word, за да го запълни екрана Намалява прозореца Word, превръщайки го в икона в долната част на екрана
Standard Toolbar
Разположен на икони (икони), които се използват за използване на бързи клавиши за функции, команди и макроси в Word
Разположен на икони, които се използват за бързо форматиране на текст в документ,
Информация за текущия документ, или позицията на курсора върху задачата в ръка. Бутон в бар акт на статут на ключове, които позволяват на преход от един вид в друг
Тя ви позволява да се покаже необходимите части на документа
- Показва позицията на екрана се показва на фрагмент на документи във връзка с целия документ и ви позволява бързо да преминете на документа (нагоре-надолу, наляво-надясно). Тя ви позволява бързо да превъртите страницата на документа (напред и назад).
- Показва и ви позволява да зададете на страницата за настройки на тирета и разделите
Таблица 1. Цел на елементи на екрана
Главно меню - е специална лента с инструменти в горната част на екрана, който се съдържа менюта такава група като File, Edit, View, и т.н. ...
При избора на частичен списък от команди меню показват, включени в групата.
За да се покаже списък с всички команди, натиснете, за да продължи менюто характер.
В непосредствена близост до някои от отборите показва съответните им икони и / или функционални клавиши (фиг. 29). Екипите не са достъпни за текущата селекция не се показва.
Отбори, които са групирани в менюта, причинени от натискане както на левия бутон на мишката, или с помощта на клавиатурата, докато натискане на клавиша Alt в комбинация с подчертаната буква в името на менюто. Освен това, най-често използваните команди са открити в специално меню, наречено ленти с инструменти.
Ленти с инструменти ви помагат да организирате Word команда, така че те са лесни за намиране и използване. Ленти с инструменти могат да бъдат персонализирани: добавяне и премахване на менютата и бутоните, да създавате нови ленти с инструменти, и ще покаже ", за да се скрие и да се премести на съществуващите лентите с инструменти.
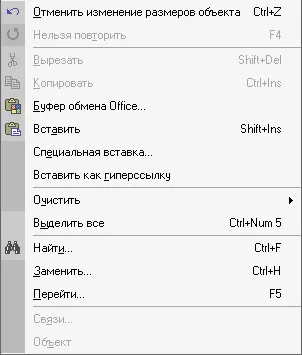
Фиг. 29. Команди за редактиране на менюто
За включване или изключване на лентата трябва да изберете командата Toolbars (фиг. 30) от менюто Изглед (View, ленти с инструменти), или щракнете с десния бутон в лентата с инструменти свободно поле, и изберете желания панел от менюто списък контекст.
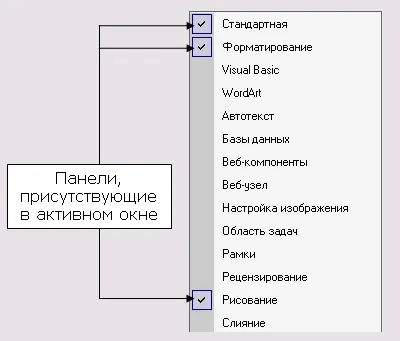
Фиг. 30. Ленти
Икони (икони) панели се използват за бърз достъп до функции, команди и макроси в Word с помощта на мишката. Ако посочите курсора на мишката върху който и да е икона, а след това след няколко секунди, Word показва миниатюри на името на отбора.
Разпределение страница показва всяка страница на документа, във вида, в който тя ще бъде отпечатана.
Структурата на режима показва текста в йерархична форма, подредени по слой с глава въз основа на стила на текста на документа.
Режим на електронен документ в ляво показва текста в йерархична форма, в дясно е тест единица, съответстваща на избраната линия от лявата страна на екрана.
Режимът на основния документ се използва, когато основният документ е много голям. и искате да го разделете на парчета и се представя под формата на под-документи. Всяка подгрупа документ има име и се използва за оформление и редактиране на основния документ.
В режим на цял екран текст пълен с документа изпълва целия екран, менюта, ленти с инструменти и се показват владетели. За да отворите менюто, преместете курсора до горна граница линията и натиснете левия бутон на мишката.
мащабни характеристики
Като се започне работа с текста, изберете режим, който е по-удобно да се работи с документа.
Създаване маржове и размерът на хартия
В първата фаза на създаване на документи е установено т.нар оформление. страница. При такова оформление се отнася, параметри на страници, като размер, ориентация, поле разделяне на текста в колони, горни и позиция т. Г. помещения документи се обработват по стандартни формати хартия, които са определени за желаната област региона определяне текст оформление. В нашата страна се използва за редица административни документи, както и формата (някои от тях са показани в таблица. 2), приета от Международната организация по стандартизация. Когато производството на канцеларски материали са два основни формати - А4 и А5. Можете да използвате формите А3 формат.
Таблица 2. Типични формати, използвани в производството
страници за преглеждане на документи, посочени в диалоговия прозорец Настройка на страницата (фиг. 31).
- Изберете менюто File, изберете Setup Page (File, Page Setup).
- Отворете Размер на раздела Paper (Размер на хартията).
- Изберете квадратчето Портрет (Портрет) в полето Orientation (Ориентация).
- В размера на хартията (Размер на хартията) изберете A4.
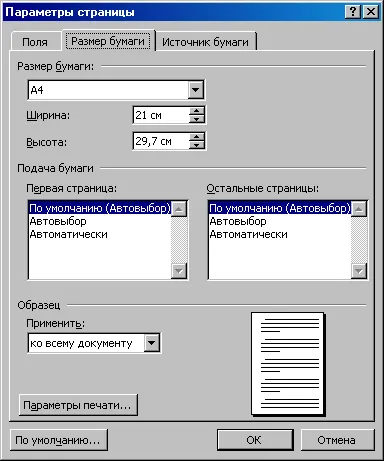
Фиг. 31.Parametry страница
Сега трябва да настроите стойностите на полетата в документа за страница, за да бъде създаден. Документът трябва да има полета: ляво - не по-малко от 20 mm, най-добре - не по-малко от 10 mm, дясна и долната - най-малко 8 mm.
- Щракнете върху раздела Полета (Полета).
- Промяна на настройките чрез въвеждане на стойности в полетата за въвеждане и определяне на съответните ключове (фиг. 32).
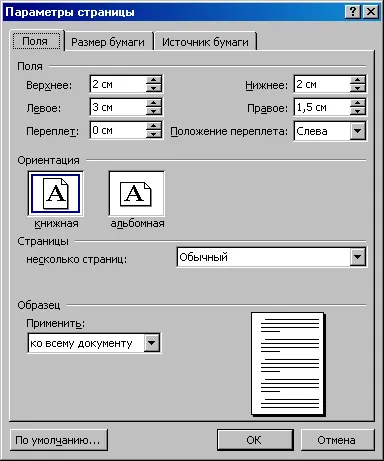
Фиг. 32. Полета прозореца Setup раздела Page
Header и Footer - текст, снимка или и двете, повтори на повечето страници на документа. Съжителство обикновено се поставят в горната и / или долната част на страницата.