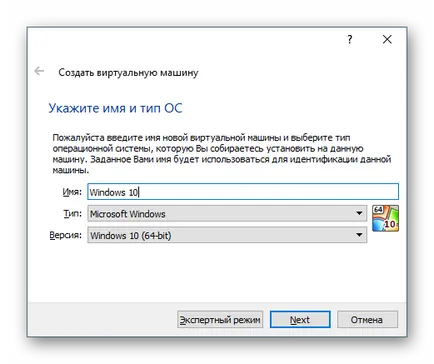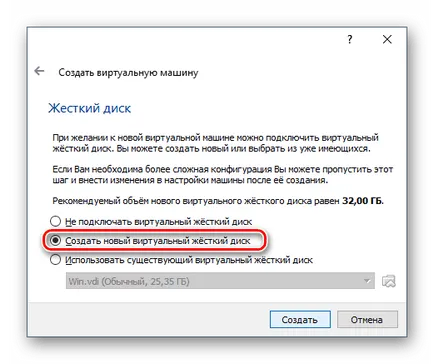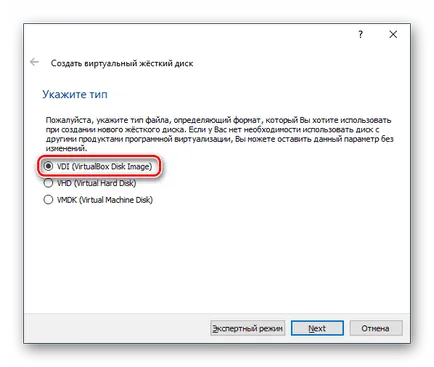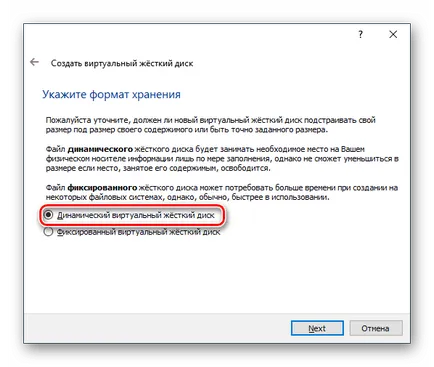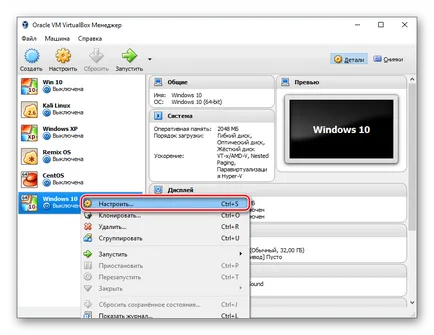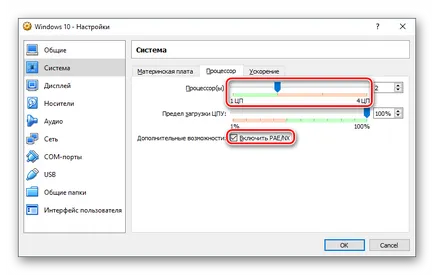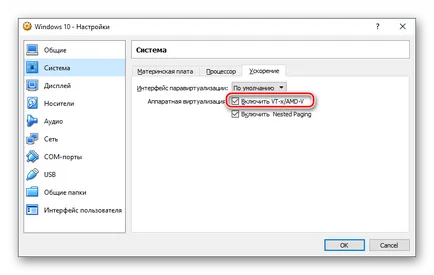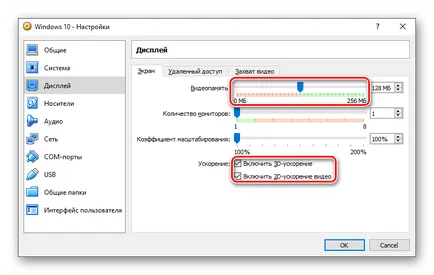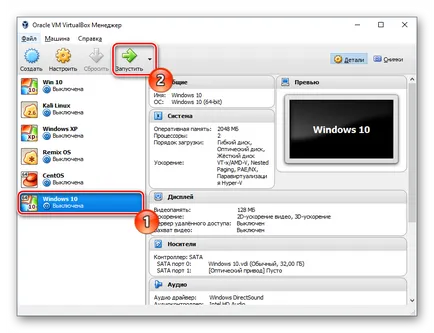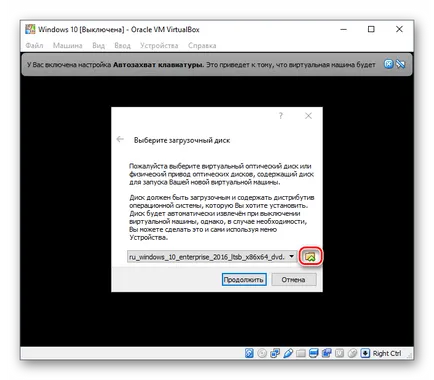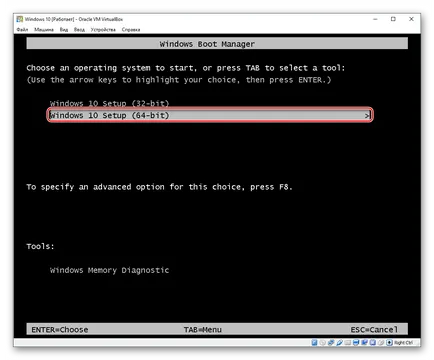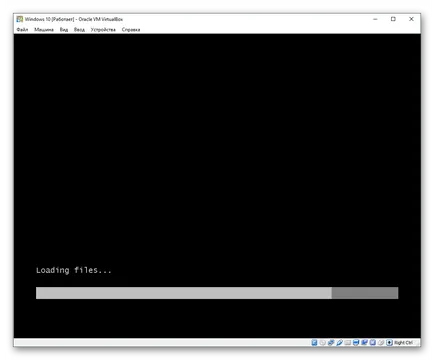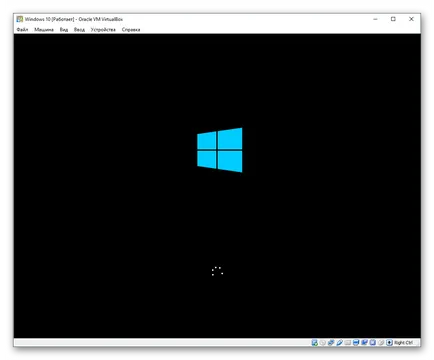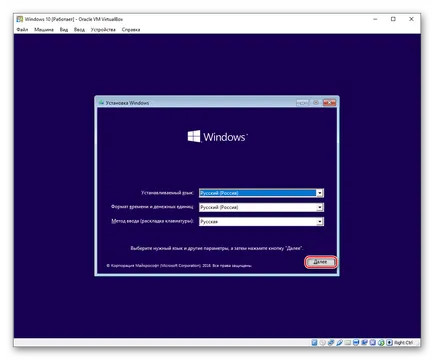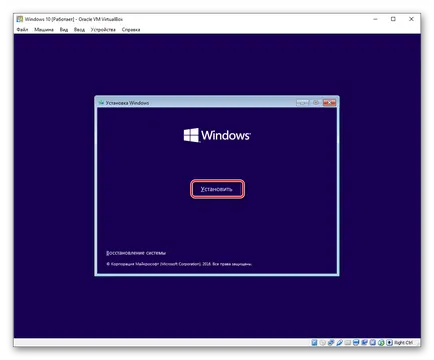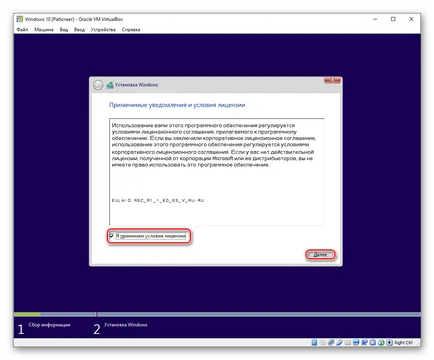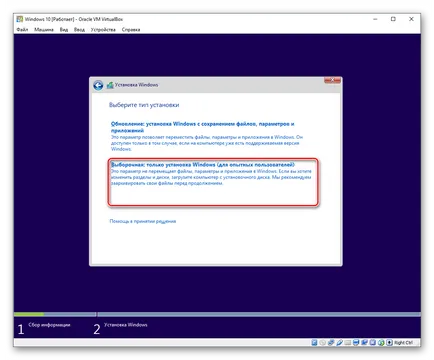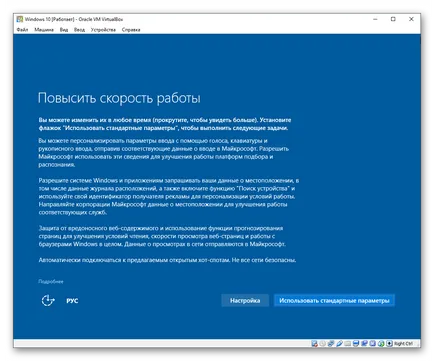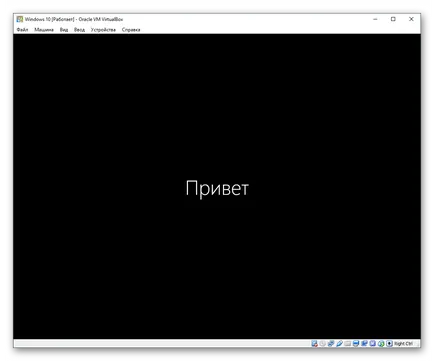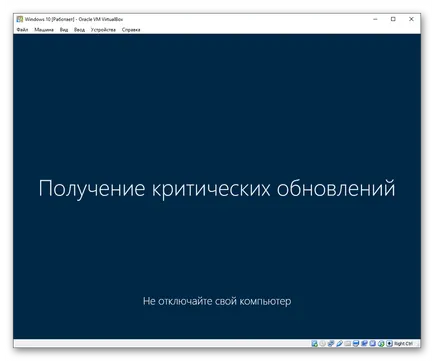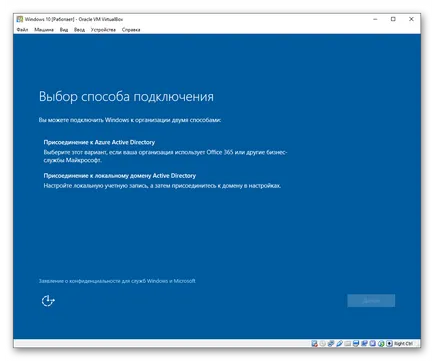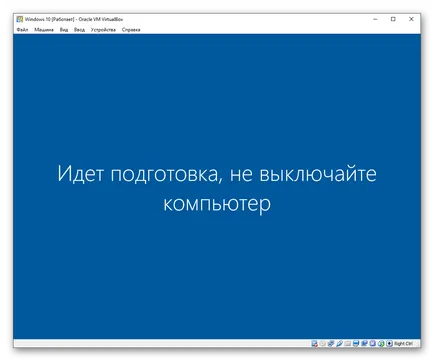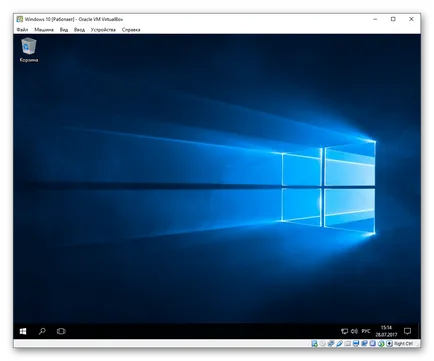VirtualBox - програма, която ви позволява да инсталирате операционна система в самостоятелен режим. Една виртуална машина може да се инсталира и актуална в момента е Windows 10 до нея или експеримент се запознаем. Често потребителите така реши да провери съвместимостта на "десет" с програмите, за да продължи да изпълнява модернизацията на ядрото на операционната система.
Създаване на виртуална машина
Всяка OS VirtualBokse инсталиран на отделна машина. В действителност, тя е виртуална компютърна че системата поема конвенционален устройството, където можете да извършите инсталацията.
За създаване на виртуална машина, изпълнете следните стъпки:
- На мениджъра на лентата с инструменти VirtualBoksa кликнете върху бутона "Create".
В списъка "Име" за "на Windows 10", всички останали параметри се променят независимо, в съответствие с името на бъдещата операционна система. По подразбиране, машината ще бъде създадена с 64-битова дума, но ако желаете можете да го смените с 32-битова.
За тази операционна система изисква значителни ресурси, например, отколкото за Linux. Следователно, памет се препоръчва да се инсталира поне 2 GB. Ако можете, след това изберете по-голям обем.
Това, както и някои други настройки, ако е необходимо, можете да го промените по-късно, след като създадете виртуалната машина.
Оставете активна настройка, като предлага да се създаде нов виртуален диск.
тип файл, определя формата, оставете VDI.
формат за съхранение е по-добре да напусне "динамичен". разпределени на виртуалната HDD пространство, не се губи.
Преместете плъзгача, за да настроите силата на звука трябва да бъде заделена за виртуалната твърд диск.
Моля, имайте предвид, че VirtualBox препоръчва да се разпределят най-малко 32 GB.
След тази стъпка, виртуалната машина е създадена, и можете да отидете в настройките му.
Конфигуриране на Настройки на виртуалната машина
- Кликнете с десния бутон и изберете "Персонализиране".
Отидете на "Система" - "процесор" и увеличаване на броя на процесорите. Препоръчително е да се определи стойността на 2. Също така, дават възможност за ППР / NX. чрез проверка на съответното място.
В раздела "Система" - "Ускорение" Активирай "Активиране на VT-х / AMD-V».
Други настройки можете да сами да направите сега, или по всяко време, когато виртуалната машина е изключена.
Инсталиране на Windows 10 на VirtualBox
- Започнете виртуалната машина.
Кликнете върху иконата с папката през Windows Explorer и изберете мястото, където сте записали изображението с разширение ISO. След това кликнете върху бутона "Напред".
Вие ще получите до Windows Boot Manager, което ви подканва да изберете системата за битова инсталиран. Изберете 64-битова, ако създадете 64-битова виртуална машина, както и обратното.
инсталационните файлове ще бъдат изтеглени.
Се прозорец с Windows 10 Изчакайте лого.
Windose стартирайте инсталационната програма, и първоначално подканени да изберете езика. Български е по подразбиране, можете да го промените, ако е необходимо.
Кликнете върху бутона "Install", за да потвърдите вашите действия.
Приемете лицензионното споразумение чрез проверка.
От вида на инсталацията, изберете "Custom: Инсталирайте само Windows».
Показан дял на който е инсталирана операционната система. Ако нямате намерение да се прекъсне виртуален хард диска на секции, просто натиснете "Next".
Инсталацията ще започне автоматично, а виртуалната машина ще се рестартира няколко пъти.
Системата ще поиска определяне някои параметри. Прозорецът може да прочете това, което Windows 10 предлага да персонализирате.
Всичко това може да се промени, след като инсталирате операционната система. Изберете бутона "Настройки". Ако имате намерение да изпълни персонализация сега, или да кликнете върху "Настройки за ползване по подразбиране". за да отидете на следващата стъпка.
След кратко изчакване прозорец ще се появи с поздрав.
Инсталаторът ще започне да се получи критични актуализации.
Фаза "Избор на метод на свързване", създаден по преценка на.
Създаване на сметка чрез въвеждане на потребителско име и парола. Задаване на парола не е необходимо.
Започнете създаването на профила си.
Обувка работния плот, както и инсталирането ще се счита за прекратен.
Вече можете да конфигурирате windose и да го използвате по своему. Всички действия, извършени в рамките на системата, няма да повлияят на вашата основна операционна система.
За нас е удоволствие да бъде в състояние да ви помогне да решите проблема.
На свой ред, може да ни помогне също. дори съвсем леко.