Как да зададете палитра За Windows 7
Инсталация за Windows 7 теми
Най-лесният, най-безопасният и най-сигурният начин е да се постави изтеглен от уебсайта на Microsoft темата. За да направите това на празно място на работния плот щракнете с десния бутон на мишката (контекстното меню) и изберете Персонализиране
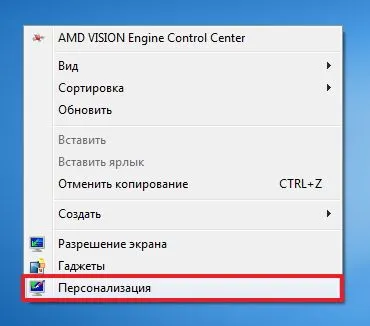
В отворилия се прозорец можете да изберете някой от които вече са създадени просто като кликнете върху него с левия бутон на мишката. За да изтеглите нова тема Кликнете на референтните Другите теми в интернет
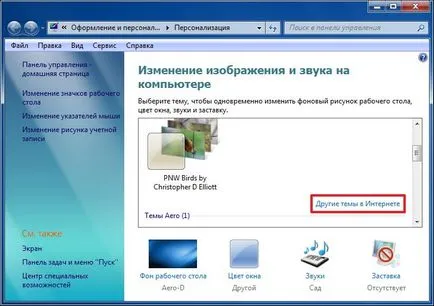
Качваме се на уеб сайта на Microsoft, където можем да изберете някоя от темите, представени. Можете да кликнете Прочетете още и вижте фонови изображения в темата. За да изтеглите темата кликнете на съответния бутон
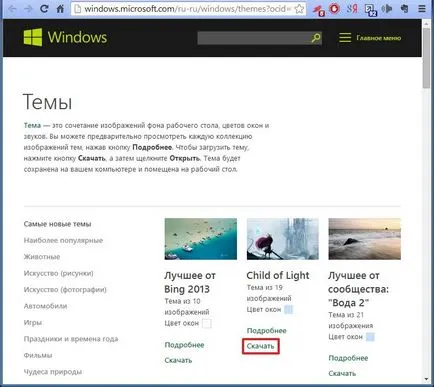
Стартирайте изтегления файл, за да инсталирате темата. Тема инсталира бързо и веднага показва в Персонализация панел
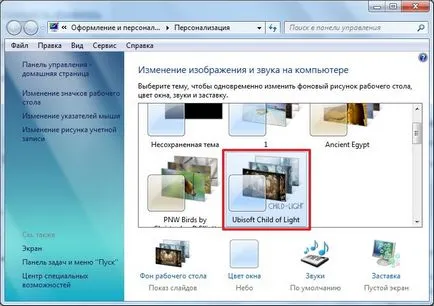
Инсталирана тема разглежда лаптопа си, както следва:

За да промените изображението на контекстното меню на работния плот и изберете "Next фоново изображение на вашия работен плот"

За да промените изображението на работния плот в прозореца, изберете Персонализация Фон на работния плот
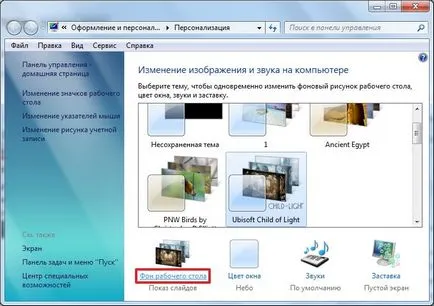
Ако не искате да изберете изображение, което да се показва на работния плот - стреля той взимаше.
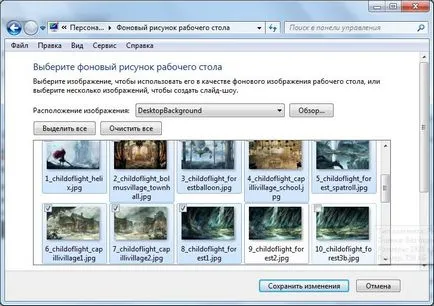
Спининг колелцето на мишката аз бях в състояние да промените папката, в която изображението е за най-различни теми. Също така е възможно да се направи е да се отвори падащо меню в снимки Местоположение
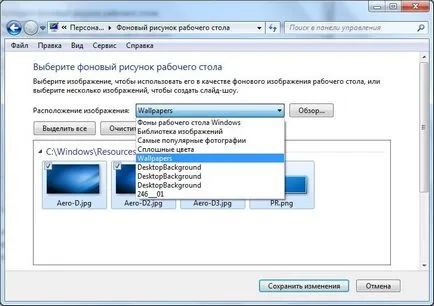
Кликвайки върху бутона Преглед ... за да изберете папка с готови изображения или снимки
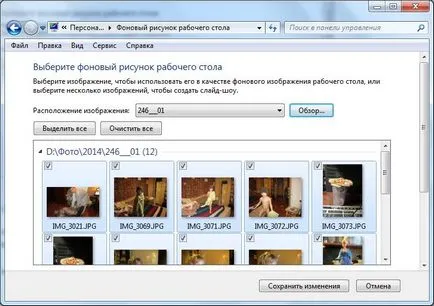
Когато всичко конфигуриран кликнете Save Changes
Темата все още е възможно да персонализирате цвета на прозорци, звуци и скрийнсейвъри
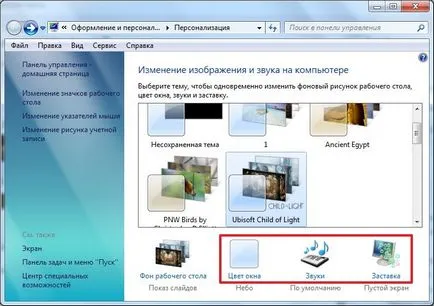
Персонализиране на Windows 7.
Създаване на тема за Windows 7 Starter и Home Basic
По подразбиране, Windows 7 Starter и Windows 7 Home Basic опции за персонализиране са с увреждания.
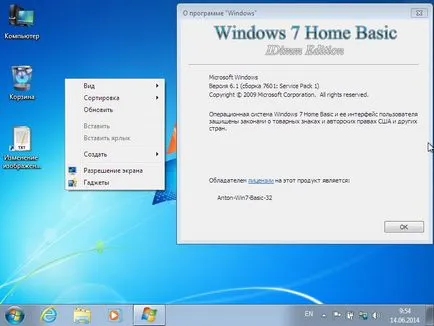
За да инсталирате някоя, която трябва да ги включи. Направи го бях в състояние да инсталирате корекцията Aero Patch 1.4. Инсталирайте го.
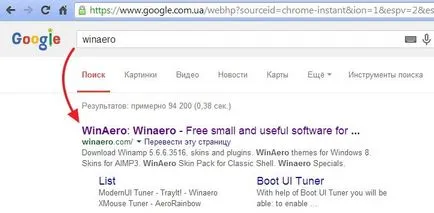
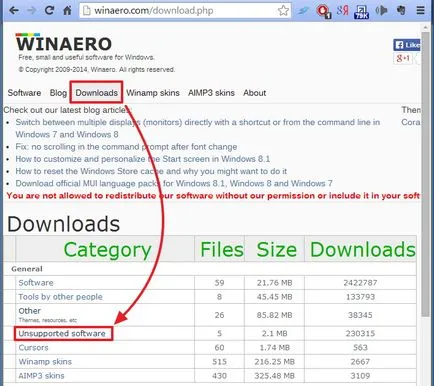
Изборът Aero Patch 1.4
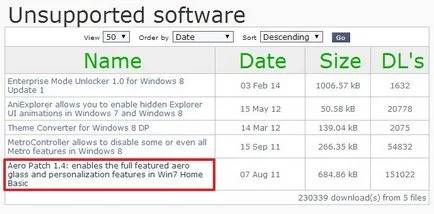
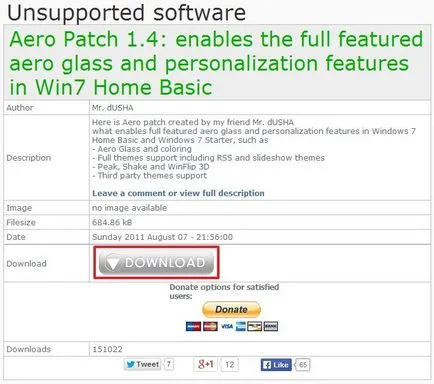

Отиваме в папката и стартирате UnlockAero aeropatch1.4.exe кръпка като администратор
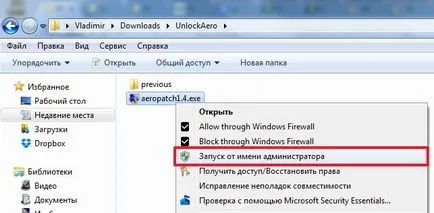
Ако компютърът не се рестартира, рестартирайте го сами. персонализация функции, за да се активират
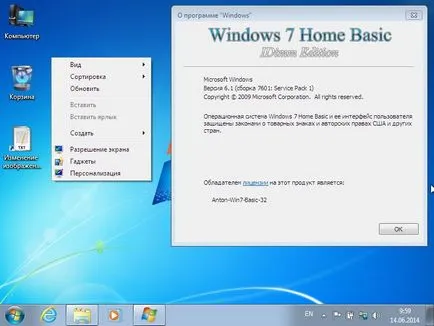
Ако това не стане, може да опитате да работи като администратор Персонализация Панел V1.2.1 Silent.exe. Понякога помага. Ако нещо отново, а след това се кандидатира отново aeropatch1.4.exe. Той трябва да работи.
Сега можете да инсталирате теми в Windows 7 Starter и Windows 7 Home Basic, както и в по-напредналите версии.
Тази кръпка се опита на Windows 7 Home Basic 32-битова. Надяваме се, че ще работи добре за системата на 64-битова версия.
Инсталацията не сертифицирани теми в Windows 7
За да инсталирате тези, можете да използвате тези инструкции
На тези сайтове можете да изтеглите любимите си теми.
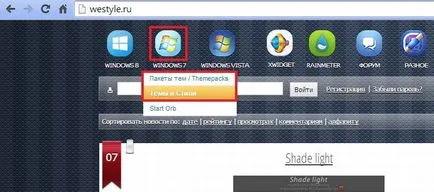
Ако сте избрали "пакети за / Themepacks», след това да ги инсталирате, можете просто да стартирате. Както и стандартните теми изтеглени от сайта на Microsoft. Ако изберете "Теми и стилове", тук трябва да се създаде системата малко.
Можете да изтеглите теми от чуждестранни сайтове
Изтеглете и го разархивирайте. Отворете теми ръководство за инсталация и да направи всичко, за да
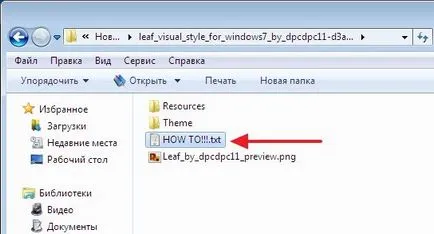
Напред. За да закърпи 3 системни файлове.
Как да закърпи системни файлове
Вторият параграф свалите пластира и го разархивирайте. Стартирайте кръпка и съща малко като вашата операционна система администратор. вашата операционна система дълбочина Bit може да се намери в областта на компютърните свойства. (Старт> на мястото на компютъра щракнете с десния бутон на мишката и изберете Properties). Имам 32-битов Windows 7 Home Basic - тичам UniversalThemePatcher-x86.exe
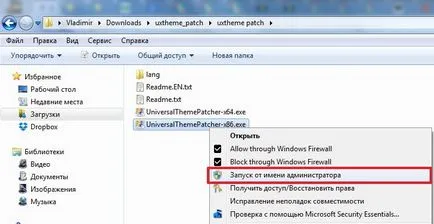
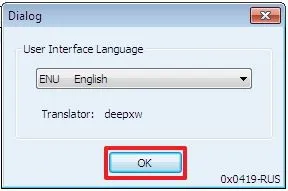
Трябва да закърпи 3 файлове. кликнете Yes
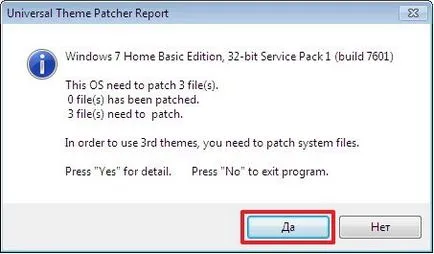
Щракнете върху бутона Patch и propatchivaetsya системни файлове
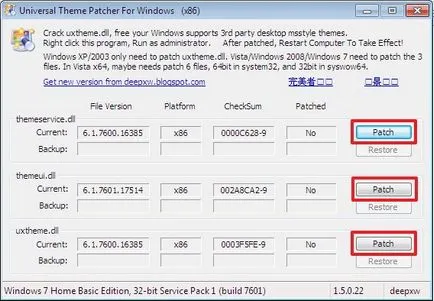
Ако файлът успешно закърпи съобщението
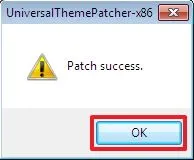
След изкърпване последния файл ще изисква рестартиране. Затворете всички програми и изберете Да
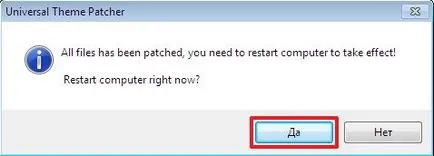
Файлове успешно кръпка.
Копирайте тематични файлове в тях в директория (папка) "C: \ Windows \ Resources \ Themes \»
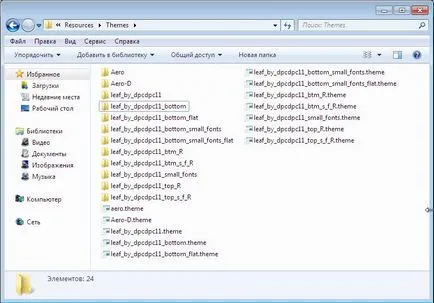
Ходим на прозореца, за да персонализирате и да се създаде нова тема. Това е, което се случи с мен.
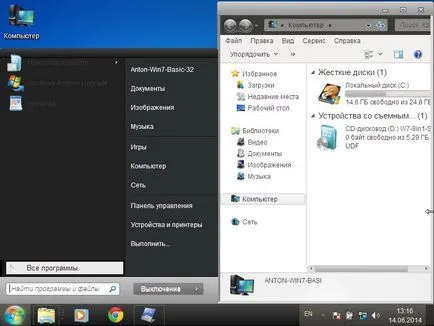
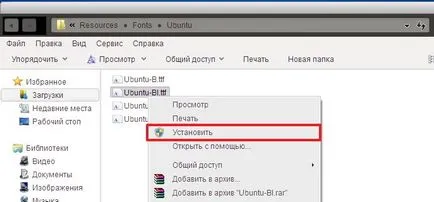
За по-точно съвпадение е необходимо да се замени бутона Старт и върху бутона Browse.
Как да променя елементи на проводника
Обратно надолу в страницата и да изтеглите бутони Промяна Windows 7 навигация Лесно
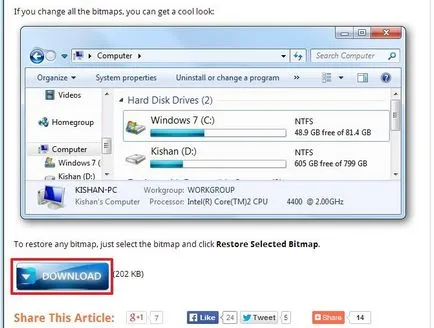
Разопаковане Промяна на Windows 7 бутони за навигация Лесно
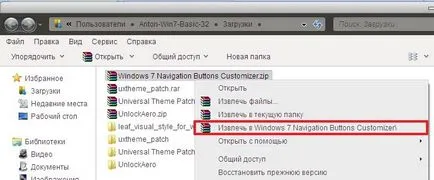
Стартирайте Windows 7 бутони за навигация като администратор
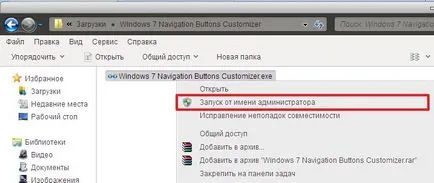
Изборът елемент (например Frame, както е показано по-долу) и щракнете върху Промяна на избраното изображение
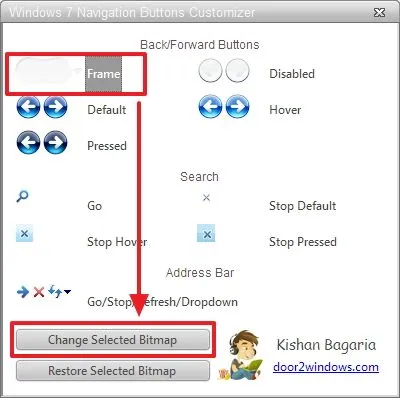
В полето, в папката ресурси, изберете темата на неопаковани заменя елемент. Промените, направени в проводника веднага. По този начин ние се замени всички останали елементи. Това е, което се случи с мен.
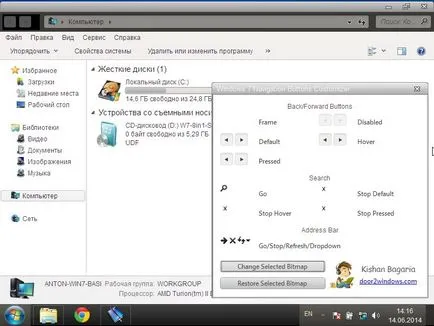
Върнете проводник е елемент по подразбиране е възможно, като го маркирате и кликнете върху Възстановяване избраното изображение
вписвания проводници модифицирани успешно.
Как да промените върху бутона Старт в Windows 7
Изтеглете и разопаковането на Windows 7 Start Orb Ченгер
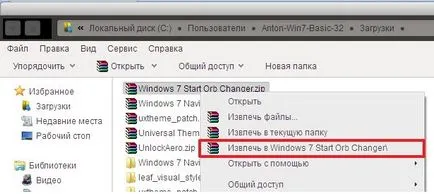
Затворете всички програми и да стартирате Start Orb Changer администратора на Windows 7
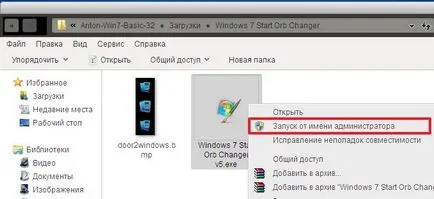
Щракнете върху бутона Change и изберете иконата Start разопакова тема
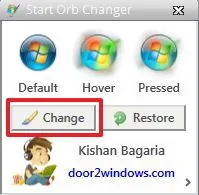
Той веднага установи, и ние ще се появи съобщението
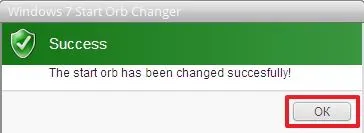
Ако искате да възстановите бутона Start подразбиране, а след това, преди да натиснете Restore в програмата, е необходимо да има достъп до файла C: \ Windows \ Explorer.exe

След това можете да възстановите бутона Start подразбиране.
Не е сертифициран тема е инсталиран.
заключение
Надявам се, че както се разбира съчетание тема в Windows 7 и как да се даде възможност за персонализация функции в Windows 7 Starter и Windows 7 Home Basic.
Най-лесният начин за тези, с торбички. Няма какво да се направи, но да тече изтегления файл. В този случай, тъй като с теми изтеглени от сайта на Microsoft, променяме фоновото изображение и цвета на прозорците.
Ако искате повече да се промени тяхната операционна система със сигурност ще направи точка на възстановяване, или дори по-добър имидж на системния диск. След това е необходимо да закърпи трите системни файлове и внимателно следвайте инструкциите, приложени към темата.
Поздрави, Антон Дяченко