Как да възстановите паролата на windose 10
На Windows 10 тази тенденция е, също така забележими. Но ако сте изправени пред този проблем всеки ден, като забравил Parol, не се отчайвайте и да започне да преинсталирате Windows. Нали не мислиш, че разработчиците предлагат да зададете парола на система без никакви опции, за да я възстановите.
Веднага трябва да кажа, че проблемът може да не лежат в една забравена парола, а в Windows 10. За многото си години опит, няколко пъти се сблъскват с факта, че Windows ще промените паролата, или начини за защита - както тя иска. Това може да се определи само от своята влага, въпреки че разработчиците и се опитват да се предотврати всички грешки в новите актуализации.
Трябва също да се отбележи, че ако използвате Windows 10 е сравнително отскоро, е желателно да изберете парола само на местно сметка, тъй като в тази ситуация, възможността за грешки, свързани с паролата и възстановяването на практика невъзможно Windows.
Откажете да въведете паролата, не е опция, защото в някакъв момент, Windows може да поиска за него на следващото стартиране на системата, още по-жалки.
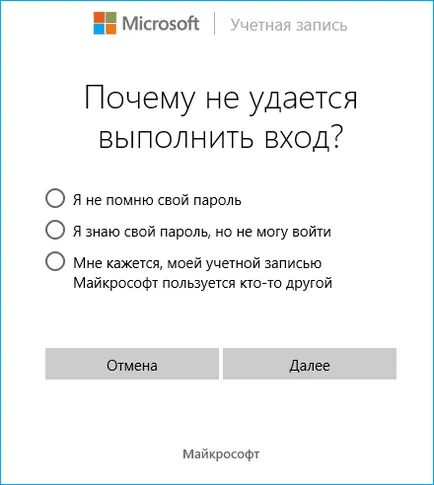
Връща достъп до локален профил
Може да изглежда толкова трудно за неопитни потребители начин за достъп до назад, но мога да ви уверя, че с направили всичко наведнъж, няма да се налага да се поти във втория. В действителност, това не е много трудно, всичко, което трябва да се направи - да се извършат няколко последователни операции.
Метод 1: Hack преименуване на файлове
Първото нещо, което трябва да направите е да изкопае USB флаш устройство или компактдиск с Windows 10. Това може да стане чрез записване на образа на друг компютър, или да поиска приятели, ако го направите, преди това не беше.
В предната част трябва да видите Изберете Setup Language екран. Ако тя е налице, натиснете клавишната комбинация Shift + F10, за да отворите командния ред.
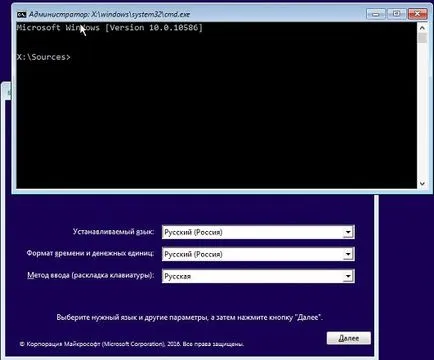
С помощта на това, което трябва да се знае, буквата на устройството, което всъщност инсталиран Windows. Можете да се предположи, че този диск C, макар и да не знаете какво буквите, които се използват, за да видите в папката понякога са преименувани - която е различна от инсталираната система.
Така че, започнете командния промпт въведете «бележник» и натиснете Enter, след това трябва да отворите Notepad. В Notepad, кликнете върху "Файл", "Open". Изберете "My Computer" и след това намерете устройството, в което сте инсталирали Windows. Спомняйки си за писмото, оставете изскачащия диригент и преносим компютър.
Сега това може да изглежда най-трудната и неясна част, която всъщност това не е това, което този отбор и това, което правят, ще бъдат описани по-долу. Изучаването на буква на устройство, въведете следните команди в командния ред, последователно натискане на Enter:
Карайте «F» да замени диск, на който сте инсталирали Windows.
След това трябва да се замени бутон Специални функции на екрана за вход, от точката на влизане в командния ред. За да постигне това, от своя страна, въведете следните команди, като натискате Enter след всяка:
Тези екипи са отговорни за създаване на резервни копия kopii fayla промоции. vozmozhnost (utilman.exe). На нас ни трябва, за да го възстанови, но след подмяната на файла от командния ред (smd.exe).
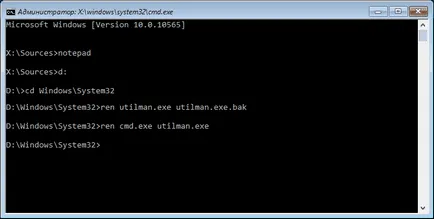
След това трябва всичко изключете и рестартирайте Windows, без инсталационния диск или допълнителни режими. Виждайки зло кутията с парола, изберете бутона Старт-лесен достъп, а след това да отворите командния ред.
В командния ред въведете следната команда: нетен потребител администратор / активен: да. Ако имате английска версия на Windows, а не на "Администратор" запис "администратор".
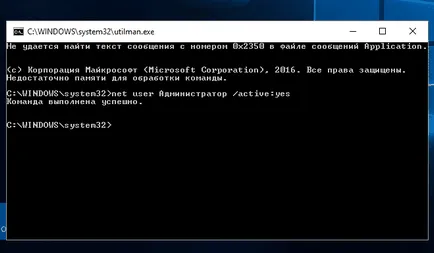
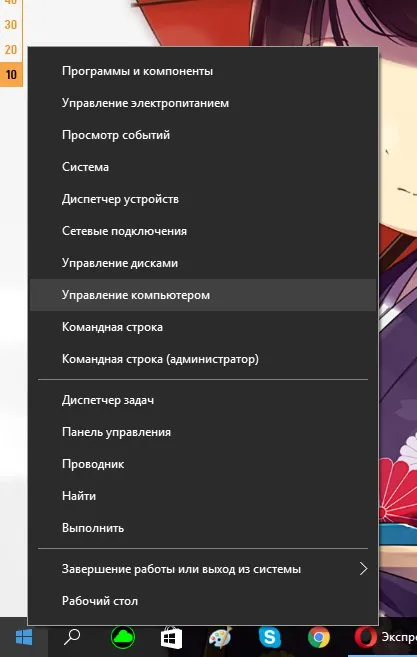
ще се появи прозорец пред вас, който трябва да изберете "Локални потребители и групи", след това "Потребители" и вече е там, сред които откриваме сметката, от която на забравена парола. Щракнете с десния бутон на мишката и изберете елемента "Set Password".
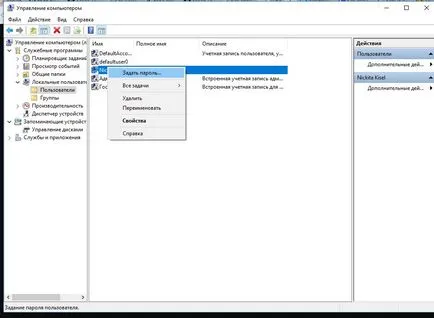
След като въведете паролата и потвърдете, няма да има грешка в случай, че паролата е различна от комплекта.
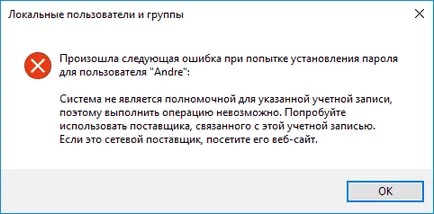
Сега трябва да се измъкнем от администраторския акаунт и да влезете в първия, ключът към която е Parol който сте въвели по-рано, ако сте направили всичко правилно.
За да се върнете utilman.exe и cmd.exe в старата директория, трябва да:
- включите системата с монтаж дискови прозорци;
- отворите komandnuyu stroku;
- отидете до папката System 32 и въведете следните команди:
- Рен utilman.exe cmd.exe
- Рен utilman.exe.bak utilman.exe
На следващо място, изключете излишни разходи zapis администратор на това може да се направи с тази команда: нетен потребител администратор / активен: не. Затворете всички комунални услуги и да рестартирате компютъра в нормален режим.
За да изпълните този метод, вие също трябва да карам с инсталацията на Windows 10. Стартирайте с него, отидете на командния ред, въведете регентство.
Ако трябва да въведете името на раздела, можете да въведете всеки. Влез в Създадената секция с вашето име и кликнете върху опцията "настройка", променят тези стойности, както е показано на снимката.
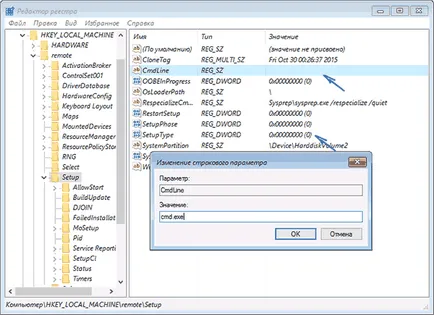
- CMDLINE вместо cmd.exe
- В SetupType зададена стойност 2.
Отново натиснете "File" - ". Unload Hive"
След това трябва да се направи един нормален рестартиране на системата, в процеса на което се дължи на отворите прозореца на командния ред, където ще трябва да въведете новата си парола в следния формат:
- Нетната потребителското imya_polzovatelya novyy_parol
На следващо място, пишете тук изхода, и натиснете Enter.
резюмиране
Ако сте приключили с всички точки и са достигнали този момент, можете да се гордеете себе си, тъй като има ново полезно умение. Ако нито един от по-горе, предложението не идва, очевидно искате да се свържете с поддръжката на Microsoft. От отговорите на няколко въпроса, ще бъдат върнати в сметката си с инструкции, за да промените паролата си.
Аз препоръчвам четене



