Как да създадете нажежен текст в Photoshop
Главна View - Piggy разработчик. Всичко, свързано с проектирането, разработването и създаването на сайтове
Главна View - блог за дизайн, уеб дизайн и уеб разработки. Ако се развиват уеб сайтове, или се интересуват от уеб дизайн и дизайн само на нещата около нас, или просто се интересувате от теми, уеб дизайн и уеб разработки, този блог ще ви бъде много полезен. От блога може да намерите статии, ревюта, уроци и още много други.

Dorgu приятели, днес продължават да се развиват по-голяма програма Adobe Photoshop. И днес, нов Photoshop урок. които ние отново ще работи с текста, а след това ще се прилага стиловете слой. По това време на урока малко по-трудно. Днес ще създаде нажежен текст. За да бъдем по-точни поглед към това как да се създаде нажежен текст в Photoshop. Тези уроци са много, така че се опитвам да се създаде подобен ефект с вас на чисто. За резултата от този урок е много важен текст, така че ако имате хубав шрифт, тогава имате резултатът може да бъде много по-добре. Този урок, аз се обади как да създадете нажежен текст в Photoshop. Надявам се, че като повторите този урок да научат нещо ново.
Как да създадете нажежен текст в Photoshop.
Тук е крайният резултат, към който се стремим.

Стъпка 1: Подготовка на платното за рисуване в Photoshop.
В тази стъпка, ние стартираме програмата Photoshop и създайте нов документ (Ctrl + N). Избрах размера на 1280x1024 пиксела, добре, можете да изберете изкупуването което се нуждаете за работа или проект.
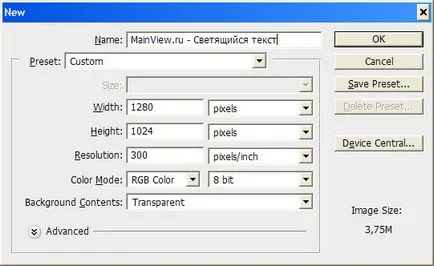
Използване на Paint Bucket инструмента (G), попълнете платното с черен цвят - # 000000. Добре е да се създаде вълни и сиянието може ясно да се види как те си взаимодействат и да се създаде желания ефект.
Стъпка 2. Създаване на звездите.
Тази стъпка създава звездно небе. Уроци и техники за създаване на звездно небе изобилстват. Ето, аз няма да изобретяваме нещо оригинално и изберете сама лесен начин. Току-що боядисан черен фон специално подготвен четка. Ето защо, ние първо се подготви четката. Изберете Brush Tool (B). Освен това, като натиснете F5, създаден, за да реша бъдещето ни.
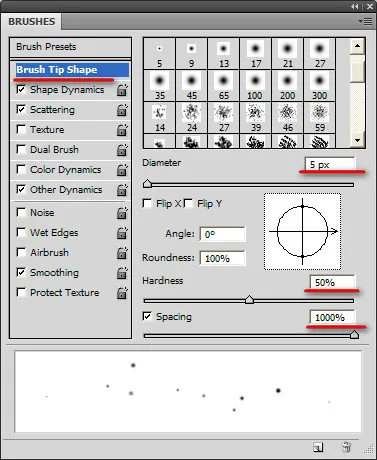
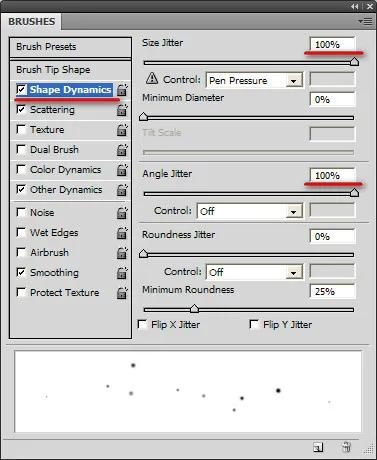
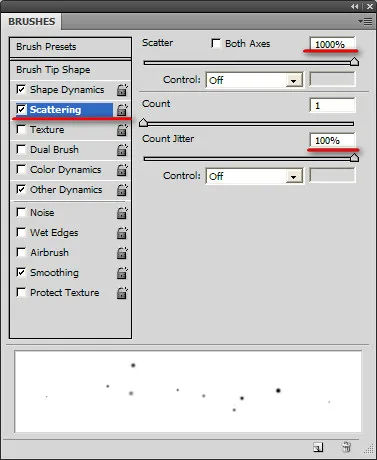
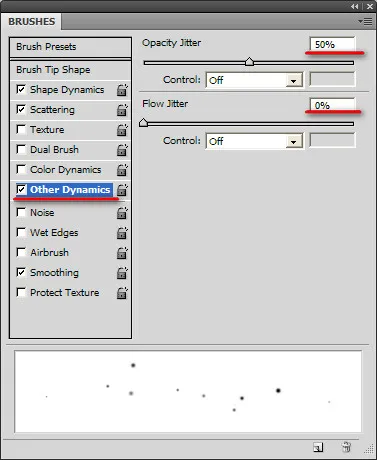
Отличен. Нашата нова четка е готова. Сега ще рисувам небето. Дублиране на основния слой с черно запълване, и избиране като основни цветове бяло, задържане на левия бутон на мишката, боя равномерно в цялата повърхност.
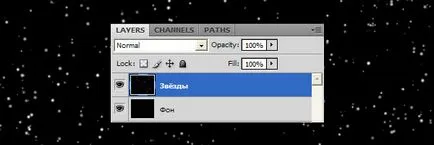
Звезди малко размазани, така че трябва да ги направят по-ясни и по-ярка. За да направите това, малко нива ощипвам (нива). Чрез натискане Ctrl + L. стеснява диапазона.
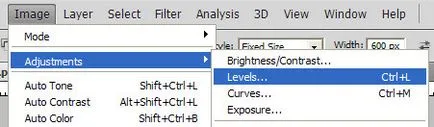
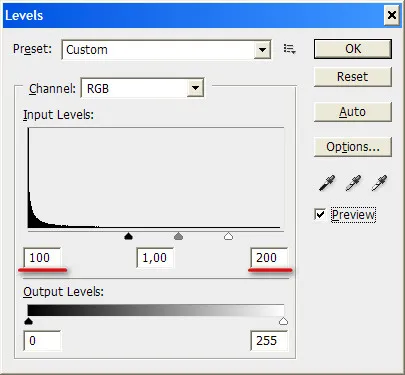
След това натиснете бутона OK. Някои звезди изчезнали, а другите да станат по-ясни. Мисля, че най-доброто тепърва да се повтаря нива. Да това ще стане. Направете отново с темата на същите настройки. Е, сега ще трябва да се получи нещо като моя.
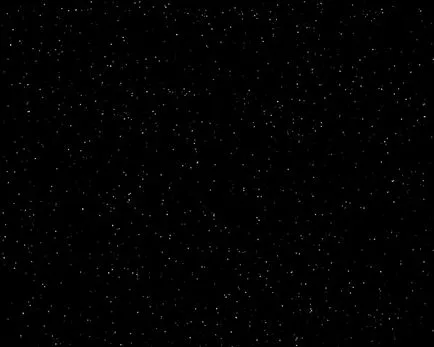
Стъпка 3: Създаване на облаци.
В тази стъпка, ние създаваме една малка мъглявина да даде загадъчен вид. Създайте нов слой (Ctrl + N) и го наричат "облаци". Сега се създаде облак Filter> Render> Clouds. Променете режима на смесване на слоя "Облаци" като смесване режим> екрана. Намалете непрозрачността на прозрачност 30%.
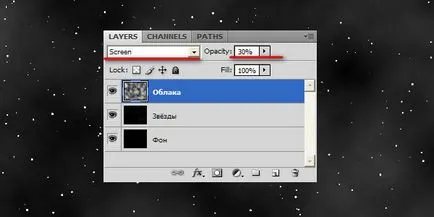
Освен това налага маска върху слоя и избора на облаци мека четка облак скрий зад маската по ръба на платното. Работно да гарантират, че облаците точно в центъра на града.
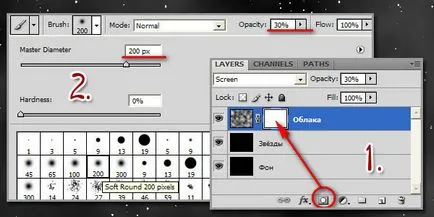
Приблизително по този начин.
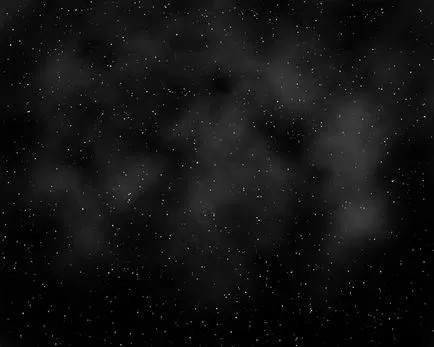
Стъпка 4: Извършване на етикет.
Промяна на цвета за преден план бяло #FFFFFF. Сега изберете желания шрифт. За тази цел, по-добре да се избере един тънък и къдрава шрифта със заоблени ръбове, осветлението е предвидена по-гладко на кривите. Избрах примера тук е шрифт, наречен Волфганг Амадеус Моцарт. Сега изберете инструмента Horizontal Type Твърде L (T), а ние пишем на латиница:

Сега трябва да се работи с ръцете си. Вие ще трябва да изрежете около нашия текст. Но преди удара, бих посъветвал да изберете мека четка. Просто вземете мека четка, да речем, на 3px размер. Това е досадно да ни да се възползват от определени пътеки.
Така че, да създадете инсулт път. С помощта на инструмента Pen. Не забравяйте да изберете създаването на пътя.
След като обиколи, можете да скриете изходния текст.
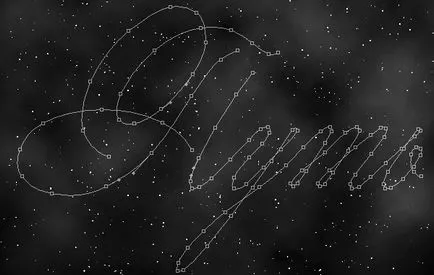
Създайте нов слой и го кръстете "Пътят". Тъй като четката вече са определени, и изберете инструмента Pen все още. щракнете с десния бутон върху пътя ни и изберете Stroke Path т на. Не забравяйте да махнете Simulate Pressure.
Сега ние се получи резултат.

Сега, ние прилагаме малко стил в нашия слой "Пътят".
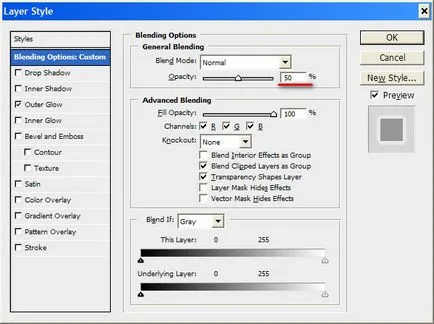
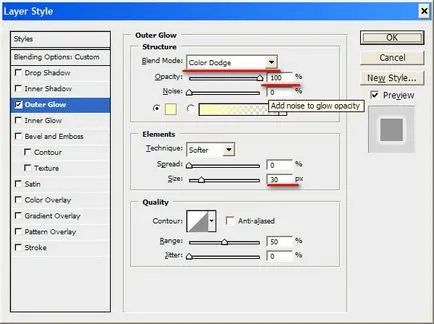
Сега направи 4 дублира нашия слой "Пътят". Layer избрали "Path" чрез натискане на бутона 4 пъти Ctrl + J.
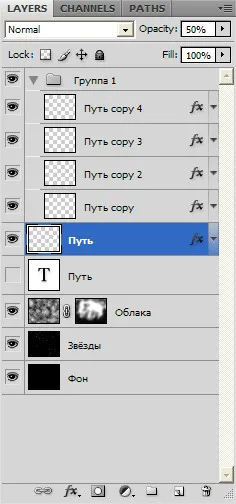
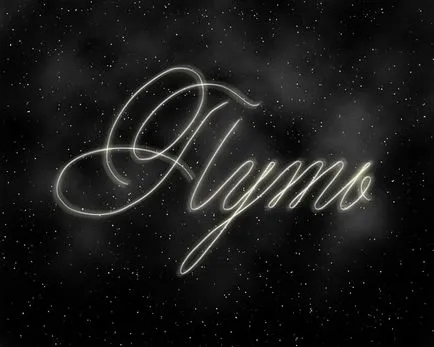
Сега направи 4 повече дублира нашия слой "Пътят". Layer избрали "път", натиснете бутона 4 пъти Ctrl + J.
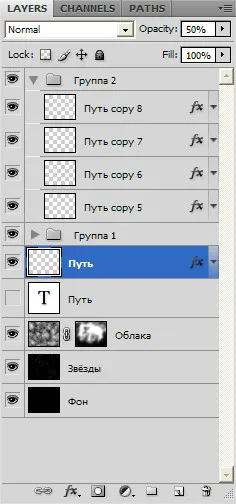
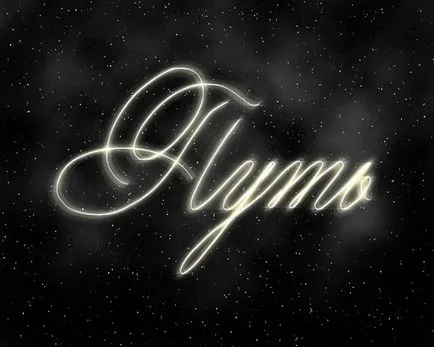
Стъпка 5: Добавяне на движението.
Sazdaem нов слой "Motion", това запълнете с черен цвят и добавят към нея шума. Изберете Filter> Noise> Add Noise. Опции: Размер: 400%. Разпределение: Gaussian и кърлежи Едноцветен. Сега направи филтъра за мащабиране> Blur> Radial Blur. Опции: Размер: 100. Zoom. Най-добър.
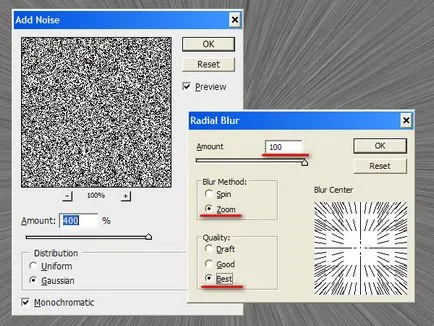
Променете режима на смесване на Overlay.
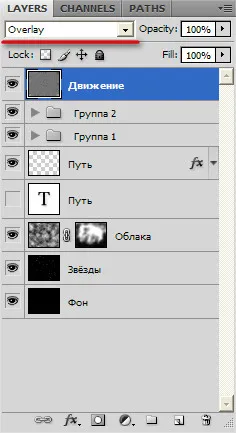
Сега ние се получи резултат.
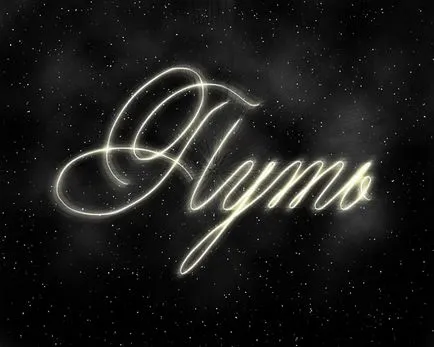
Стъпка 6. Добавяне на цвят.
Добави цвят, отидете в менюто Layers> Нови слоеве корекция> Gradient Map и добавете градиент от синьо (# 12045c) до оранжеви (# ff5400). смесване покритие режим за този слой.

Сега трябва само да се подобри луминесценция. Създайте нов слой и изберете четка повече, някъде 1000px, моля, кликнете в центъра.


В същото време, нашата Photoshop урок - Как да създадете нажежен текст завърши в Photoshop, благодаря ви за вниманието!
Останете Свързани
С четене този сайт, вие се съгласявате с използването на Cookie файлове. В противен случай оставете този сайт. Съгласен съм