Как да сканирате документ или снимка, направете копие на етапа на принтер по стъпка
Принтер и скенер, са доста често срещани видове офис техника. Необходимостта от тях е изключително високо, защото otkserit документ или изпращане на информация от принтера към компютъра, е необходимо почти всеки ден, особено когато става въпрос за управлението на документите. В тази статия ще научите как да използвате допълнителни полезни функции, принтер и скенер - разберете как най-добре да се копират документи и да ги сканирате.
Модели с възможност за копиране и сканиране на документи
Към фотокопие на паспорта копиране или сканиране на важен документ на компютър, който не е задължително да тичам до най-близкия павилион с табела "фотокопие-печат", достатъчно, за да имаме под ръка една модерна устройство, което е в състояние да копирате информацията. Към днешна дата, много модели го поддържа. Принтерът отдавна престана да бъде устройство има само ограничена функционалност печат. Най-често, сегашната MFP е не само самия принтер, но също така и на скенера и копирната машина.

За да разберете дали има в структурата на скенера на устройството и копирна машина, най-добре е да се погледне в неговото изпълнение. Въпреки това, понякога на повърхността е достатъчно, за да се запознава с делото. Ако в горната част на устройството е капака, под който е стъклена повърхност, активното устройство има горните функции. Принтерът обикновено има само празен лист хартия тава приемник и го отпечатва вертикално нагоре, докато в MFP печатни продукти, идващи от края, в зоната под скенера.

Важно: Ако не сте сигурни за възможностите на устройството, най-добре е да се проучи неговата документация, в който се описва характеристиките на всички без изключение. Разходите за изследвания документ за няколко минути, можете да получите много повече информация, отколкото един бегъл преглед на устройството.
Научете се да използвате собствен скенер
Сканиране - една от най-разпространените процедури, в настройката за офис, това се отнася за всички: документи, бизнес литература, подаване на документи, снимки и т.н. Трудно е да си представим една компания, която не знае какво сканирането, и не го използва в ежедневната им дейност.
Начало скенер е необходим най-малко в ежедневието, защото Той помага да бързо и лесно да цифровизират картини, фотографии и документи, като ги прехвърли към компютър. Но дори да е нещо съвсем обичайно и познато устройство, скенерът изисква да се правилното поведение. Не се опитвайте да използвате устройството, без да се налага подходящи умения, тя може да доведе до скъпи щети.
Първи стъпки
Така че, за да използвате скенера, вие трябва да изпълните няколко лесни стъпки.
- Първото нещо, което да се направи - е да се провери дали скенерът е свързан с вашия компютър (настолен компютър или лаптоп). Внимание: USB-кабел, често не е включена самото устройство, така че закупуването му трябва да се грижи по-рано.
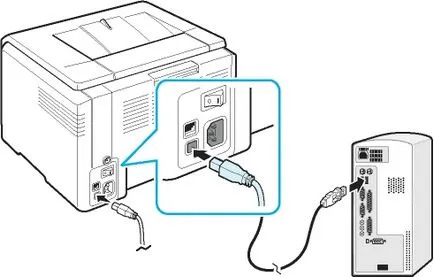
- След това трябва да включва самото устройство към мрежата и натиснете бутона за захранване по случая.
- След включването трябва да поставите компактдиск в CD (или флаш памет) със софтуерни (драйвери). Обикновено, като диск или флаш устройство се доставя в кутия за доставка и са част от обхвата на доставката.

След като процесът на инсталиране на драйвери е пълна, че устройството е разпознато от вашата операционна система. Той винаги може да се намери в съответния раздел (принтери и факс машини, и т.н.). Обикновено, името на устройството е пълно наименование на моделите, включително буквено-цифров код. Ако е необходимо, името може да се променя за всяка друга чрез настройките на системата.
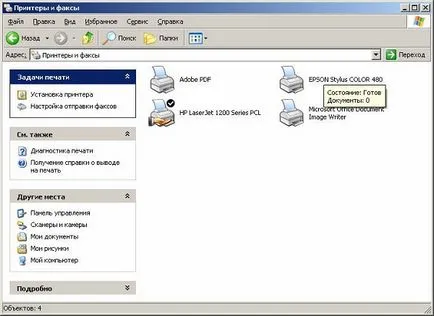
След приключване на процеса на инсталиране на драйверите и да синхронизирате устройството със системата е необходимо да се определи какъв софтуер, който ще използвате. Windows OS семейство предлага програми, вградени в тях по подразбиране, но това не е единственото решение. Във всеки случай, това е важно да се разбере, че без специализирана програма, която ще отговаря за процеса на сканиране, не можеш да направиш. Остава да изберете измежду най-популярните: продуктите на Adobe, XnView гама от продукти и не по-малко известния VueScan. Разбира се, списъкът с програми, които ви позволява да сканирате, тя е много повече, но тези, изброени по-горе, са най-подходящата.
преглеждане
За да тествате възможностите на вашия скенер (и да го коригира, ако е необходимо), интерфейсът на всеки от работещите програми, щракнете върху опцията "файла". След като той се отваря, потърсете "внос". Ако последният клон има пълното име на вашето устройство, че е добре, че не работи правилно. След това трябва да направите следното.
- Внимателно отваряйте капака на машината и внимателно (Label), за да постави на стъклената повърхност на самия документ. Изображението, което искате да отпечатате, трябва да е в долната част.


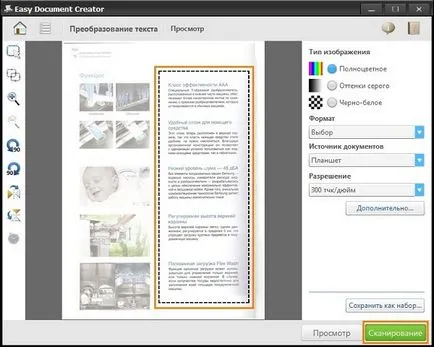
Параметри на сканиране в текстов режим или снимка
Въпреки факта, че водачът всички производители са различни и нямат универсална схема, има някои основни настройки, които се намират във всички устройства.
Първото нещо, което си струва да споменем е DPI. Тази позиция при работа с текст не трябва да бъде под стойността от 300 (с един и същ принтер или МФУ). Колкото по-висока е тя, толкова по-добре на снимката ще излезе от това. На по-високо DPI сканиране ще отнеме малко повече време, но е по-вероятно да се чете текст няма да се налага да прибягват до неговото признаване. Оптималната стойност на 300-400 DPI.
Второто нещо, което трябва да се обърне внимание - наситеността на цвета (цвят). Тук има само три възможности: опция за сканиране черно-бял текст, сиви и цветни (списания, вестници, плакати и др.) Колкото по-висока цвят, така че, следователно, по-дълго от времето, необходимо за сканиране.
Трябва да се отбележи, че за да направите снимка е важно не само процеса на сканиране, но процесът на пост-обработка на готовия матер с помощта на специализирани програми.
За да сканирате снимка, че е желателно да се използват максимално определението за настройка, това ще сведе до минимум евентуалните грешки по време на процеса, макар и отнема 10-15 секунди повече.
Направете копие на принтера
Един от най-често срещаните офис задачи - копие на документа. Копирайте необходимите документи (паспорт, шофьорска книжка и т.н.), важни документи, книги, резюмета. Да се научим да копирате съвсем просто, че е необходимо да се придържат към следния алгоритъм на действия.
Важно: Броят на копията се регулира от хардуер, с помощта на бутоните (обикновено под формата на стрелки).
Какво да правя, ако устройството не сканира
Причините, поради които това не се случва толкова много.
- Не отговаря на програмата. Толкова е просто, рестартирайте устройството и изчакайте багажника. Ако задачата се повтаря, а след това да го изключите за поне 60 секунди, след което се включва.
- Грешка. Ако работата на вашия скенер направите грешка, можете да го премахнете, след като научат кода. За да намерите код за грешка, трябва да се диагностицира, че всеки модел минава през различни начини. Важно е да се помни, че скенерът може да работи в режим на обслужване, и истината, и Xeri сканиране на този MFP няма да може, поне до момента, докато грешката е поправена. На скенер Canon, за да активирате този режим, трябва пет пъти да натиснете бутона за рестартиране.
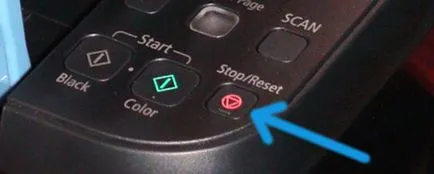
- Устройството ви понастоящем се представя с друга задача. ПФИ може да се очаква копие от опашката за печат в момента, когато има нужда от нещо, за да сканирате. За да направите това, трябва само да попълните на текущата задача и да започне нов.

- Паднах на драйвера за скенер. Ако горните методи не помогнат, опитайте да преинсталирате драйвера на скенера може да се справи с него.
- кабелна връзка проблем. Изключете кабела от компютъра и скенера и след това отново, в някои случаи, може да помогне за решаването на проблема.
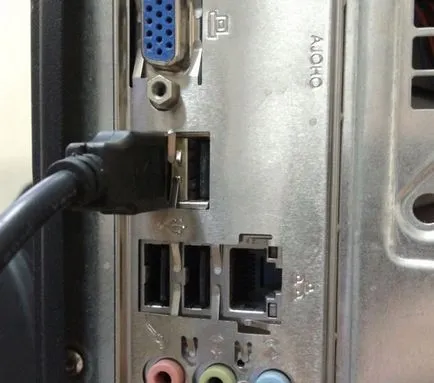
- Възможно е повреден общ драйвер (и принтера и скенер). В този случай, трябва да преинсталирате всички софтуера. Най-лесният начин да го намерите на уеб сайта на производителя.
- Нулиране на настройките. Ако нито едно от горните не работи, можете да се опитате да съживи блока с нулиране на фабричните настройки. Това се прави в операционната система, щракнете върху съответния елемент на "рестартирането" меню, или чрез хардуер (вж. Инструкциите).
Преди извършването на уреда в експлоатация, опитайте да го свържете към компютър, инсталирате драйверите и сканира нищо. Ако не, тогава отказа може да доведе до сериозни и го фиксирайте с импровизирани средства трудно.
операционни скенери и многофункционални устройства оборудване
Важно е да се помни, че скенерът е добре си струва пари, а това не е малко, така че той ще ви служи по-възможно най-дълго, някои правила трябва да се спазват. Откъде да започнете? Бъдете много внимателни при работа с стъклен капак - това е най-чувствителният елемент на скенера. Ако това ще бъде презаписан, драскотини и мръсотия, то със сигурност ще се отрази на качеството на цифровизирани материали. Периодично чист стъклен прах с мек материал (например, синтетичен велур).

Най-добре е да се подготви документа за сканиране по-рано. Например, ако документът не е запазена в много добро състояние, с висока резолюция върху него ще се вижда всички недостатъци. Проучване на състоянието на документа. преди да поиска необходимото разрешение. Просто се уверете, че не парчета от лист хартия с тиксо или други крепежни материали (скоби, и т.н.). Ако хартията има очевидни отпечатъци от пръсти, най-добре е да ги премахнете с помощта на гума или памучна кърпа.

Да се научиш как да използвате правилно всички функции на сканиране и фотокопиране не е толкова трудно достатъчно да покаже постоянство и търпение, и след това да представи на всяка техника. Ако не вярвате в себе си, в първата фаза, че ще бъде по-добре да се придържаме към прости инструкции, докато почувствате, че можете да използвате скенер и ксерокопие на техните собствени.