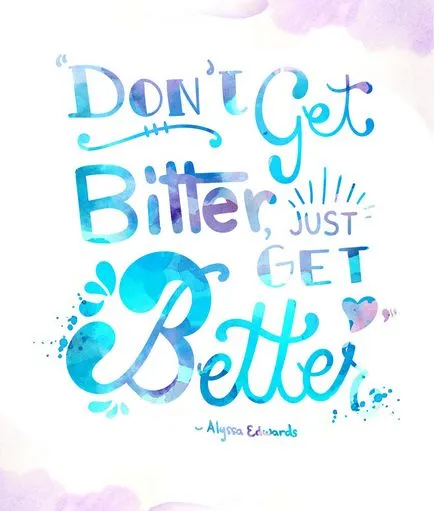Как да се създаде структура акварел в Adobe Illustrator
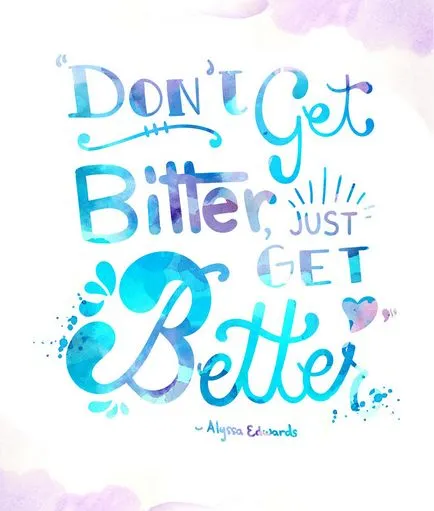
Акварелна текстура в Adobe Illustrator сега в тази тенденция, не се справи с него! В този курс, ще създадете свои собствени текстури с помощта на прост набор от акварели. Ние ще редактирате изображението в Adobe Photoshop, и след това се прилага текстурата в Adobe Illustrator, като се използват различни методи.
Можете също така да придобият необходимите текстурата и ръчно рисувани шрифтове на Envato Market. за допълване на техните проекти.
1. Създаване на текстура акварела
Нека да започнем с материалите, които са необходими за създаване на текстура акварел:
- акварел
- хартия акварел
- мека четка
- Купа с вода
Лично аз вярвам, че такива проекти не изискват особено скъпи материали. Акварелна текстура може да бъде създаден с помощта на набор от детски боя, но можете да използвате цветовете "Winsor Нютон ". На снимката можете да видите, че аз използвах.
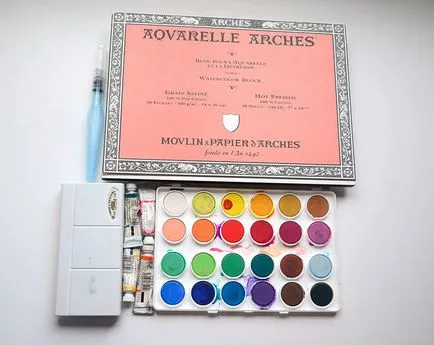
Потопете четката във водата, да я потопите в боя, започнете да рисувате. Поиграйте си с наситеността и яснота. Начертайте голям петно или едва видими "облак" цвят. В експерименти с акварел не може да се обърка!

Когато мокра четка, за да се накиснат раздел хартия, ще видите, че боята се отнеме, и красиви градиенти ще бъдат хартия. Можете да се намокри всички области, с хартиена кърпа или да създадете текстура спрей с четка.
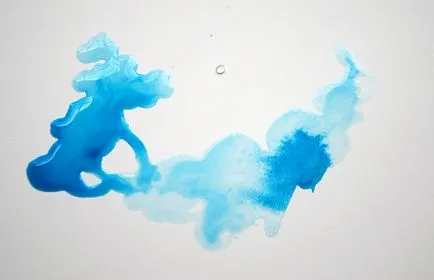
Нанесете слоеве боя, стига да не се появяват части с различна наситеност на цветовете. Опитайте с различни цветове. В някои области, нанесете нов слой отгоре на изсъхналата боя. Дръжте рисунка, докато не се появи няколко сайтове, които ви харесват.

Начертайте колкото се може повече страници с акварелни рисунки, колкото искате. Когато имате нещо, което ви подхожда по цвят и състав, може да изсъхне за хартия, едва след това се пристъпи към следващия етап.

2. Промяна на текстури
Сканиране вашите рисунки и да ги импортирате в Adobe Photoshop. Освен това, можете да правите снимки на чертежите. Моят стар скенер и сканиране не винаги са добре приети, по-специално, на заден план не винаги е толкова бяло, както е необходимо. Ние продължаваме да редактирате.

За да се отървете от жълта хартия: Image (Изображение)> корекция (Корекции)> нива (нива). Внимателно регулирайте пожълтяване около петната боя. Аз обикновено се измести сивата плъзгача наляво и бяла плъзгача леко на дясно.
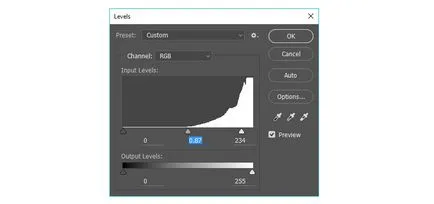
Сега имате чисти сканирани изображения, запазете файла в JPG формат с висока резолюция. След това импортирате в Adobe Illustrator.

3. Превод на текстурата вектори
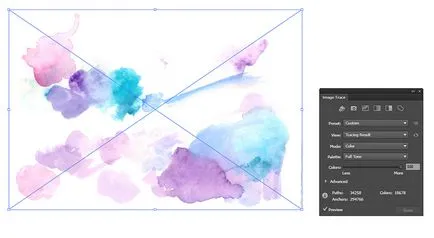
Аз увеличи проследяване резултат, така че можете да видите по-добре. Много лесно векторни скици ръка, и не е необходимо да ги създадете в Adobe Illustrator.

Можете да намалите детайл в следа, ако решите Limited (Limited долу вляво), вместо на пълен тон (Full Tone дъното вдясно) в цветовата палитра. Изображението ви ще бъдат векторни като външен вид и по-малък размер на файла.
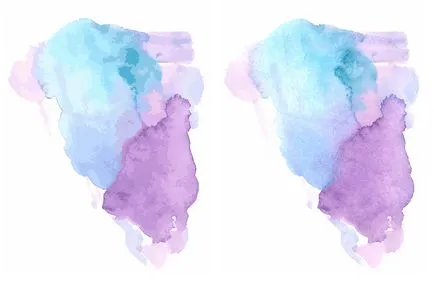
4. Създаване на графичен стил
Графични стилове (графични стилове) - нещо невероятно. Те ви позволи лесно да се прилагат различни варианти за текстура, ефекти и други, доста кликнете. Те са също така тясно свързани с операции (дейности), като по този начин ускорява работата в Adobe Illustrator.
Тъй като ние се занимаваме с комплексен вектор текстура, може да отнеме време. Аз обикновено плетат и изчакайте, докато ми Kompyuter се справи с това, което правя. Редовно запишете вашите файлове, за да запазят своите нерви в случай, Illustrator изведнъж замръзва.
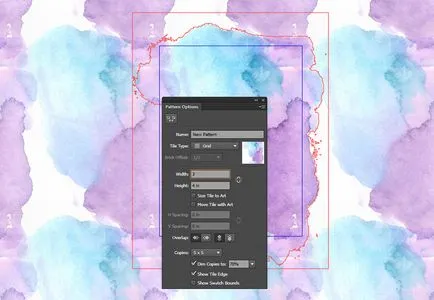
Вашият нов модел ще бъде в панела на проби (Swatches). Можете да го прилага по отношение на една проста правоъгълна форма. Панел отворен стил графики (графични стилове). изберете правоъгълник, кликнете новия стил Графики (Нов графичен стил). Това ще ви позволи да се запази всичко, което се създаде по външен вид на панела (Външен вид), и бързо и лесно да се прилага за всеки обект. Не е необходимо да кандидатстват отново модела с всичките си атрибути. Не забравяйте да запазите вашите графики стил (графичен стил). така, че да е на разположение за вас от всеки документ.
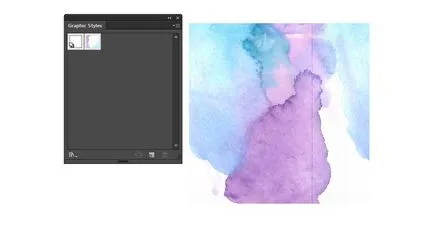
Нека се опитаме нашите нови графики стил (графичен стил) в текста. Написах един от любимите ми цитати комик Алиса Едуардс, с помощта на един интересен сценарий. Можете да закупите тези шрифтове на Envato Market.
Въвеждане на текст с инструмента за текст (Type Tool = T). След това направи разбор (Разширяване). Обект (Object)> _Аналитична (Разширяване). текста ще се превърне в контури (криви). Приложете новосъздадени графични стил (графичен стил). Виж, ако можете да регулирате шаблона някъде.
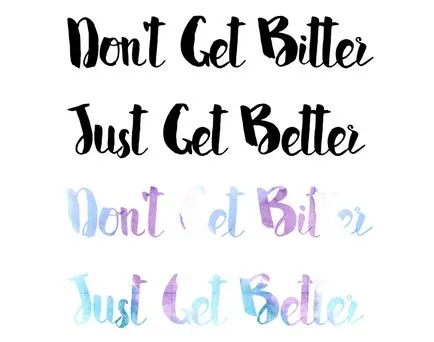
5. Създаване на дизайн с типография.
Освен това, можете да групирате текста така, както ви харесва, вместо да се налага да се направи единен дизайн. Използвах Adobe Photoshop за създаване на дизайна в долната част, и да го импортирате в документ Adobe Illustrator. Опитайте с различни състава и шрифтови стилове, за да цитират сте избрали. Ако не използвате таблета, можете да използвате готови шрифтове в този курс.
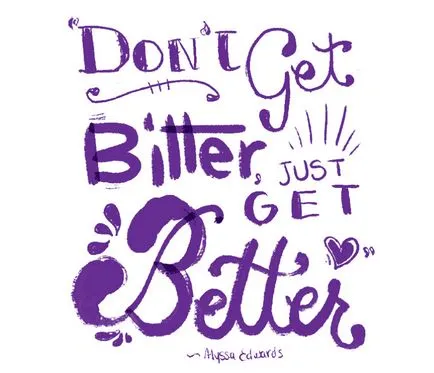
На нов слой, използвайте Brush Tool Blob (Blob Brush Tool = Shift-B). непрекъснато да преначертае своя дизайн. Опитайте се да извършва плавни линии на вашите криви са гладки и прави линии.

Вари ширината на инсулт при писане на писма. То не боли да гледам печатни проби и калиграфия. Вие може да направи чудеса, като знаем кои части от писмото запечатани и които привличат едва доловими. Експериментирайте с това, както и с другите, за да видите какви промени да се направи.

Продължи да работи по проектирането. Ако има нещо, което не ми харесва очертанията, е времето в момента, за да го поправя. Можете да използвате и очертанията на инсулт друг инструмент, като например инструмента за писалка (Pen Tool = P).
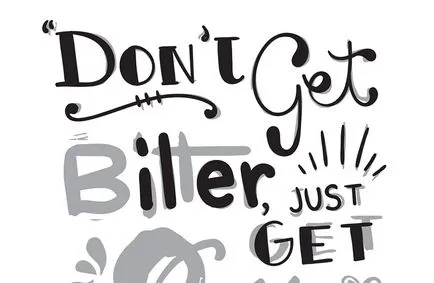
Когато използвате с големи площи, първата боя над линия, а след това да попълните всяка форма с помощта на инструментите създават форми (Shaper Tool = Shift-N). да попълни празното секция. Трябва само да прекарате на произволна линия между границите на обекта, и тя е пълна, както на снимката по-долу.

Когато приключите с изготвянето на текста, изтриване сканира скица и изберете новосъздадените форми. Панел обработка схеми (Pathfinder) - Добавяне (Unite). не забравяйте да разглобявате (Съединение) фигура. Както и преди, използвайте графики стил (графичен стил), за да си дизайн.
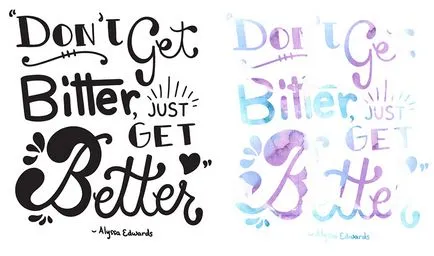
6. Създаване на подстригване маска
Аз се запази структурата на акварел в отделни документи, че работата ми хартия не ядат всичко паметта на устройството.
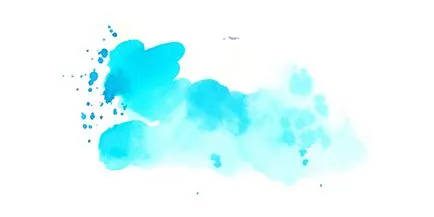
Поставете (Paste) текстура в работния документ. Задам цвят за запълване на текста на светло сиво, а след това се вижда ясно и текстура и текст. Изберете режима на смесване (Blending Mode) - Multiply (Умножение) по отношение на прозрачността на панел (Transparency).
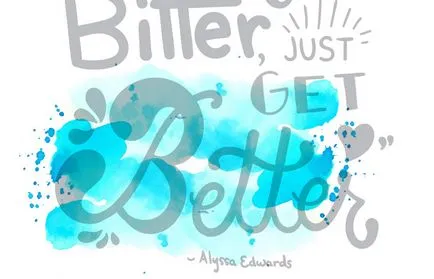
Повторете процеса на прилагане на акварелни текстури на върха на вашия текст. Промяна Scale (Мащаб). Завъртане (Rotate), както желаете да се създаде дизайн, който ви подхожда.
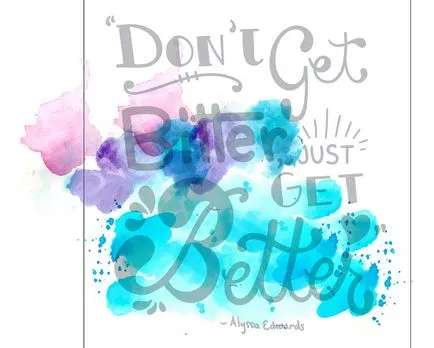
Веднага след като всичко, което да започне да организира, група (Group) елементи на текстура, които са разположени по-горе в текста. Виж, че целият текст е бил покрит с текстура. Ако не, ще трябва след прилагане на клипинг маска (подстригване маска) може да изчезне цялата писмото.
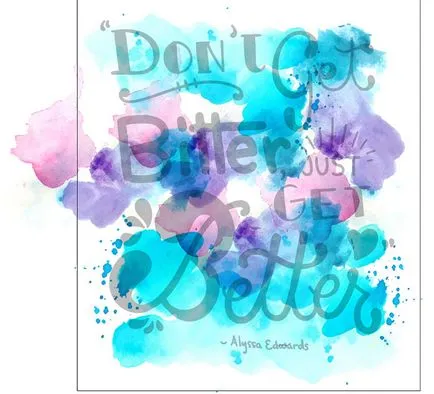
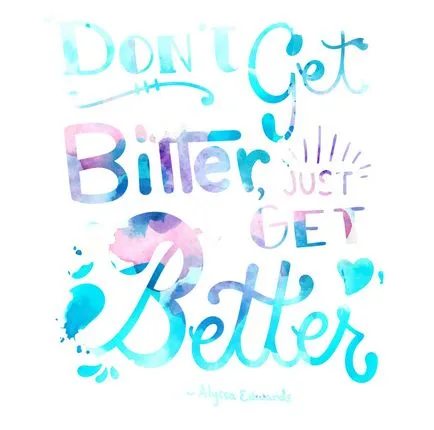
Ура, си го направил!
Опитайте се да "играе" с акварелни текстури, както желаете. Без значение какво ще използвате - стил графика и клипинг маска, имате опции за това как можете да използвате тази текстура, както и допълнителна информация, като например спрей боя или развод.