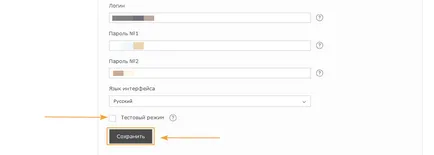Как да се свържете плащането през robokassa gophotoweb
опциите за плащане за бизнеса
Стъпка 3: Добавяне на магазина.
Отидете на Управление -> My Store -> Добавяне на нов
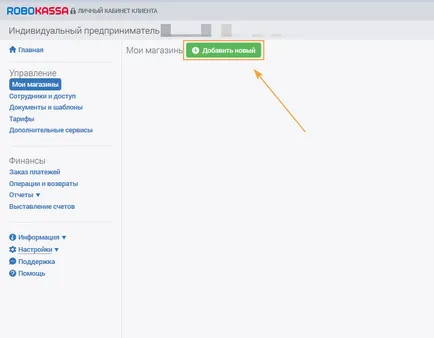
Стъпка 4. Попълнете цялата информация за регистрация
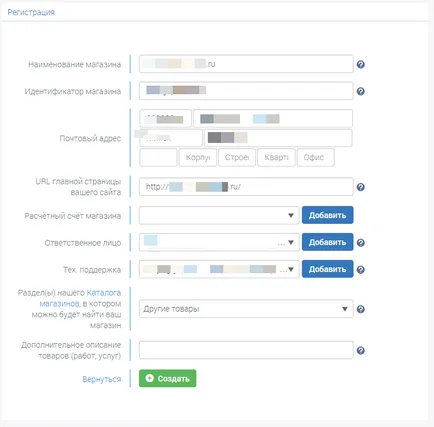
Стъпка 5: След като настроите магазин трябва да го покажете на страницата Моята пазаруване
Кликнете символ на зъбно колело, за да въведете настройките
Стъпка 6. Кликнете върху Настройки на изпълнението
Стъпка 7 Попълнете полетата:
Парола номер 1 и номер 2 парола (паролата ще се наложи да платите настройките на, те трябва да е различно):
Всички методи за изпращане, трябва да инсталирате GET. ВАЖНО: Не забравяйте да запазите всички настройки.
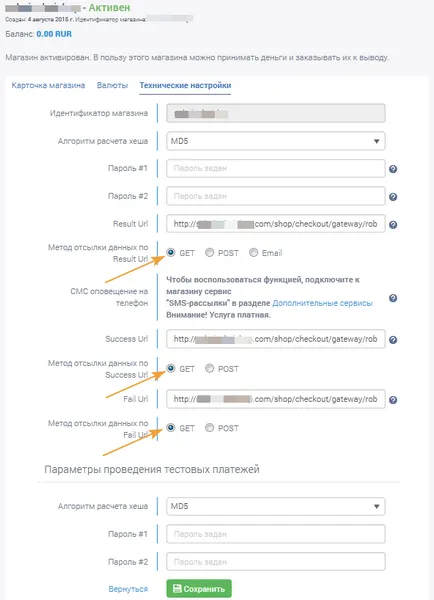
Стъпка 8: Кликнете върху менюто "Store", изберете "Настройки" на вашата система за управление на съдържанието, раздел - "Плащане" и въведете необходимите настройки за интеграция:
Вход: Да се съхранява в ID Robokassa, което е посочено в техническите настройки.
№1 Парола: парола №1 в Robokassa,
№2 Парола: парола №2 в Robokassa.
Важно: тези пароли трябва да са различни.
Задайте отметка в "тестов режим".
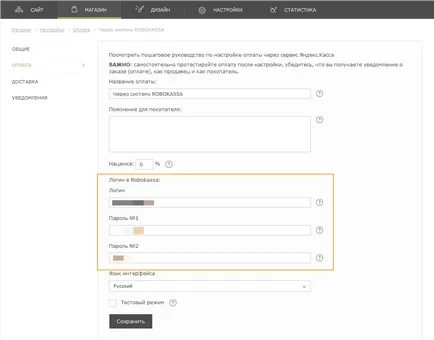
ВАЖНО: Уверете се, че опцията за плащане Robokassa плащане се вижда на сайта си, когато си поръчате на стоките.
Стъпка 9. Изпратете заявка за свързване на вашия онлайн магазин, за да Robokassa система.
Това искане е изпратено от настройките на вашия магазин (раздел Моите магазини - магазин за да се активира), "искане за активиране на" бутона:
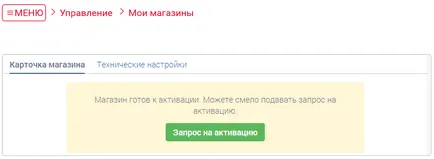
Стъпка 10. В рамките на 2-3 работни дни ще бъдете уведомени за това как да се свържете на магазина. След това, което трябва да махнете отметката от "тестов режим" за Robokassa в системата за контрол, и да запишете настройките: