Как да се разделят дяловете диск, използвайки Disk Utility
Днес, аз се попита: "Как да се разделят на външен диск (външен HD) дялове, използвайки Disk Utility, което бихте могли да използвате една част за TimeMachine. и друг за файл / музика и т.н.? "

Имам удоволствието да отговори на този въпрос и ще продължи нашата позиция Mac101. или Mac за начинаещи.
1. Свържете външен твърд диск на вашия компютър. Уверете се, че устройството е включено, можете да: върху иконата трябва да се появи вашия външен диск / твърд диск настолен. Подобно на това:

Ако нищо не се появява на десктопа, отидете в прозореца за търсене, най-първата икона на подсъдимата скамейка:
В левия ъгъл на възстановяването, трябва да видите "Устройства" на вашето устройство трябва да има:
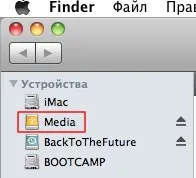
2. Стартирайте Disk Utility. Utility "Disk Utility / Disk Utility" се намира в папката на програмата → Utilities. Когато стартирате, ще имате тук е менюто в ляво са всички дискове / дискове (твърди дискове, външен HD-те години), които са свързани към вашия компютър:
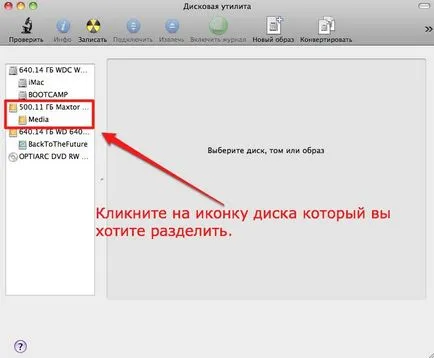
3. Изберете силата на звука или устройството, което искате да се раздели, като кликнете върху него с мишката. Вие веднага ще видите меню с опции:
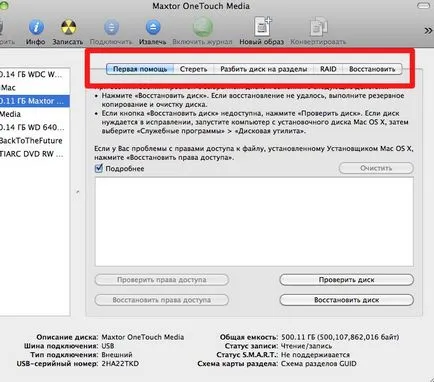
За това ръководство, ние ще изберем третата функция - вашите дялове.
4. В следващата стъпка трябва да кликнете на "Схемата на силата на звука"
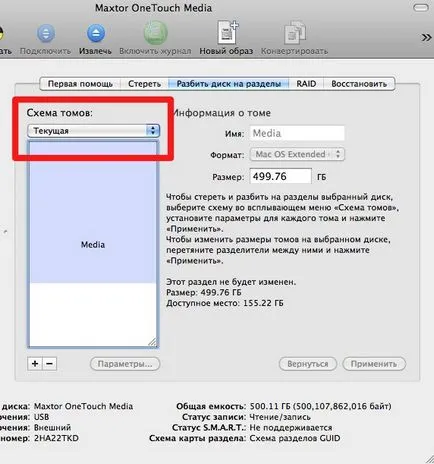
Той е тук, че вие ще бъдете в състояние да изберете броя на дяловете или partishenov (до 16!)
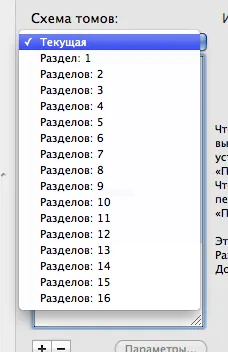
Изберете броя заглавия 2, отваря следващата стъпка. Сега можете да избирате размера на дяловете на твърдия диск. Това може да стане предписване "на ръка" или преместване на разпределител.
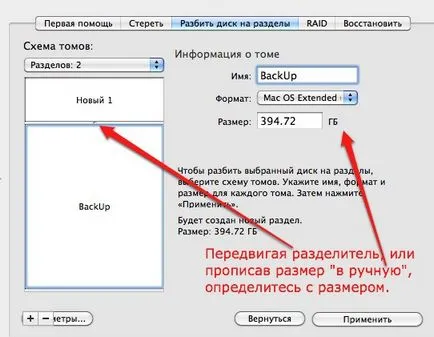
След определяне на размера на гигабайта да дадете име на вашия размер. Ще изброим друга секция.
Забележка.
В зависимост от нататъшната съдба на работата на вашия диск, ще трябва да се съсредоточи върху две други неща - формата и настройките (както се вижда на снимката по-горе имам "опции" просто не се вписват 🙂)
Формат. Ако използвате диск за съхранение на файлове, TimeMachine и други чисто Mac'ovskih нужди, нека Mac OS Extended формат (журнализирана).
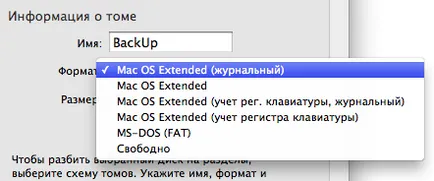
Параметри или схема дял. Самата помощната програма ще ви обясни разликата:
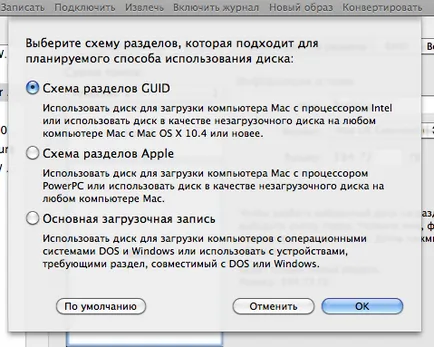
Щракнете върху OK, след избора си.
5. Когато сте готови, кликнете върху Прилагане:
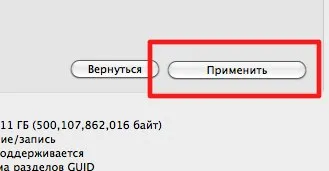
Получите предупреждение за пълното премахване на информацията на диска:

Натиснете бутона "Сплит диск на секции". Процесът може да отнеме до няколко минути, моята кола до 640GB Това отнема около 2 минути.
След успешно разделяне, на работния плот или в прозореца за търсене, за да видите вашите дялове:
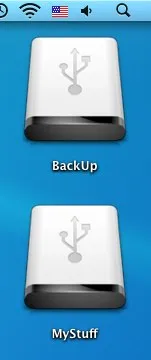
Задайте въпросите си или да добавите вашето обучение (не само за Mac OS X, други оси са добре дошли!), Ние можем в нашия форум.