Как да се намали на изображението в Photoshop и сложи една от друга

Отворете изображението за редактиране
Първото нещо, което трябва да отворите изображението. Един, който ще се реже, а втората, където актьорите.
За да направите това, щракнете върху "Файл" в горното меню. и след това "Open". Или по-лесно да се направи и натиснете гореща клавишна комбинация, тази програма напълно подкрепя "Ctrl + O".
За удобство на гостите в "Досиетата на Type" изберете формата на файла - ще се появи само тези снимки, които съответстват. Поработете за търсене на името на снимката, тя влиза в низ "името на файла".
Какво трябва да се направи
Да предположим, че има две изображения. По едно - кутия:

И от друга - на коня:

Нашата задача - да се движат на коня от скучен и тъп поле в богатите и красивите:
- На първо място, създаване на нов файл с име "Конят на терена."
- След това отворете двете изображения и да ги публикувате в различни слоеве.
- Следващата стъпка е да се намали на коня, след като направи своя избор.
- Направете снимката по-естествено, по-естествено.
Сега, за всяка позиция по-подробно.
нов файл
- В главното меню, кликнете върху бутона "Файл". и натиснете "Създаване".
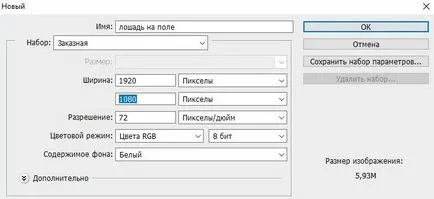
Името е дадено произволно или "кон на терена."
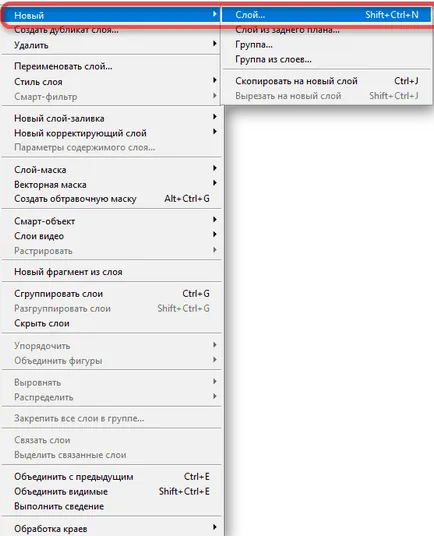
разпределение на кон
В Photoshop, има много инструменти за тази задача:
- Правоъгълна селекция, но тя не е подходяща за определени причини.
- Lasso. Подходящ, но твърде трудно, трябва да калайджия. Необходимо е да се проследи напълно коня, без да удря други сайтове.
- Бърза селекция. Сега това е, което ви трябва. Тя ви позволява да идентифицирате бързо коня.
- С процеса дефинирани. Сега кликнете върху "бърз избор".
- Появява се меню, изберете къде "магическа пръчка".
Не забравяйте да махнете отметката от "проба Всички Слоеве". защото тя ще бъде покрита от всички слоеве, и ние работим само с един.
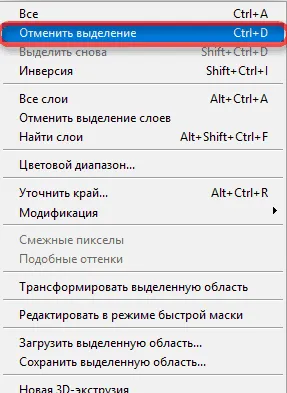
Ако има допълнителни подробности, те могат да бъдат отстранени с помощта на функцията "Eraser". "Обектив" За удобство можете да използвате инструмента. Ако е необходимо, регулирайте цвета или да добавите повече обекти.
заключение
Както можете да видите, нищо сложно в изрязване на едно изображение, и това наслагване от друга страна не е така. В някои случаи ще трябва да се опита и да се използват и други инструменти, описани по-горе. Практика, вземете различни изображения и се опитайте да ги намали и да се премести в друга. Тогава вие сте сигурни, за да научите как да го направя.