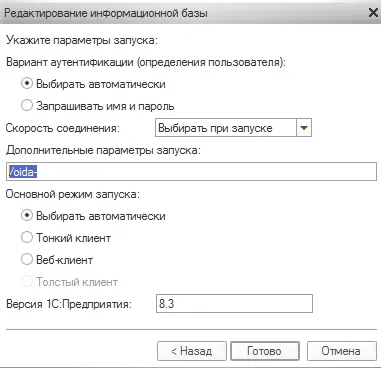Как да се инсталира и конфигурира тънкия клиент 1C Enterprise 8 за работа с 1C чрез
Как се инсталира и конфигурира 1C тънък клиент: Предприятие 8 за работа с програми 1C чрез интернет онлайн на 1C сайт Fresh услуга.
Предполагаме, че вече имате достъп до облак услуги онлайн сметките от 1C през уеб браузър, а вие искате да се свържете с помощта на 1С тънък клиент: Enterprise.
Ако все още не са свързани, Ръководството за инсталиране тук.
С вашата база данни се намира на сървър 1C можете да работите със същия успех, както с конвенционална браузър или чрез тънък клиент 1C: Enterprise (Фигура 1).

В някои случаи, работата с помощта на тънък клиент може да бъде по-стабилен и удобен вариант. Тънък клиент 1C: Enterprise може да работи с MS Windows и Linux операционни системи, но в тази статия ще разгледаме опцията за инсталиране само под Microsoft Windows, като най-простите и не изисква специални умения.
1. Свалете тънкия клиент дистрибуция връзката 1C 1C сайт
Разпределение на тънък клиент 1C е безплатно, прочетете условията на лицензионното споразумение, натиснете тук.
Файлът се записва в папката, която сте посочили в настройките на вашия браузър по подразбиране. Като правило, това е папка, наречена "Downloads" или "Downloads".
2. от сваления архив на всички файлове в папка, извадете диска.
3. Стартирайте setup.exe файл от папката, в която извлича файловете в архива (Фигура 2). Ще започне подготовка за инсталиране на програмата, което може да отнеме 1-2 минути.
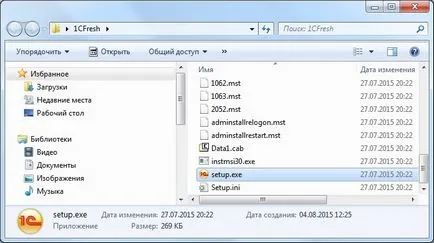
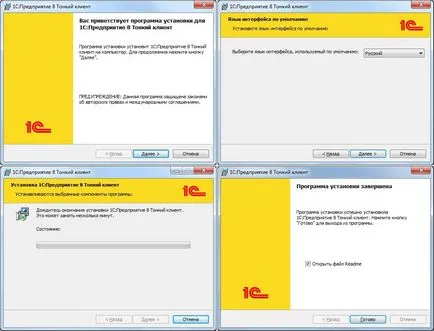
5. пряк път да тече тънък клиент (Фигура 4) се появява на работния плот.
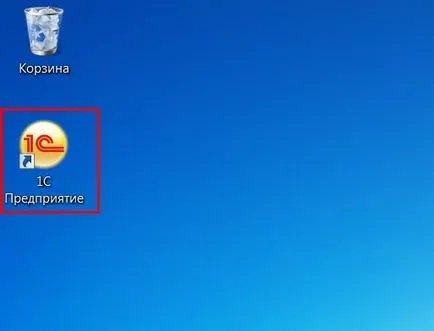
Важно!
По-късно работи тънък клиент трябва да бъде точно на етикета 1С: Enterprise от работния плот, тъй като В този случай, тънък клиент ще се актуализира автоматично.
6. Отворете браузъра и вашата база данни, до която искате да осъществите достъп чрез тънък клиент 1C (както обикновено работят в услуга).
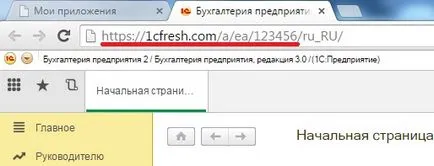
8. Започнете 1C програма: Предприятие с пряк път на работния плот.
9. В прозореца, който се отваря, "Run 1С: Enterprise", щракнете върху бутона "Добави" (Фигура 6).
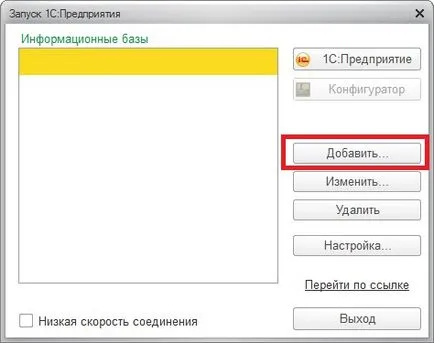
10. Изберете "Добавяне към списъка на съществуващата информационна база" (Фигура 7).
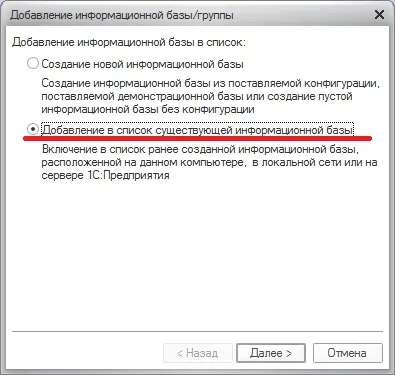
11. В следващия прозорец (Фигура 8) в полето Име на информационна база данни, въведете името на вашата база данни (можете да използвате същото име като на услугата) и изберете опцията да се свърже с базата данни "на уеб сървъра", и натиснете бутона "Next ".
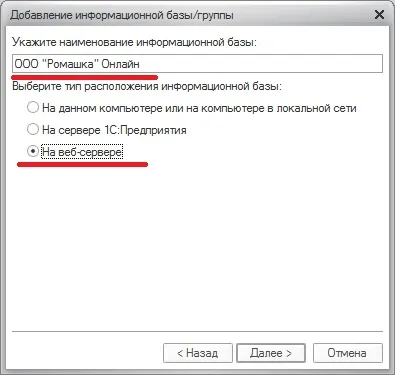
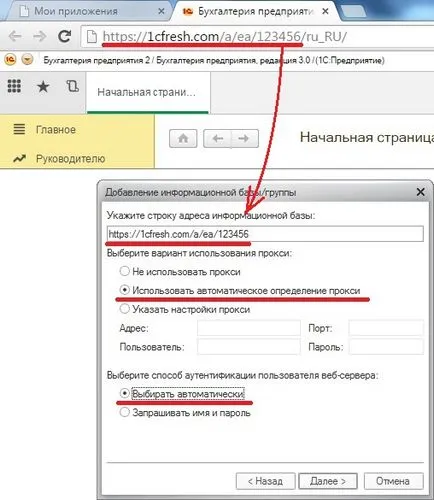
Използвайте опция пълномощник, уточнява "Използване на автоматична определение прокси сървъра".
Ако компютърът ви е само един потребител, можете да посочите как потребителят е удостоверен уеб сървър "Изберете автоматично" (всеки път, да не влиза на потребителско име и парола).
13. В следващата стъпка между различните настройки за валидиране на сертификати, напускат "по подразбиране" (фигура 10).

14. Опцията за удостоверяване на потребителя да посочите "Избор автоматично" (фигура 11), както и основният начин тече изберете "Thin Client".

Както вероятно сте забелязали, удостоверяването на потребителя се осъществява в две фази - първата стъпка, потребителят е идентифициран за достъп до сървъра, и втората стъпка на чекове правата на потребителите за достъп до всяка база данни.
15. Старт на програмата за тази в "Run 1С: Предприятие" превъртане, за да добавената информационната база и кликнете върху "1C: Enterprise" бутон (фигура 12).
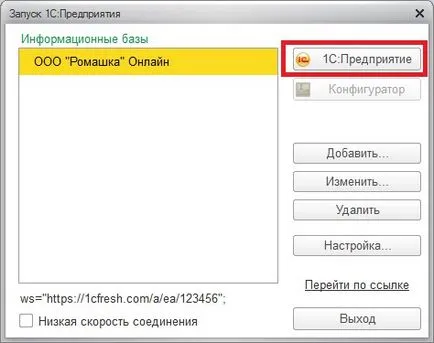
16. В диалоговия прозорец удостоверяване изскачащия, въведете потребителското име и паролата, които използвате, за да получите достъп до вашите приложения в служба (Фигура 13).
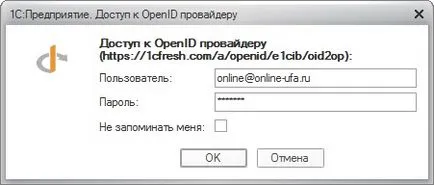
След това на базата данни се зарежда в клиентския 1C тънък: Предприятия и тя ще се отвори на вашите данни, които преди това сте работили в служба чрез браузъра (фигура 14).

Можете да продължите да работите в програмата по същия начин, както преди. Появата и функционирането на програмата е идентичен.
Ако инсталирате на 1C тънък клиент има съобщение
"Грешката удостоверяване на потребителя за OpenID (Thin Client)"
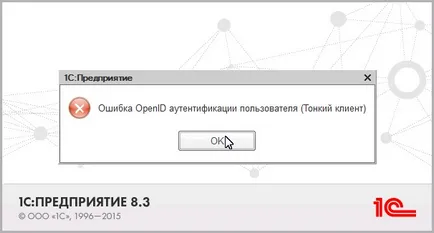
След това е необходимо в първоначалния прозореца за избор на база данни за решаване на този проблем, щракнете върху "Промяна" и някои допълнителни параметри, за да зададете командата "/ oida-"