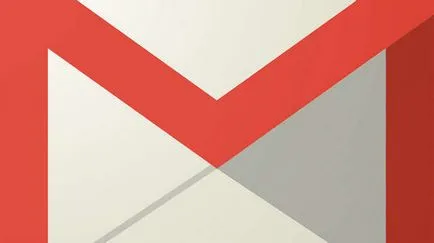Как да проверите версията на Windows 7, 8 операционна система, 10 компютър или лаптоп
Ние използваме командния ред
За да разберете коя версия на операционната система от Microsoft е съвсем проста. Това действие не изисква сваляне на допълнителни софтуерни продукти - Windows «извън кутията", построена през всички необходими инструменти.
Например, можете да използвате конзолата. За достъп до командния ред:
- клавишната комбинация Win + R, за да се обадите на помощната програма "Run", въведете го в CMD и натиснете Enter;
- Можете също така просто да се регистрирате CMD в търсенето.
Тук е необходимо да се използва системата SystemInfo команда. след което всички подробности ще се появят на екрана:
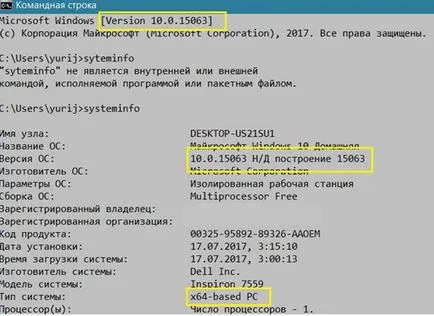
Първата стойност на първия параметър показва значително версия на системата. броят след десетичната запетая се променя след обновяването мащабна и последната стойност предоставя информация за събранието, или както се казва "Билд". от вида на системни данни показват система за 32 или 64-битова версия. Разликата между двете е, че първите не могат да се използват повече от 4GB оперативна памет, а другата е в състояние да използват средствата, много по-голям обем, отколкото дори 32GB RAM.
По време на багажника
Освобождаване на новата система, Microsoft разработва уникално лого за него, така че да направят първоначални заключения могат да бъдат вече в процес на стартиране.
Тя изглежда като Windows 7:
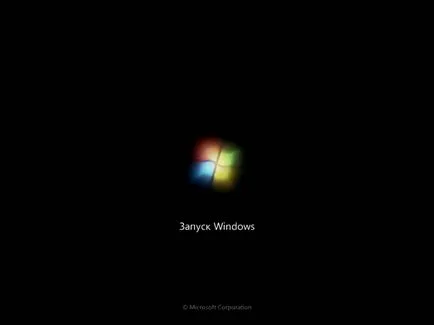
Интерфейсът на Windows 8:
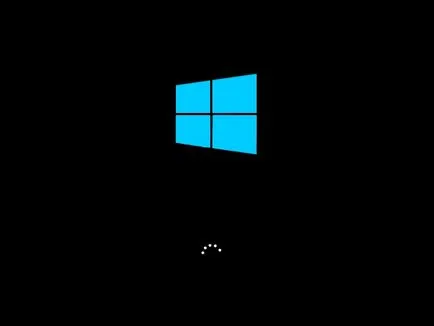
Тя изглежда като по време на действителното натоварване Windows 10:
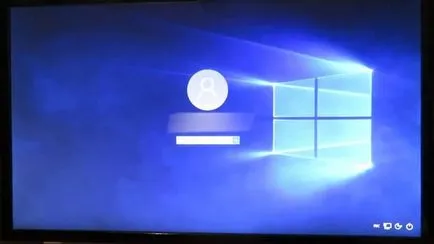
За повече информация, препоръчваме да използвате информацията на системата.
Ние използваме най-информационна система
Интерфейс в различни версии на Windows има свои индивидуални характеристики, така че алгоритъма на действията може да се различава. Например, Window 7, най-лесният начин да се получи необходимата информация, както следва:
- кликнете с десния бутон върху иконата "My Computer";
- отидете на "Недвижими имоти" чрез контекстното меню;

- което ще отвори прозореца с необходимите данни:
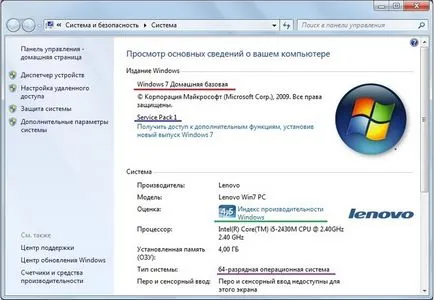
Red маркер маркирани версия на операционната система, се подчертава в синьо натрупване, лилаво показва дълбочината малко на системата. Green подчерта окончателното изпълнение на устройството, а максималната възможна оценка тук е на около 10 точки.
Командния ред на Windows 10
Вземи информацията, съдържаща се в тази версия на операционната система също е доста проста. Това изисква:
- активирате менюто, като движите стрелката на мишката върху ръба на дясната страна на интерфейса;
- след външния си вид, за да кликнете върху "Опции", украсени с икона на предавките;
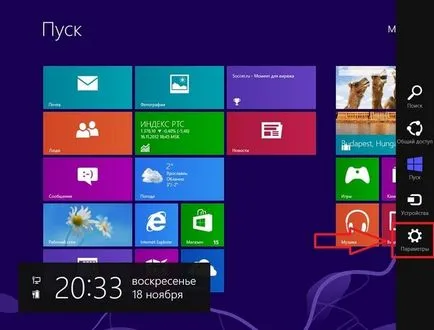
- След това кликнете върху връзката "Промяна на настройките на компютъра";

- в лявата лента за навигация, която искате да изберете "за компютъра ви" раздел, след което желаната информация се показва в дясната част на екрана;
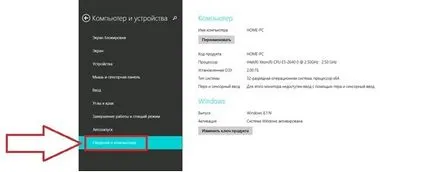
Windows 10
Най-новата версия на Американската корпорация операционната система също е различно достъпност и простота. Съществува алтернатива команда за конзолата, след въвеждането на който се появи следния прозорец:
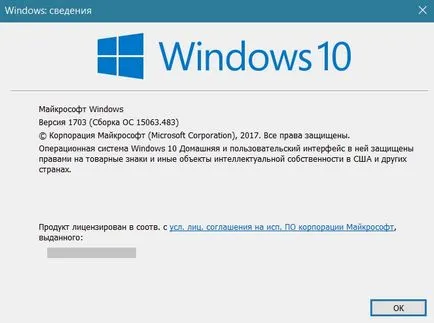
За да го покажете, въведете CMD в съответствие winver. Този прозорец не предвижда такава подробна информация като тази, която се открива от SystemInfo. Въпреки това, с основна задача да се справят.
В допълнение, можете да използвате следните указания:
- кликнете върху бутона "Старт" и отидете на "Опции";
- изберете първия раздел "система";
- отворете раздела "Всичко за системата" от менюто.

Отидете на "Settings" можете и използване на клавиатурата, като натиснете Win + I.
В допълнение, има възможност да използва етикета "My Computer", която е наричана тук "Този компютър" и няма по подразбиране. Така се появява на работния плот, натиснете десния бутон на мишката в някоя от мястото си и отидете в секцията "Персонализация". В прозореца, който се появява кликнете върху иконата на работния плот "Настройки":
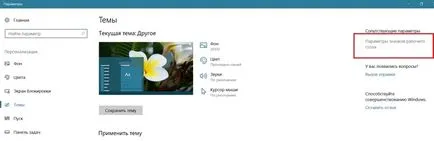
Това ще отвори малък прозорец, в който можете да персонализирате своите етикети, отбелязвайки си маркери.
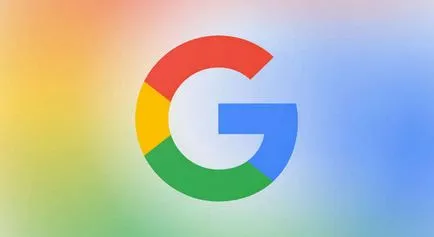

Каква е операционната система? Видове операционни системи
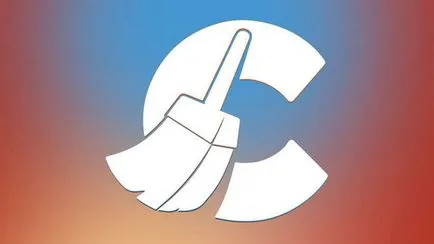
Ccleaner - как да почистите вашия компютър от прах?
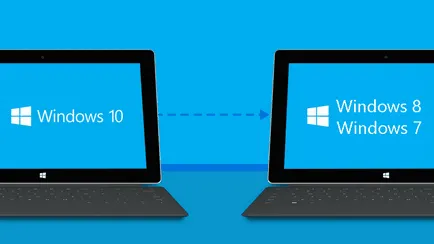
Как да се върнете, Windows 10 или Windows 7 8.1
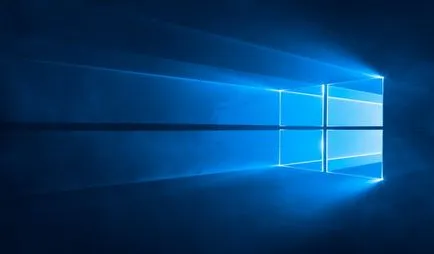
Акаунти и семейна безопасност на Windows 10

Как да се регистрирате Yandex Mail
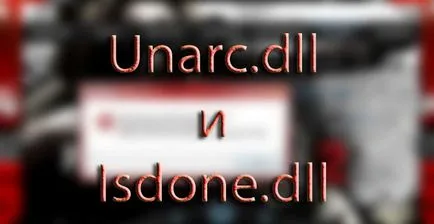
Как да се коригират грешки и isdone.dll unarc.dll