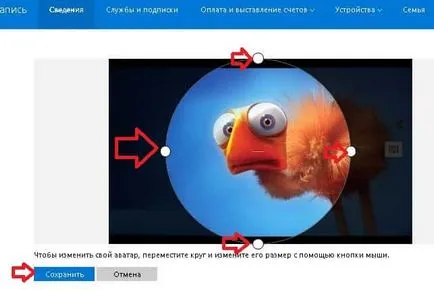Как да променя картината прозорци 10 работни дни за подпомагане на потребителя
снимката на профила на потребителя по подразбиране са в скрита системна папка.
C: \ ProgramData \ Microsoft \ Pictures потребителските акаунти
Текущ изображение потребителски акаунт се съхраняват в скрита папка
C: \ Users \ Public \ публични снимки на профила \
Скорошните ви сметка снимка се съхраняват в скрита папка
C: \ Users \ потребителско име \ AppData \ Roaming \ Microsoft \ Windows \ AccountPictures
Промяна на имиджа на сметката на Windows 10
1. Включете компютъра и влезте в Windows 10 при тази сметка, изображението, което искате да промените;
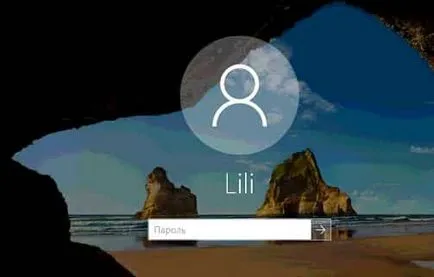
2.Zahodim в "Start" => натиснете левия бутон на мишката върху иконата на профила и изберете "Промяна на настройките на профила";
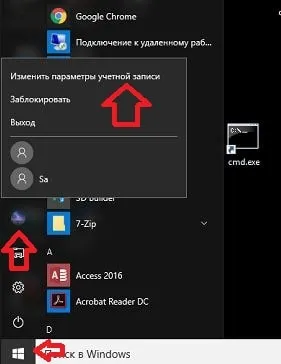
Изберете снимка от съществуващ компютър
3. "Вашите данни" трябва да бъдат избрани от лявата страна, нали - кликнете върху "Избор един елемент"
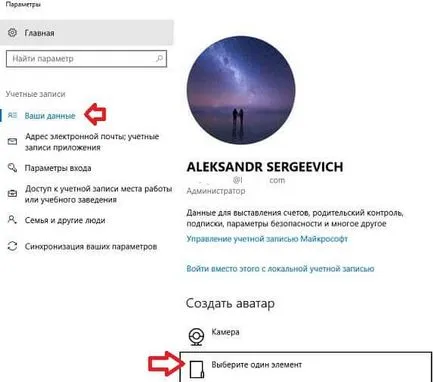
4.Naydite изображение компютър, на който искате да замените => изображение на профила, изберете го и натиснете "Избор на изображения".
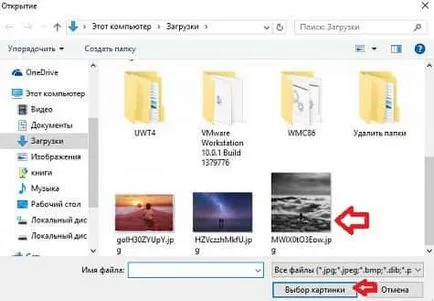
Изображение заменя - можете да затворите настройките.
Сменете снимката в наскоро прилага изображението
Ако искате да се възстанови стария имидж на сметката - повтарям 1 и 2 артикули с инструкциите по-горе => върху лявата ръка, изберете "Вашият профил", а от дясната страна в близост до текущото изображение ще се покаже на тези, използвани по-рано => кликнете върху някоя от тях, за да изберете като ядро.
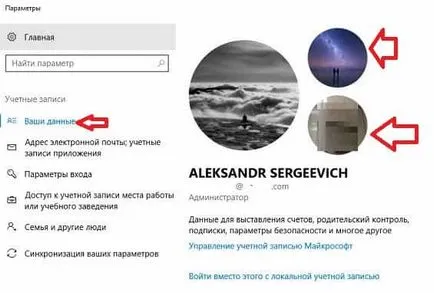
Промените изображение с камера
За да направите с камера новата снимка и да го настроите като образ за сметка - правя едно и две точка горните инструкции => по лявата ръка, изберете "Вашият профил" и кликнете върху правото на "Камера"
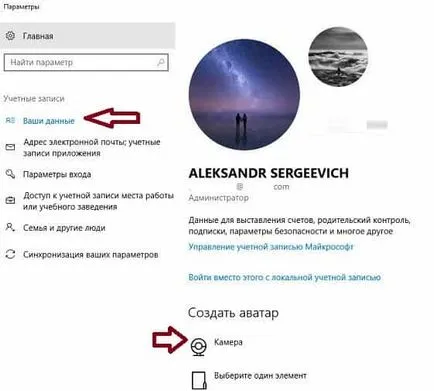
Включете фотоапарата и можете да направите снимка на себе си за по-голям - кликнете върху иконата на фотоапарат, от дясната страна, за да направите снимка.

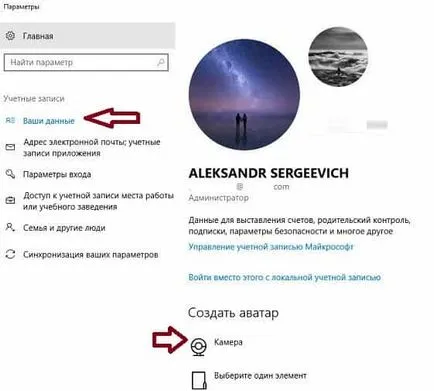
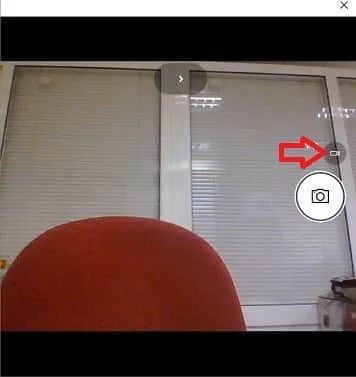
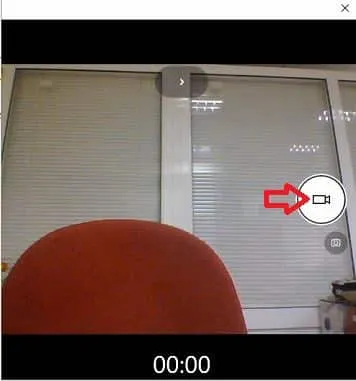
За да спрете записа - Натисни червения площад.
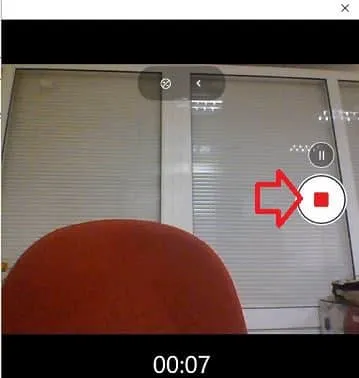
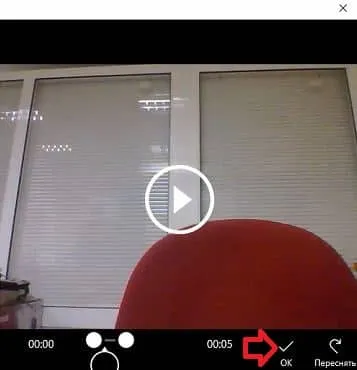
Редактиране или изтриване на снимка Microsoft сметка онлайн
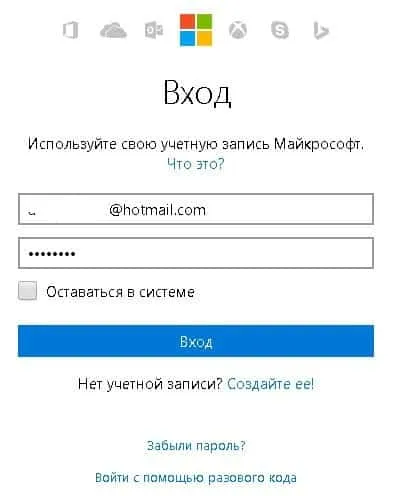
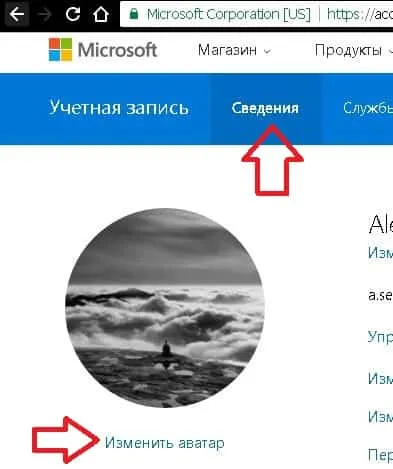
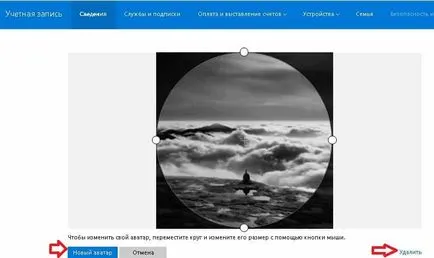
Ако решите да изтриете изображението и натиснете "Изтриване", а след това на следващия екран, за да потвърдите действието, като кликнете върху "Да"
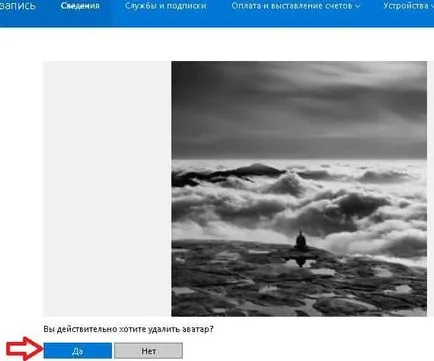
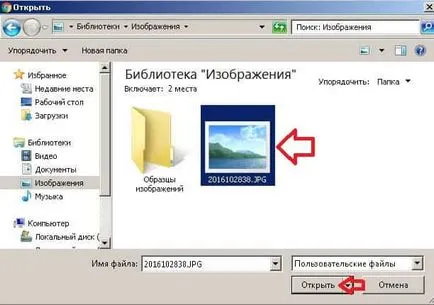
Използвайте мишката, за да се движи в кръга, както и промяна на размера на кръга на изображението. Когато изображението е gotovo- натиснете "Save"