Как да промените цветовете на снимка в Photoshop
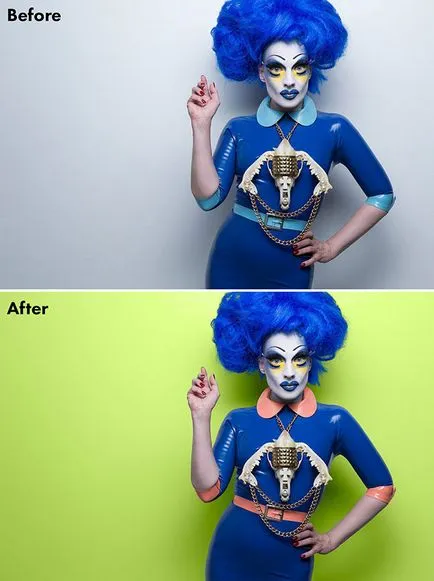
В този урок фотограф Tigz Райс ще покаже промяна на цвета на снимката, който е на разположение на източника с един прост бял фон. Можете да вземете нещо от своите материали или да се намери подходящ образ върху запаса от снимка като iStock, Shutterstock или DepositPhotos. Също така, много полезна може да се намери в тази статия. Най-хубавото е, когато дрехите и аксесоарите модели разполагат със семпли цветове, както е в нашия пример.
процес Tigz екстракция за показване на изображението, така че можете да промените фона, казва как да изберете правилния цвят, контрастиращ с моделите на дрехи, както и как да се промени цвета на отделни елементи за хармонична композиция.
Отворете своя снимка в Photoshop. На първо място, ние трябва да се отдели на модела, така че можете да промените фона на нещо малко по-контрастно. Извършване на фона груба селекция с помощта на Quick Selection инструмент (Quick Selection инструмент).
Забележка: След като направите своя избор, трябва да добавите маска на слоя.
За по-проста корекция маска обърнете селекцията, вместо на заден план, за да се включи модел. Просто натиснете Ctrl + Shift + I.

От падащото меню Изглед (View), изберете На бяло (на бял фон). Задайте непрозрачност (непрозрачност) 100%, за да направи по-лесно за да видите резултата.
Бележка на преводача: изолацията на модула и маска само свободни dlyaPhotoshopCC по-горе. Потребителите на по-старите версии могат да използват инструмента Utochnitkray (RefineEdge), като кликнете върху малката стрелка, в непосредствена близост до екрана за умалено ред (Изглед).
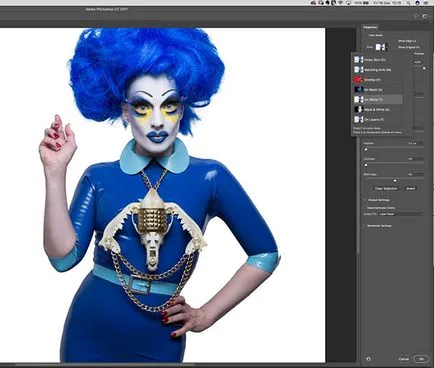
Ако някои области остават неизбраните, тя може да се коригира с помощта на функцията Quick Selection (Quick Selection инструмент).

След това е необходимо да се почисти краищата на нашите маски. Изберете радиус инструмент Изясняване (Сложно Edge четка) и боя около краищата на косата, включително и коса, която не може да се разпределят веднага. Не забравяйте и за други сайтове.

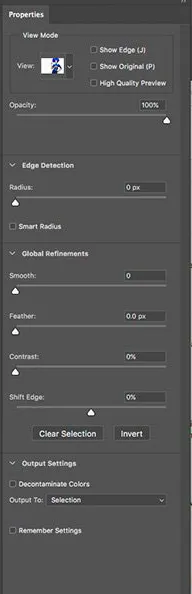
Секцията за откриване ръб (Edge Detection) отбележете Смарт радиус (Смарт радиус). Това ще помогне да се идентифицират най-дребни детайли, особено в косата. Радиусът на стойността на обекта ще варира в зависимост от изображението - аз бях на 5 пиксела.

Използвайте плъзгачите Задаване на край на блока (Global Прецизирания), за да регулирате разпределението. В моя случай, че не е необходимо, но обикновено посочва Преместване на ръба (Shift Edge) и Contrast (Контраст), може да дойде по-удобно, ако имате нужда от по-точен и реалистичен поглед прическа.
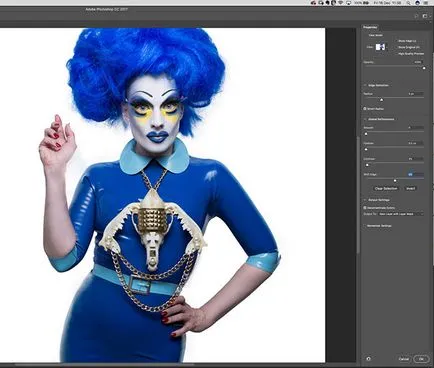
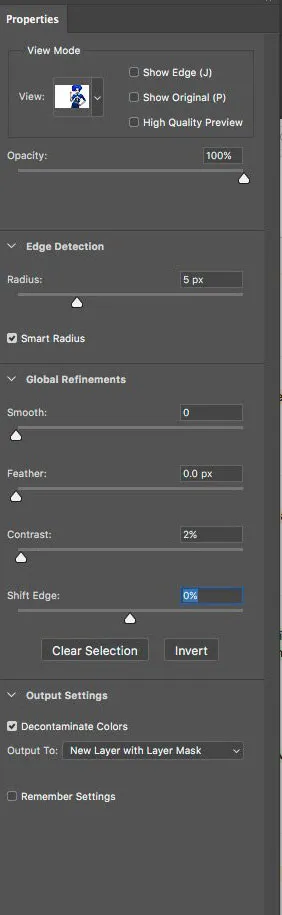
Когато изборът е готово, щракнете върху падащото меню в изхода на раздел (Output) и изберете Избор (избор), след това щракнете върху OK.
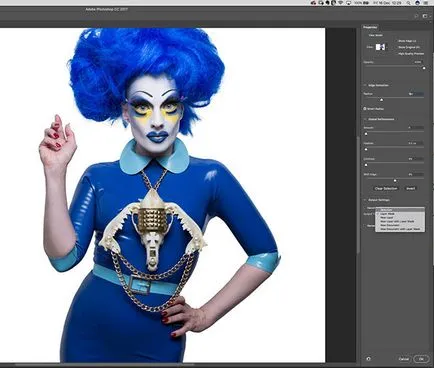
Върнете се в главния прозорец на Photoshop, кликнете върху иконата New Adjustment слой (New Adjustment Layer) в долната част на панела Слоеве (Слоеве панел) и изберете цвят (Solid Color). Докато стане бял - ние променяме запълването по-късно, когато изберете цветова схема.
Кликвайки върху OK, за да потвърдите създаването на нов слой с маска. Не забравяйте да обърнете маската с помощта на клавишите за бърз достъп Ctrl + I.
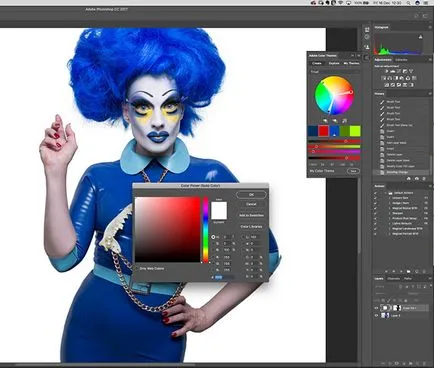
Сега, след като нашето минало е скрит с помощта на маска, нека изберете цвят. За това ние използваме панел Adobe цветни теми. Тя може да бъде намерена в прозореца на менюто> Разширения> Adobe цветни теми (Window> Разширения> Adobe цветни теми).
бележка на преводача: Ако няма плъгини разширения менюто. Можете да го изтеглите от официалните saytaAdobeili използват онлайн услугата.
Тук можете да видите наличните цветови схеми за използване от други потребители. Необходимо е също така раздела Създаване (Създаване).

Ние използваме цветни дрехи като основа на нашата схема. С активен инструмент Brush (четка), натиснете и задръжте клавиша Alt. и след това кликнете върху косата, като цвета на ядрото. След това, през плъгин Adobe цветни теми, кликнете върху иконата в средата на колелото на цветовете, за да текущия активен цвят база.

След това кликнете върху падащото меню в горната част на екрана и изберете Triad (Триадите). Вместо директно сравняване на допълващи се цветове, ние получаваме две допълнителни опции, разположени на еднакво разстояние, за да отговарят на синьото по модела.

Сега, когато имаме цвят триада, нека да изберете един от цветовете и кликнете два пъти върху него, за да се премине към главния панел.

Кликнете два пъти върху цвета на слой за запълване (Solid Color), отваряне на прозорец цветовата палитра, а след това кликнете върху основния цвят в долната част на лентата с инструменти. Щракнете върху OK.

Сега имаме много интензивен, плътен цвят. Нека да го спре, променете режима на смесване (Blending Mode) на цвят (Color). Той също така ще направи сянката видими.
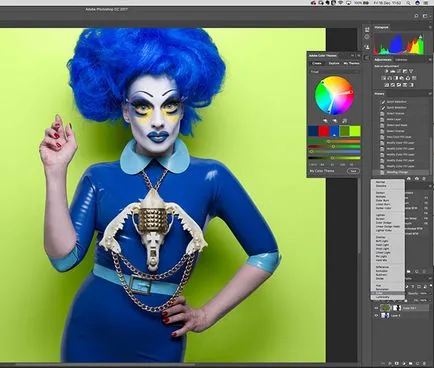
Ако отидете по-далеч, можете да повторите процедурата с помощта на трета цвят. Тук, в акцент Избрах червено, и да се промени режима на смесване на Hue (Hue). С този цвят е станал по-мек прасковен цвят.

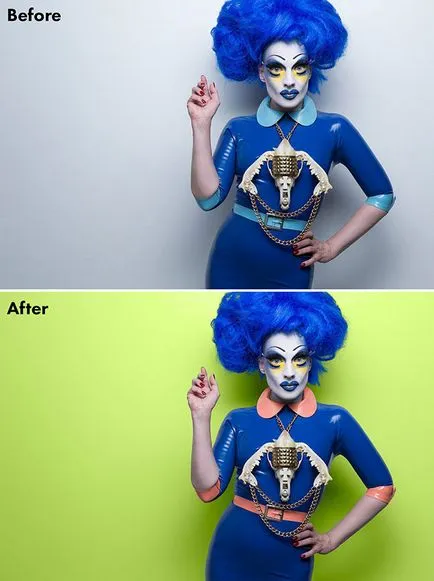
Добавки:
23462
абонати:
70 000+
Потребителят опит:
329723
Нашите други проекти:
регистрация
Регистрирайте по пощата