Как да премахнете паролата, когато влезете в Windows 10 (вариант 4)
Ако сте уморени да въвеждате паролата всеки път, когато включите компютъра си или от сън, в тази статия ще се намери решение. В действителност, много потребители да инсталират не се изисква парола, тъй като няколко съхранява информация на вашия компютър, на нивото на неприкосновеност на личния живот, подобен на държавна тайна, и паролата всеки път, когато влезете в системата - загуба на време. По този начин, след няколко надеждни начини да помогнат за премахването на паролата в Windows 10. Аз ще ви кажа няколко начина да премахнете паролата, когато влезете в Windows 10, и които ще изберете - реши. Аз препоръчвам да се разгледа всички възможности, които са описани в тази статия, за да видите по какъв начин за вас най-бързият и най-запомнящите.
Трябва също да се има предвид, че, ако ще да изпълняват тези операции на компютър, който е в офиса си, и вие по този начин не се заемат високи позиции, това е висока степен на вероятност, че системният администратор не ви позволява да го направите на вашата система. Разбира се, не всички администратори го правят (обикновено по прищявка на върха или на регламенти на компанията), но все пак трябва да се знае за този факт. Ако не разполагате с достъп до чиста паролата си, след което ще трябва да се свържете с администратора си, и го помоли да премахнете паролата. За да промените паролата или премахване на паролата за друг потребител, трябва да имате права на администратор. В противен случай няма да може да управлява други потребители. Ако е необходимо да промените паролата за профила ви, можете да го направите, без да има такива - никакви проблеми. Това е въведение писах да разберат какво да правят, ако не се получи, за да промените паролата за съществуващия си.
Един бърз начин за премахване на паролата
Този метод е най-лесният и поради тази опция трябва да бъде подходящ за всички. Отворете "Старт" след това "Настройки":
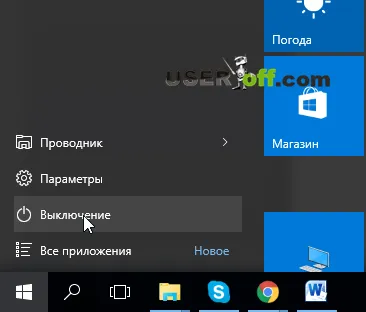
Ние отидете в секцията "Профили":
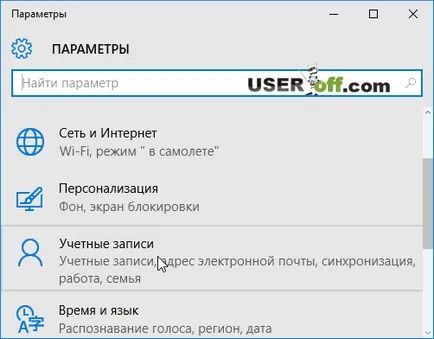
Следващата стъпка ви отведе - отидете на "Login" Опции:
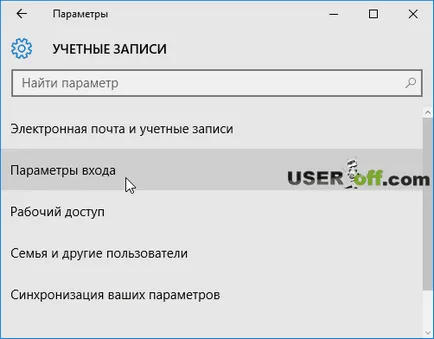
В "Password" и кликнете прозорец "Редактиране", който се отваря, намерете секцията:
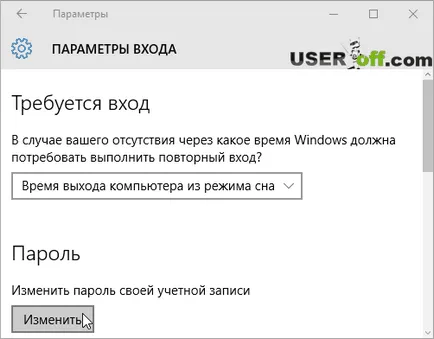
В прозореца Промяна на паролата, първо трябва да въведете старата си парола. След това се въвежда парола, трябва да кликнете върху "Напред", за да отидете до прозореца, където трябва да въведете нова парола.
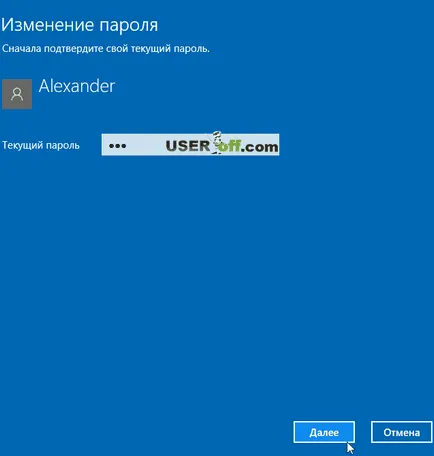
За да премахнете паролата изобщо, оставете линия "Нова парола", "Въведете отново паролата" и "парола намек" празен, натиснете "Next".
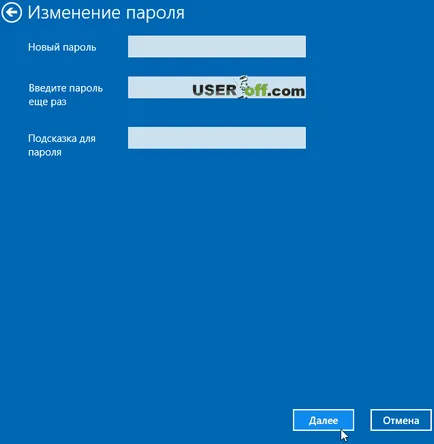
След като зададете паролата се сменя, в полето за свидетел, кликнете върху "Finish", затворете всички програми и рестартирайте компютъра, за да се увери, че паролата ви е била наистина се промени с нова. Ако всичко е направено правилно, след рестартиране на компютъра, вече няма да попита за парола.
Възстановяване на парола на командния ред
Също така премахнете паролата на Windows 10 може да бъде от командния ред. Кликнете с десния бутон върху бутона "Старт" и кликнете върху "командния ред (Admin)."
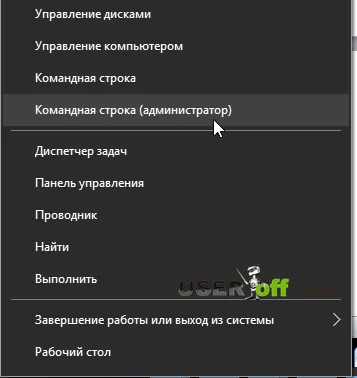
След отварянето писмено «нетни потребители», преси «Влез». Списък с потребители, които са в системата:

Сега въведете командата "нетна потребителското име" "" (вместо "потребителско име" трябва да посочите свой собствен), като по този начин за създаване на празен низ като парола.
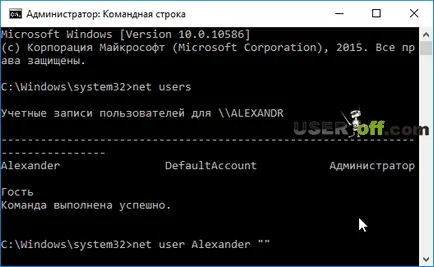
Сега въведете паролата си, когато не се изисква, за да влезете в Windows. Можете да затворите командния ред и да се провери - дали имате парола или не.
Премахване на паролата от потребителски акаунти на Windows 10
Друг начин да забраните на парола при влизане в Windows 10 - чрез настройките на профила. Първо, отидете в настройките, можете да го направите по два начина:
Намерете бутона "лупа" в долния ляв ъгъл на вашия работен плот до бутона "Старт" и кликнете върху него. В прозореца, който се появява, пишете команда «netplwiz» и натиснете "Run командване".
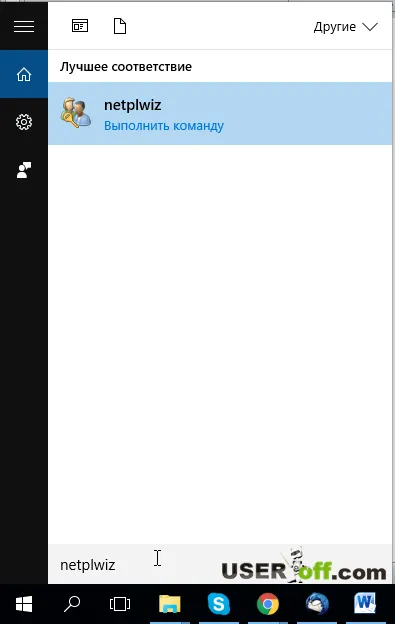
В тези настройки можете да отидете по друг начин, кликнете върху клавиатура «Победа» + «R» ключ, ще се появи прозорец "Run". В своята линия на писане на един от двата отбора: «netplwiz» (започва прозорец с настройките на потребителски акаунти) или «контрол userpasswords2» (прави същото) и натиснете "Enter".
Така че, в настройките на профила отидохме. Сега изберете нашата сметка и деактивирайте позицията "Трябва да въведете потребителско име и парола."
ВАЖНО: Ако вашият компютър е свързан към домейн, тази отметка не е на разположение за промяна. В този случай, деактивиране на парола е възможно само чрез системния регистър, това - малко по-късно.
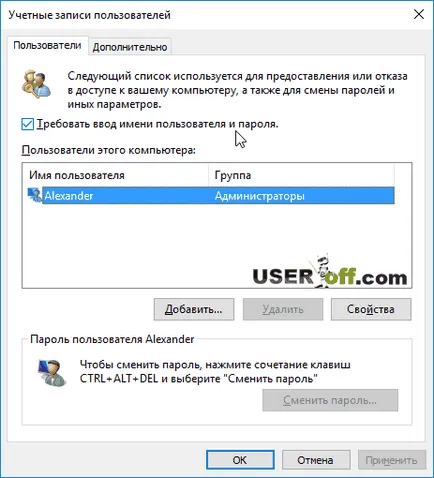
След промяната, трябва да натиснете бутона "Прилагане". За да потвърдите промяната на настройката на системата ще изисква от вас да въведете старата парола. След като въведете и натиснете бутона "ОК", можете да рестартирате компютъра - вход ще се извършват без парола, която е това, което имахме нужда.
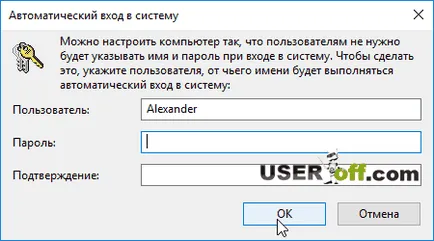
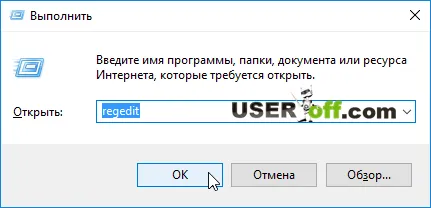
В "светая светих» Windows - регистър, всеки параметър, който не може да има промяна, но всяка промяна ще се отрази на работата на системата в бъдеще, може би фатално, ако направите грешен действие. Ето защо промените в регистъра, трябва да се подхожда с максимална отговорност и само ако знаете точно какво правите. Ще опиша този процес възможно най-пълно и затова нищо няма да се случи на вашата система.
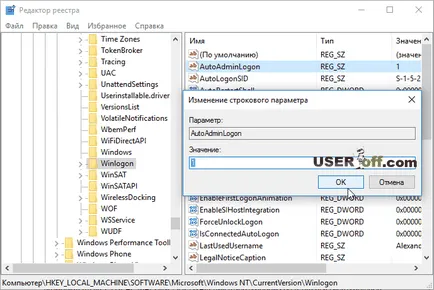
Следваща DefaultDomainName стойност се променя в съответствие с името на домейна или на локалния компютър (за да ги знаем, трябва да щракнете с десния бутон върху "Този компютър" в появилото се меню, натиснете "Properties). Ако изведнъж се намери стойност в системния регистър, той ще трябва да добавите: кликнете с десния бутон върху празно място, изберете "Нова" - "String Value".
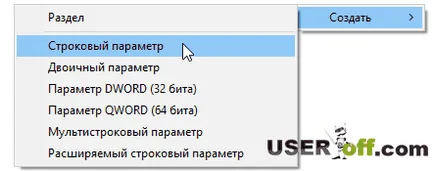
Сега създайте нов параметър ( "Старт" - "String Value" по-горе снимки показах как да направите това) DefaultPassword, отвори я и влез полето за парола.
На следващо място, излезе от регистъра - тя затвори, и след това можете да рестартирате компютъра, за да се провери дали са направили всичко по силите си.
Деактивирането на парола при излизане от режим на заспиване
За да въвеждате паролата всеки път, когато "събуждане / сън" или преносим компютър - не винаги е удобно. Може би това е за това, а вие искате да премахнете паролата в Windows 10. Системата има настройка, за да деактивирате парола проверка. За да направите това, отидете на Options (близо до часовника, кликнете върху иконата за уведомяване и след това изберете "Всички настройки"):
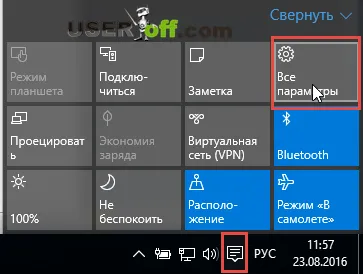
На следващо място, ще се отвори прозорец, където кликнете върху "Профили" и след това кликнете върху "Login Options". Сега, от падащото меню изберете "Никога", както е показано на снимката по-долу:
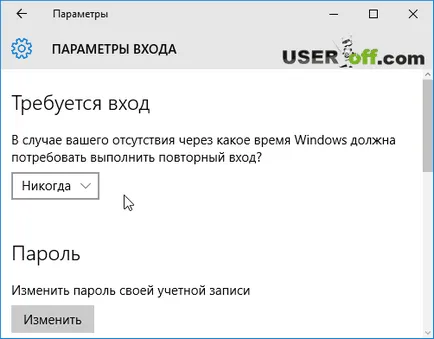
И един от начините за деактивиране на парола при PC "пробуждане": вие трябва да отидете на "Control Panel", отворете статията "Опции на захранването". Намерете захранващата верига използва сега и натиснете "Задаване на схема на захранване."
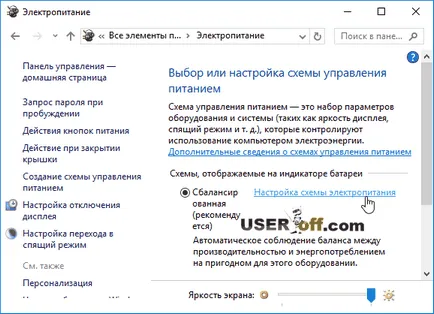
След това кликнете върху "Промяна на допълнителни настройки на захранването" (в долната част) в отворения прозорец. На следващо място, намерете опцията "Изискване на парола при събуждане въведение", което се промени стойността на "Не", и да запазите промените, натиснете "Apply".
Не мога да мълча за важността на пароли. Изисква се парола, когато в непосредствена близост до компютъра може да бъде деца, които са на най-дивия съвпадението може да изтрие важни файлове, като файл на вашия работен плот с име "Важно е да не се премахне" или "Моят доклад за този месец." Ако имате парола, в този случай, вашето домакинство няма да можете да изтриете тези файлове. Друг важен момент, който искам да спомена - някои вируси наистина "любов", когато вашия компютър или лаптоп, не разполагат с парола. Така те могат да извършват всички необходими действия на вашия компютър. Разбира се, при условие, че вашият профил - не администратор, като обикновен потребител, който не разполага с разрешение за редактиране на важни системни файлове и други важни директории в системата.
- Как да отиде в безопасен режим на Windows 10

- Как да се премести на лентата на задачите, долната част на екрана в Windows 7, 10 и 8
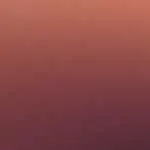
- Къде е Startup в Windows 10

- Как да отворите на системния регистър в Windows 10: 5 заведения

- Как да смените паролата на Windows 10: 3 най-добри начини

- Как да отворите контролния панел на Windows 10, 7, 8.1, 8, XP - бързо и гъвкави начини
