Как да отпечатате PDF от повечето приложения за Mac
Ако е необходимо да преведете страницата на документ или уеб в PDF формат става първата идея за използването на приложения или разширения на трети страни за браузъра. В действителност, в PDF формат Функцията за печат, вградена в Mac OS X системи, и да я използват много лесно.
Всяко заявление за Mac с възможност за отпечатване позволява да отпечатвате PDF-файл. Някои приложения използват стандартните диалогови печат MacOS, други - тяхната собствена версия, но във всеки случай, като се започне отпечатвате документи и уеб страници в PDF формат е проста задача.
Както pechatatPDF се използват стандартните диалогови pechatimacOS
Заявления от на Apple, например, Pages, Numbers и Keynote Sports, и се използват за стандартни задания за печат диалоговия MacOS. Освен това, някои програми на трети страни, например Microsoft Word, използват една и съща диалоговия прозорец.
За да отпечатате документ на Word в PDF формат, което трябва да го изпълним в менюто "Файл" изберете "Печат".
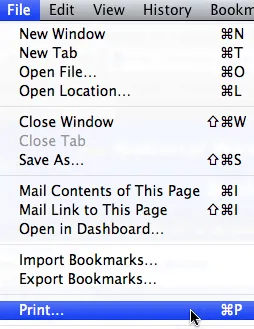
Има диалоговия прозорец Печат. Обадете падащия списък, като кликнете върху «PDF» в долния ляв ъгъл. изберете "Запазване в PDF» В менюто, което се появява.
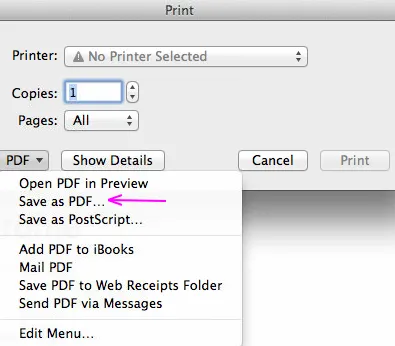
През прозореца на диалогов прозорец за отпечатване се появява запишете PDF-документ. В падащия списък, задайте местоположението по подразбиране на записания файл. Ако е необходимо, променете го, като кликнете върху стрелката надолу отдясно на опцията за въвеждане на полето "Запиши като ...", който показва името на файла по подразбиране.
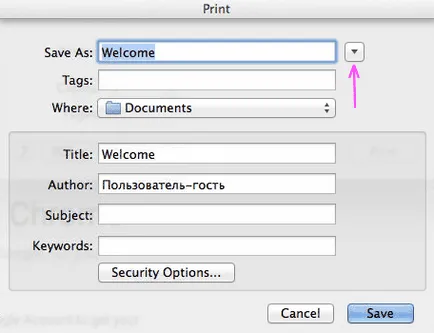
При поискване, промените името на файла с помощта на опцията "Запиши като ..." или да използвате името създава по подразбиране. Изберете директорията, в която искате да съхраните PDF-файл, с помощта на бара в центъра на диалоговия прозорец.
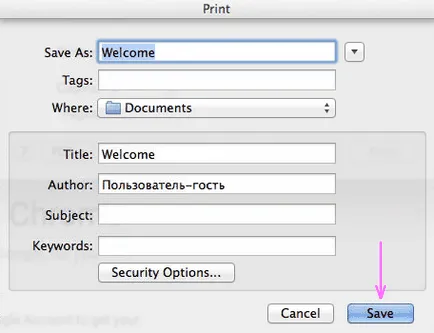
Както pechatatPDF помощта на диалоговия прозорец за печат, за разработване на приложения
Както споменахме по-горе, не всички програми работят с диалогов прозорец за печат стандарт, но за печат функция на подкрепа документи в PDF формат, във всеки случай, остава на разположение. В този случай, можете да започнете да печатате като извън прозореца и с изчерпан тираж стандартен Windows MacOS, наричайки го чрез специално приложение. В нашите инструкции за пример взето приложението Chrome със собствен покаже диалоговия прозорец Печат PDF формат.
След като изберете "Печат" в менюто "Печат", ще се появи диалогов прозорец. Това показва името на избрания принтер (по подразбиране на принтера). Натиснете бутона "Редактиране", за да получите достъп до шрифт в PDF-формат.
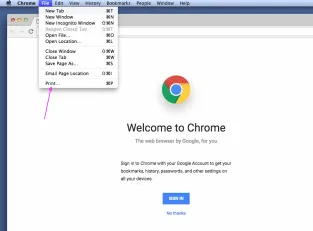
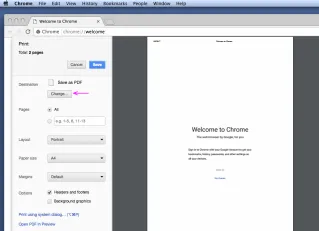
Ако искате да използвате за диалоговия прозорец MacOS печат стандарт, както е описано в статията по-горе, кликнете върху тази опция (бутон, разположен в долната част на прозореца).
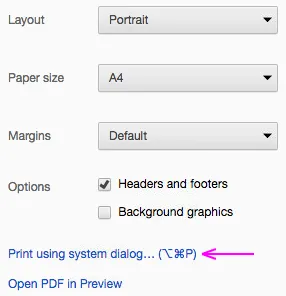
В отворилия се прозорец изберете настройката "Запиши като PDF» указателя. Сега, системата ще се помни своя избор и ще предлага тази опция в менюто на "скорошния".
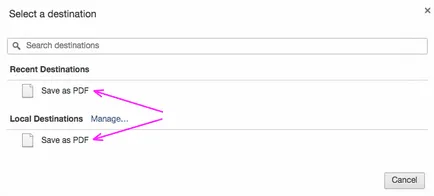
След избиране на целевия прозорец се затваря автоматично и ще бъдете пренасочени към диалоговия прозорец Печат. Натиснете бутона "Save", за да печатате на PDF.
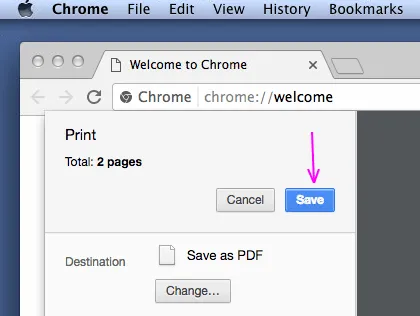
Независимо от това, дали използвате диалоговия прозорец за печат или MacOS версия прилагането проектирана от трета страна стандарт, създаване на документи в PDF формат на Mac ще бъде за вас една проста задача. Между другото, за да отпечатате PDF с iPhone или iPad, също е много лесно.