Как да направите банер, Photoshop софтуер, безплатно, бързо
Как да създадете банер в Photoshop.
В банери, направени в Photoshop, повече плюсове, отколкото минуси.
1. Лек
2. Лесен за инсталиране
3. Показва се върху всички видове устройства
4. Това е лесно да се направи
5. Да не се превозва сайт
6. банер може да се актуализира често
Чрез минуси включват само, че не е като "на живо" като светкавица, усетите разликата между филм и снимка. Но това е единственият недостатък, и той може да бъде частично ремонтиран с GIF изображения.
Преди да започнете да създавате банер, трябва да направите подготвителната работа. За да намерите правилните снимки, бутони. Решете какво ще бъде знамето: - фиксирани или анимирани. Направете скица на хартиен носител на бъдещето на лентата, която ще бъде наясно с това, което искате крайният резултат.
Съберете всички подготвената изображението в папка, която сте създали за вашия работен плот. След като създадете банер той може лесно да бъде отстранен и няма да забравите да направите това, като то ще бъде видимо. Така че, изготвени снимки и идваме!
Създаване на JPEG статични банери в Photoshop.
Open Photoshop, да създадете нов документ: "Файл" - "Нова". В прозореца, който предписва името, уточни ширина и височина в пиксели в пиксели. Ширина научите Померой страничната лента. Изглежда добре банер, който се намира от другата страна на ширината на страничната лента. Ръст трябва да се основава на каква височина в готовите изображения, плюс 50 или 60 пиксела - място за бутоните.
Резолюция на документа - уточни 72 пиксела, това е най-оптималното решение за интернет. С по-висока резолюция на картината ще бъде тежка, с по-малко - лошо качество. Цветът на фона е избран според цвета на фона на изображението.
Откъде знаеш какво височината на снимката? За да направите това, отворете изображението в Photoshop, натиснете бутона "образ" - "размера". В прозореца, който се отваря, промените ширината на изображението на това, което ширината на страничната лента. Разгледайте внимателно, това би означавало е посочен в пиксели, ако има и други ценности, определени пиксела.
Височината автоматично ще се промени, то не забравяйте, или да го запишете. Натиснете бутона "ОК".
Плъзнете изображението към създадения документ, държейки лявата й бутон на мишката и натиснете клавиша ALT на клавиатурата. В левия панел на Photoshop, изберете функцията "преместване". Първо от върха. И с помощта на стрелките на клавиатурата имате снимка върху банера.
Кликнете два пъти върху екрана, за да отворите папката, изготвен от снимките и изберете бутона. Плъзнете го банера, задаване на точното място. Можете да дадете на бутона сянка ефект. Кликнете два пъти върху бутона слой, изберете "сянка" в прозореца, който се отваря, изберете необходимите параметри.
Това е всичко, знамето е готов! Обединяване на всички слоеве: - "Merge Visible." "Файл" - "Запазване на уеб ...». Изберете JPEG формат спаси. Изберете папка, за да спаси. Хит "Save".
Създаване на анимирани GIF банер, в Photoshop.
Създаване на анимирани банери е различна от статичен, но и че е необходимо да се създадат няколко различни слоеве, които ще се променят, създавайки анимационни изображения. За да започнете, трябва да решите какво ще мига в банер. Можете да промените основната част на банера. Това означава, че една картина ще бъде заменен от друг. Можете да го направите, това ще започне да мига бутон, или да променя етикета на бутона.
Какво бихте принцип създаването на живата замислен - едни и същи. Затова реших да ви покажа как да се направи бутон Morgan и промяна на надписа. На първо място, като в първия случай, ние създаваме нов документ, и затягате на него всички необходими снимки. Моля, имайте предвид, че всички изображения са на отделен слой.
Това сме ние и ви позволява да направите ход на изображението.
За да създадете анимация замислена ми се наложи един бутон, без надпис. Аз го боядисани в различни цветове. Ще направим активния слой с един бутон (кликнете върху него веднъж). Освен това, "образ" - "корекция" - "оттенък - насищане".
В прозореца, поставете отметка - тониране. И да се движи, най-горния плъзгач, изберете цвят, който е подходящ за моя снимка. След това натиснете левия бутон на мишката върху слоя и изберете "Duplicate Layer." Layer появява с абсолютно същия ключ. Отново, отидете на раздела "образ" - "корекция" - "оттенък - насищане".
Сложих отметка - тониране. Дали да избера един и същи цвят, но с различен нюанс. Сега имам два слоя с един бутон, различен оттенък.
Това е време за текста. изберете "Текст" инструмент в левия панел. Аз регулирате размера и шрифта. Аз пиша една дума.
Например, реших да направя надпис: - "Get Free". Можете да напишете - "Научете повече". Напишете думата - "Get", размерът на бутоните. Като кликнете веднъж върху слоя с текста. "Обем" Opt за инструмент. Инсталирайте надпис строго върху бутона център.
Отново, като на функцията "Текст". Аз копирате слоя с текста, изберете текста и да го замени с думата - ". Безплатно" В този случай, думата ще възникне, когато имате нужда от него, можете да го преместите малко надясно или наляво, като не забравяме да се движението на инструмента.
Остава да ни като нещо, за да оцветите текста. Кликнете два пъти върху слоя с текста, в отворилия се прозорец изберете сянката, изберете градиента, като инсулт.
Всичко избират в зависимост от цвета на банери, снимки и бутони. Всичко трябва да бъде в хармония.
Избор на желания ефект, ние натиснете "ОК". На следващо място, щракнете с десния бутон върху слоя, за да изберете ефект, а ние натиснете кутия - "копие стил слой". Кликнете върху слоя с текста, без ефекти и удари - "паста стил слой". Сега двата слоя със същите ефекти. Банер създаден, преминете към анимацията.
Банер анимация в Photoshop.
Сега трябва да се затворят очите за всички слоеве, които трябва да останат невидими. Например: - имаме два бутона, така че видимостта на близки. Имаме две думи на едно място - с една дума е временно деактивиран.
В долната част на скалата, която сме създали първия кадър. Изборът дисплей период от време. Не се притеснявайте, ако не ми харесва, а след това винаги може да бъде променен. Ударихме дъното на листа, и ние сме създали следващия кадър.
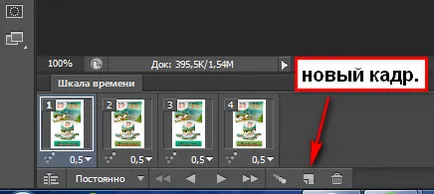
Какво ще се различава от първите, реших да се промени на бутона. Това означава, че слоят с бутона, който е затворен, аз отворих и върху бутона, който се виждаше - затворен. Правя на следващия кадър. Това е време да се промени не само бутона, но думата.
Затворя думата, която е видима за окото отворено преди затворен слой, както и промяна на очите и бутони. И създаде последния, четвърти рамката. Аз само бутони. Stamp игра анимация - "постоянно" и стартирайте тест анимацията. Ако всичко е направено правилно, бутоните ще мигат два пъти по-често, отколкото да се променят думите.
Когато за първи път направи своя банер, процесът на създаване на банер в Photoshop, вече няма да изглежда трудно. И анимацията е лесно, важно да не се загубиш в слоевете, както и промяна внимателно очите.
Същият принцип може да се направи, за да промените снимките. Опитайте се да направите банер за себе си, и вие ще разберете, че това не е трудно. Ако изпитвате затруднения при вземането банери, моля, свържете се, аз с удоволствие ще помогна. Или можете да си поръчате производството на знамето, и Аз ще го направя за вас от началото до края.
Вграждане на банер в приспособлението:
Тази страница линк се отваря в същия прозорец
Тази страница преход линк ще се отвори в нов раздел.
PS. Прочетете статията, как да се създаде кръстословица на сайта. направи красива форма на абонамент. красиви музикални поздравителни картички или улавяне страница. Не бързайте да напусне блога, вие ще намерите много интересна информация.
Баталов Ирина
@ Олеся Sazonova, то е защото Photoshop е най-популярният и лесен за използване програма. Лично аз не мога без фотошоп. Когато Windows се е отклонила и отишли всички инсталирани на компютъра ви програми, първото нещо, аз започнах да го търсим Photoshop, и не се успокои, докато не е намерил, свален и инсталиран. Едва тогава се направи инсталирането на други програми.
Благодаря за върха, Юри Yosifovich, определя кода. За съжаление, никой не е имунизиран от грешки, и аз съм благодарен, когато те казват за мен, където тя се крие 😉