Как да конфигурирате звука в Windows 10
Това лято, потребителите на повече от 190 държави по целия свят станаха достъпни най-новата версия на една от най-популярните операционни системи - Windows 10. Тъй като системата все още не е напълно адаптиран към всички персонални компютри и лаптопи, потребителите често имат хардуерни и софтуерни проблеми в процеса на работа с на новата операционна система.
хардуерни проблеми
Проверка на говорещия компютър. Те може да са дефектни. Опитайте се да го свързвате към друго устройство и да се тества звука. Също проблеми по обща причина звук - е повреден колони тел, която свързва и системния блок с изходното устройство. В този случай, колоната трябва да бъде заменен.
Ако звуковата карта на компютъра ви е включен в списъка с устройства, които се поддържат от операционната система, можем да кажем, че проблемът не е хардуерен, но софтуер в природата. Следваща ще се считат само софтуерни причини.
Диагностициране на грешки
За да стартирате помощната програма за идентифициране и разрешаване на проблеми, просто щракнете с десния бутон върху иконата с говорителя намира в лентата с инструменти на вашия работен плот. В резултат на списъка, изберете опцията в менюто, което включва събирателска работа на проблеми тестер, както е показано на фигурата по-долу:

Изберете кой компонент на системата на звука, който искате да тествате полезността. Ако имате проблем с възпроизвеждането на звука в слушалките (слушалки), изберете втората опция. Ако проблемът на високоговорителите, да направи същия избор, както е показано на фигурата по-долу:
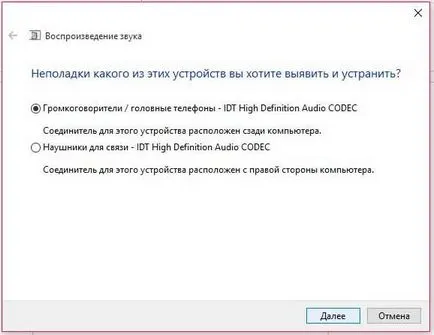
След стартиране на помощната система, компютърът автоматично се опитва да намери всичко на съществуващите проблеми и да предостави на потребителя, с кратко описание на тях. Откриването може да отнеме до един час. Всичко зависи от скоростта на вашия компютър и естеството на проблема. Въпреки това, обикновено изисква няколко минути за системата за идентифициране на проблема.
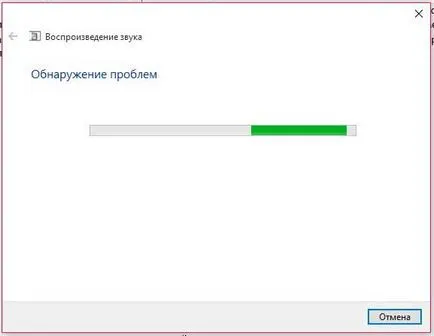
Ако бъдат установени проблеми, инструментът ще ви подкани да ги премахнете автоматично. Започнете процеса на отстраняване на проблеми и да чакат за неговото завършване. След завършване на необходимите рестартирате компютъра за да влязат промените в сила.
Ако този метод не се реши проблемът със звука на вашия лаптоп или персонален компютър, помислете за евентуалните проблеми, решаването на които е представен по-късно в тази статия.
Setup и Актуализиране на софтуерни драйвери
След операционната система ъпгрейд до последната версия, много потребители са изправени пред проблема за загуба на звук. Причината за този проблем в 90% от случаите има стари драйвери, които са на новата операционна система не работи.
За удобство на Windows 10 потребители на операционната система "на разработчиците, предоставени функция на автоматизираното търсене на всички драйвери, които се нуждаят от актуализиране или не работи правилно. Тази функция е много удобно, защото сега потребителите не се нуждаят, за да търсят средства, с които да се изтеглят една или друга шофьора. Също така, като полезност система помага за премахване на проблема с инсталирането на драйверите, които са заразени с вируси и други видове шпионски софтуер.
Отиди на контролера устройства в компютъра и да изберете подраздел е отговорен за аудио устройства, както е показано по-долу.
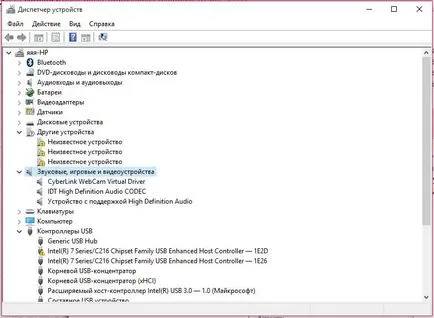
Кликнете върху дясната част на бутона на мишката и изберете "Update конфигурация ...". След извършването на това действие е най-добре да рестартирате компютъра, за актуализацията на оборудването работи правилно.
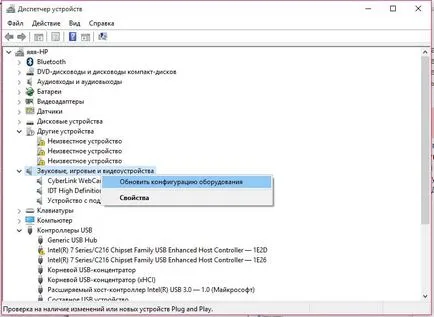
Има и друг вариант за елиминиране на проблеми със софтуер Шофьор:
1. Отидете на уеб сайта на вашето устройство.
2. Свалете най-новите драйвери, които са съвместими с Windows 10.
3. Поставете ги сами. Това не е голяма работа, защото файловата инсталиране на драйвери - това е редовен изпълним формат EXE.
4. Рестартирайте компютъра.
5. Тестване на звука.
След това конфигурацията на горните действия, озвучителна техника трябва да се върне към нормалното. Ако звукът все още не играе, проблемът най-вероятно се крие в програми, които играят аудио.
Увеличаване на настройките за сила на звука
Друга причина за липсата на звук - това може да бъде изключен от настройките. Проверете, за да стартирате лентата с инструменти не е дали силата на звука от менюто до такова състояние:
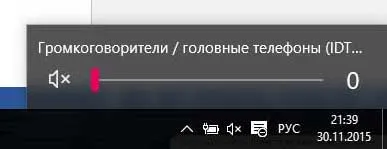
Това състояние показва, че звукът е бил изключен от потребителя. Преместете плъзгача, за да включите звука отново.
Отидете в менюто за аудио контрол, което е в контролния панел на компютъра. Уверете се, че всички аудио устройства, които използват компютъра, включени, както е показано на фигурата по-долу:

В противен случай, отваряте устройството за изключване и включване. Този процес е показан на фигурата по-долу. След свързването, рестартирайте компютъра си.
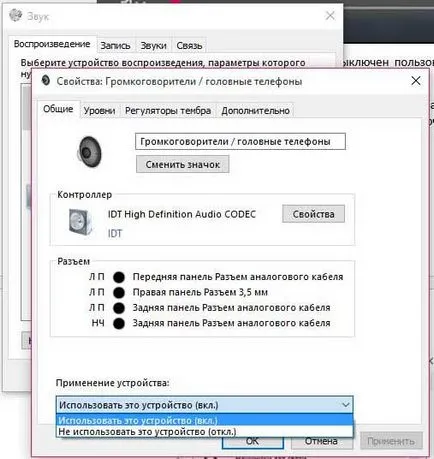
В случай на актуализации на драйвери и правилното изпълнение на всички дейности да бъдат включени аудио устройства, звуковата проблемът е разрешен.
Няма звук при възпроизвеждане на филми или аудио файлове
Ако сте изправени пред липсата на звук, например, при възпроизвеждане на филм или музика, а след това на проблема най-вероятно се крие в мултимедиен софтуер, който използвате.
Известно е, че след като операционната система ъпгрейд, всички потребителски файлове и програми, които остават на компютъра ви. Поради това е неправилна работа на могат да се появят старите програми, които все още не е съобразен с новата операционна система.
За да разрешите този проблем, опитайте да изтеглите версия на програмата, която е предназначена за версията на вашата операционна система. Вие също трябва да се актуализира кодеци за възпроизвеждане на файлов формат.
Само звуците на системата не могат да се възпроизвеждат
Често потребителите забелязват, че след преинсталиране на системата за OS звуци, вече не се показват. Този проблем е решен много лесно. Не е нужно да инсталирате специални драйвери или конфигурация за настройка на хардуер. Необходимо е само да се включат датите на вида си на звукови системни известия в настройките на звука на компютъра. За да направите това, изпълнете следните стъпки:
1. Отидете на контрола на менюто на звуковата система, която се намира в контролния панел. За да направите това, напишете думата "звук" и да отвори първия резултат търсене в лентата за търсене контролен панел.
2. Щракнете върху раздела Звуци, който е отговорен за възпроизвеждане на системните звуци и сигнали.
3. Проверете вашата звукова схема: звукът не се показва на компютъра, тъй като изберете "Mute". Заменете я с параметър "по подразбиране" и щракнете върху бутона Apply.
4. Проверете дали звукът е включен в програмата на събитията. В определен списък, можете да настроите звука за определено събитие, или да го изключите.
След завършване на настройките, запишете промените и да излезете панел аудио настройки.
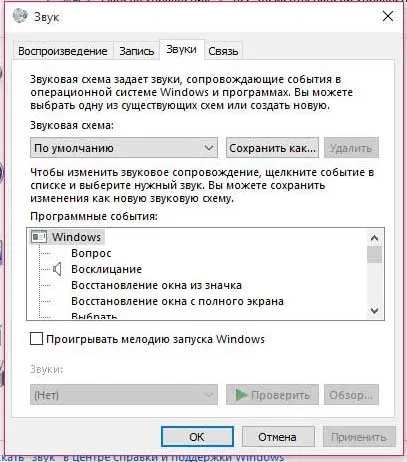
Системни звуци да се изведат и поради повреди по време на инсталацията на операционните системи. За възстановяване трябва да се извършват правилните настройки процедура за коригиране на грешки и да стартирате компютъра в безопасен режим с необходимите драйвери. Също така, за корекция на озвучителната система с помощта на менюто на BIOS.
Възстановяване на правилната система конфигурация чрез BIOS
Менюто включваше BIOSmozhno провери дали вход или изход устройство, по-специално, че е възможно да се провери дали аудио устройството включва:
1. Влезте в менюто на BIOS. Това може да стане през първите пет секунди от натискането на бутон областта на компютърната мощ. За достъп до BIOS натиснете клавиша F5 или ESC, в зависимост от производителя на вашия компютър или лаптоп.
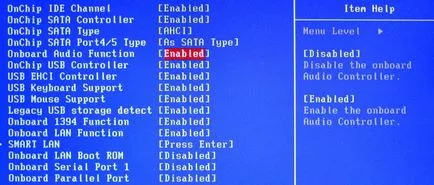
1. 2. Проверете дали пут опция Enadbledv точка, която е показана на илюстрацията по-горе. В противен случай, променете стойността с помощта на клавишите със стрелки, "ляво-дясно".
заключение
Всички операции, описани в тази статия, методи за премахване на проблеми със звука ще ви помогнат да се реши бързо и ефективно се появи проблема. След като направите промените, трябва да рестартирате компютъра си и да тествате звука работи отново.
Здравейте, аз да звучи следния проблем: System Windows 10 Pro, x64. Компютър с двама потребители. системните звуци Първият потребителя са си отишли, вторият потребител - система звучи нормално. В всичко "Звук" е зададен правилно, при проверка на системата звуци се играят, но при работа, те не са. Може би това се дължи на настройките на звука в потребителския профил? След това, кажете ми как да се отвори профил с тези настройки. Разбира се, можете да го направите, без тези звуци, но би искал да разбере какво се е случило? Благодаря предварително, Павлович.

Колко често имате нужда от помощ по време на работа с компютъра?