Как да деактивирате режим на сън на прозорци 7
Начало »Конфигуриране на Windows» Как да деактивирате режима на сън на Windows 7
Режим на хибернация. Този режим на компютър, което ви позволява да се пести енергия, докато компютърът не се използва от потребителя. Икономичен режим може да се активира ръчно или автоматично след определен период на неактивност на компютъра. ние ще разкаже повече подробности в тази история за това как да деактивирате този режим включен Windows 7 и Windows 10.
За да изключите автоматичния режим на сън на Windows 7, трябва да отворите менюто "Старт" и отидете на "Control Panel". Тук е необходимо да отворите раздел "Система и защита", а след подраздел "Силата".
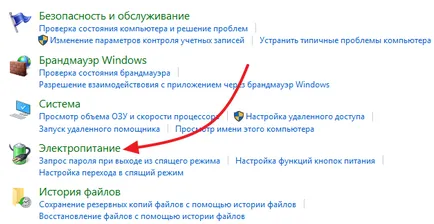
След това, ще се появи прозорец с настройките на мощността. Тук трябва да кликнете върху линка "Регулиране на схемата мощност", която е противоположна на схемата за активна мощност.
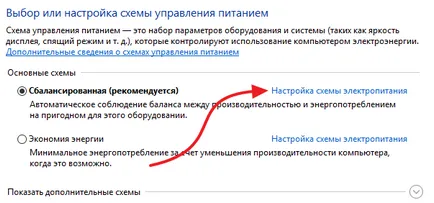
Следваща трябва да се отвори прозорец с активна верига настройките на мощността. Тук трябва да изберете "Никога" за "Поставете компютъра в сън" функция. Възможно е също така в този прозорец, за да изберете времето, след което компютърът ще се изключи екрана, в случай на липса на активност. Когато всички промени, не забравяйте да запазите настройките си, като кликнете върху "Запазване на промените".
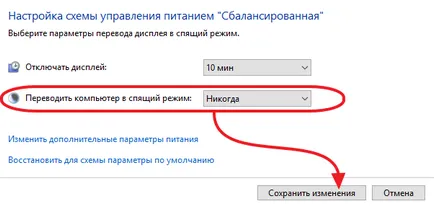
Как да деактивирате икономичния режим от командния ред
Можете също така да деактивирате режима на сън на Windows 7 с помощта на командния ред. За да направите това, отворете команден прозорец и изпълнете следните команди:
- PowerCfg -x -standby-изчакване-AC 0
- PowerCfg -x -standby-изчакване-DC 0
В командния ред, тя ще изглежда по следния начин:
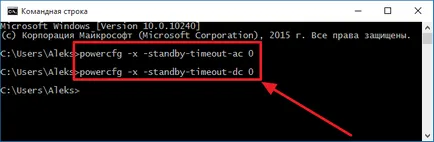
Тези команди деактивирате режим на сън (задайте стойност "никога"), за да работят от захранването (първата команда с -standby-изчакване-AC) и експлоатация на батерията (вторият отбор с параметъра готовност-изчакване-DC 0). Ако не искате да изключите режима на сън, а просто промяна на времето, след което компютърът го активира, вместо нула в края на командата, посочете желания брой минути.
Как да деактивирате режима на сън в Windows 10
Ако използвате Windows 10, всички описани по-горе препоръки и да работи за вас. Единствената трудност, с която можете да се сблъскате е откриването на "Control Panel". За да отворите "Control Panel" в Windows 10, трябва да щракнете с десния бутон върху бутона "Старт" и изскачащо меню, изберете "Control Panel".
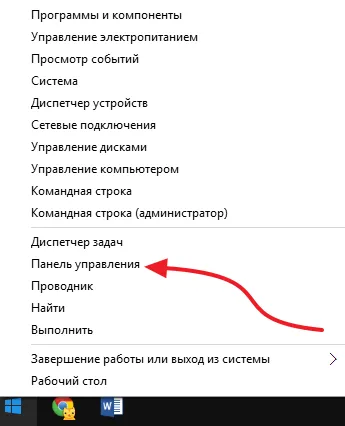
Можете също така да отворите прозореца за управление на захранването, за да направите това, изберете "Управление на захранването" в същото меню.
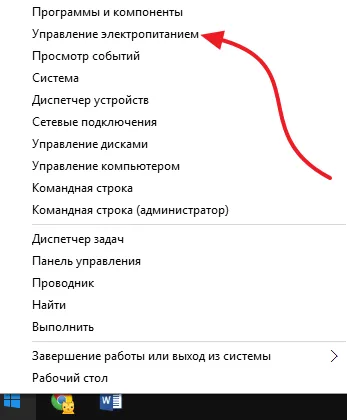
Друг начин да се отвори прозорец за управление на захранването в Windows 10, това е търсене. Отваряне на менюто "Старт" и въведете търсената от вас "Power". След това, системата ще ви подкани да отвори прозореца, който искате.
Как да изтрия hiberfil.sys
Често, когато хората питат как да деактивирате зимен сън, те означава премахването на hiberfil.sys файл. В действителност hiberfil.sys файл не е пряко свързано с режима на сън. Той се използва за зимен сън. както и за хибриден сън. Въпреки че интернет е много объркване по този въпрос.
Когато компютърът влезе в режим на хибернация, цялото съдържание на паметта в hiberfil.sys файл се изчистват и на изхода от зимен сън, данните се върнем към основната памет. Поради тази hiberfil.sys размер на файла е равен (или почти равни) обем на вашата RAM.
За да се премахне файла с hiberfil.sys и да освободи няколко гигабайта дисково пространство на системата трябва да отворите командния ред с администраторски права и изпълнете следната команда:
В командния ред, тя ще изглежда по следния начин:
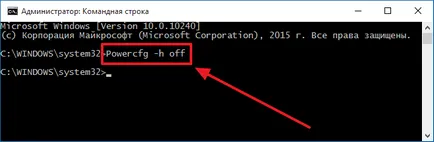
След това хибернация е забранен и hiberfil.sys файл изчезва от диск на системата. просто трябва да се изпълни командата «PowerCfg -h на» задната да активирате тази функция.