Използването lotusscript и автоматизация за интегриране на IBM Lotus Notes за Microsoft Office
Най Lotus Notes разработчиците са запознати с ограниченията за публикуване в Lotus Notes. В своята дейност, трябва многократно да се сблъскват с необходимостта от решаване на задачи, като например циркулярни писма, използвайки данни от Lotus Notes приложения, създаване на отчети със специфична форматиране, подкрепа за функции като осеви таблици и т.н. Това са примери за задачи, които не могат да бъдат решени чрез стандартни инструменти на Lotus Notes.
Изисквания и ограничения
За да използвате кода в обявите на документа, трябва да имате подходяща програма (в тези примери, тъй като това приложение се използва Microsoft Word). Всички примери са написани като потребителят активира агентите, работещ на местна система.
Две представени в тази книга методи за създаване на връзки към други приложения, които не се поддържат, когато се използва операционната система OS / 2, UNIX®, Linux® и Macintosh.
Тази статия се предполага, че сте запознати с LotusScript® на концепция и обектните модели.
Първи стъпки
Създаване на връзки към приложението на Microsoft Office
Първата стъпка в реализацията на споделяне на данни на Lotus Notes и други приложения е да се получи във връзка с прилагането мишена. В LotusScript език, има две функции, които осигуряват тази възможност:
CreateObject (име на класа)
GetObject (пътека, [име на класа])
Според всяка от тези функции, можете да намерите допълнителна информация, включително примери, в Designer Помощ Помощ базата данни на Lotus Domino®:
CreateObject функция създава препратка към даден обект OLE автоматизация подава параметър име на класа. По-долу са имената на някои класове на Microsoft Office:
- Word.Application
- Excel.Application
- Access.Application
- PowerPoint.Application
- MSProject.Application
Дим wordApp като Variant
Задайте wordApp = CreateObject ( "Word.Application")
wordApp.Visible = True
функция GetObject осигурява връзка с прилагането вече се изпълнява. параметър името на пътя може да бъде празен низ или да се обърнете към файл. Ако ме питате за даден файл, параметъра име на класа не се изисква, тъй като необходимата информация се определя от вида на файла.
И в двете функции, можете да получите линк към предпочитания от вас приложения. От този момент можете да започнете да се контролира това заявление от LotusScript, извършване на такива действия като създаване или отваряне на документи, изпращане на текстови, форматиране на текста и т.н.
Последният ред на предходната кодовия фрагмент прави видимо приложение. Като цяло, тази стъпка се извършва след своя код се изпълнява, за да продължи, но тя може да бъде полезен при разработването и отстраняване на грешки. Ако заявлението се вижда, можете да преминете през всеки ред код в съответствие със своята цел изпълнение.
Създаване на нов документ на Microsoft Word
Продължавайки предишната кодовия фрагмент, можете да прехвърлите текста в Microsoft Word, използвайки езика LotusScript. Първо, обаче, трябва да получите препратка към нов документ в Word. Използвайте следния код:
Дим wordDoc като Variant
Определете wordDoc = wordApp.Documents.Add ()
Във втория ред преход надолу обектния модел на Microsoft Word на обекта на приложението към набора от документи в тази молба. Сега се използва методът, добавете, което създава нов документ и връща препратка към него.
Фигура 1. Предмет Browser
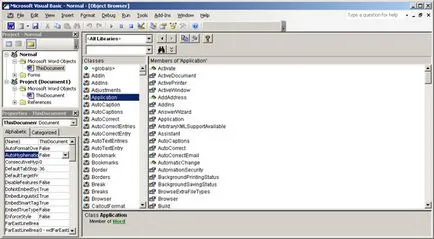
С помощта на метода изберете
Например, когато създавате нов документ в Microsoft Word, курсора се показва в горната част на линията на страницата. Същото нещо се случва, когато създавате документ програмен път. Ето защо, нека да разгледаме Изберете метода.
Дим курсора като Variant
Задайте курсор = wordApp.Selection
Горните два реда код прилагат линк към предмета на подбор. Сега можете да използвате обекта Selection да въведете текст в "печат" начин на документа.
Въвеждане на текст ", отпечатан" начин
Избор TypeText обект включва метод, който се използва за предаване на последователност от символи в документа, започващи с текущото местоположение курсор:
Този код преминава широко използван стринга «Здравей, свят!» В активния документ, като се започне от текущата позиция на курсора.
форматиране
Ако искате да форматирате текст в Microsoft Word приложение изберете текста, който искате, и след това да го прилага по отношение на желаните промени за форматиране. Да предположим, че искате да подчертаете с удебелен линия «Здравей, свят!», Току-що въведохте:
wordDoc.Paragraphs (1) .Range.Select
cursor.Font.Bold = True
В първия ред на код избира първия параграф в документа. Вторият ред прилага смели форматиране на избрания фрагмент.
Използване на показалци
Microsoft Word приложение има опция, наречена Bookmark (Bookmark), чрез който потребителят може да създава етикети за различни позиции в неговата книга. Тази опция позволява на потребителя бързо да навигирате до желаното място, като изберете елементите от менюто Edit - скок. Като разработчик, можете да използвате тази функция за оптимизиране на движението на документа и връзките към него.
Кодът е показано на Обява 1, трябва първо да създаде три секции, а след това да създадете страница за всеки от тях и след това да използвате тези раздели за да покаже, на местата, където искате да поставите текста.
Обява 1. Създаване и използване на отметки
И накрая, да следвате процес, започващ с модела на обекта най-високо ниво, и да се движите пътя си надолу. С помощта на други различни променливи, можете да получите връзки към различни обекти, които използвате често. Преглед на пълния код, както е показано в Обява 2. Можете да копирате и поставите този код в агент, а след това с помощта на етапа на дебъгер LotusScript през него, за да видите как работи.
Обява 2. Примерен код «HelloWorld!»
По-сложни примери
Следващите три секции описват използването на по-сложни приложения на Microsoft Word функции, включително таблици, диалоговите прозорци и стандартни букви. Можете да използвате таблици, за да организирате вашите данни; В допълнение, таблици се използват при сливането на поща. Диалогови прозорци позволяват да се получи информация от страна на потребителя. Например, можете да напомни на потребителя, за да определите къде файл трябва да бъдат спасени.
Създаване и използване на таблици
Маси в Microsoft Word ви дават възможност да се хармонизират и организиране на вашите данни. В случай на циркулярни писма, вие определяте данните източник, който обикновено е документът с маса. Всеки ред в таблицата представлява запис, а всяка колона - област.
Пример Обява 3 показва добавянето на нова маса с един ред и седем колони. Всяка колона се попълва с името на полето.
Обява 3. Поставете на маса
За по-голяма яснота, можете да форматирате масата. В Microsoft Word, се използва за измерване на така наречените "точки". За да се опрости работата си, можете да създадете функция, която ще конвертира инча до пункта, се умножи броят на сантиметри от 72 (един инч е 72 точки). Кодът е показано на Обява 4, използва функцията за регулиране на широчината на колоната. Този пример също използва константа wdAdjustNone, със стойност 0. Въпреки това постоянно вграден Microsoft Word, трябва да декларират собствената си постоянна.
Обява 4. Определяне на ширината на колона
Използването на общи диалози
Microsoft Word позволява свободен достъп до общи диалогови прозорци, като Save As ... (Save As). Можете да ги използвате като се обадите на метод Word.Application.Dialogs.Show и посочва кой прозорец искате да покажете. Например, следния кодов фрагмент показва диалоговия прозорец Save As, която позволява на потребителите да определят къде и как името на файла, в които искате да запазите вашия документ.
В този пример променливата RC получава крайния резултат от изпълнението на повикване диалози (). Покажи. Таблица 1 показва възможни стойности на връщане.
Таблица 1. Възможните стойности върнати диалоговия прозорец Файл - Съхраняване като
Бутон команда: 1 - първият бутон, 2 - втория ключ, и така нататък.
Създаване на циркулярно писмо
Microsoft Word има отлични възможности за циркулярни писма. Стандартно съобщение се генерира чрез създаване на подходяща форма и последващо свързване на тази форма на документа - източник на данни. Документът за източник съдържа множество записи (обикновено под формата на таблица) и области, които са поставени в матрицата споменато по-горе. След като това приключи, можете да комбинирате данните в нов документ, или да ги изпращате директно към принтера.
Обява 5. Създаване на циркулярно писмо
Когато генерирате стандартно писмо, че в списъка се основава на някои от предишните глави. Можете да използвате подобен код за създаване на циркулярни писма за изпращане на клиентите информация за нови продукти, салдата по текущата сметка, или покани за участие в специални програми.
заключение
благодаря
Заявление. Описание на образователни приложения
- Основен пример. Този агент е пример за повсеместното «Здравей, свят!», Който изпраща на съответния текст низ в нов документ на Microsoft Word.
- техники за водене на преговори. Част А. Тази и следващите средства работят заедно, за да се демонстрира възможността за хармонизиране на методите. Част от агент влиза в текста, той формати, а след това вмъква "нов ред" (трудно връщане). Този агент показва как форматиране се пренася надолу към следващия параграф.
- техники за водене на преговори. Част В. След предишните средства работят заедно, за да се демонстрира възможни техники за съвпадение. Агент B въвежда част от текст и след това вмъква "нов ред", въвежда следващото парче на текст, а след това се върна и изходен код формати.
- Пример на разделите. Този агент създава три секции и етикети тях отметки, и след това използва тези раздели, за да вмъкнете текст.
- Mail Merge. Този агент позволява на потребителя да изберете един или повече Lotus Notes документи в базата данни на хората, а след това да създадете документ на Microsoft Word - източника на данни, създаване на главен документ, свързан с източника на данни, както и най-накрая генерира стандартно писмо в Microsoft Word. Агент конфигурира документа - източник на данни и основният документ, след което потребителят трябва създаване на форма писмо и го поставете на полето, като се използват обичайните процедури на изготвяне на стандартни писма в Microsoft Word.